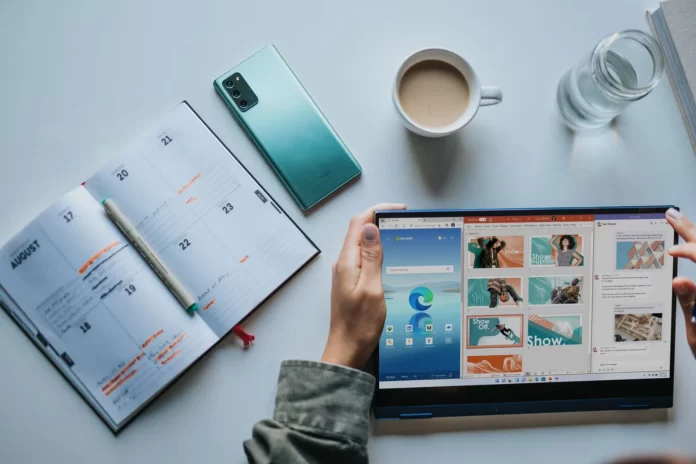Virtuální plochy se poprvé objevily v systému Windows 10. Tato funkce byla přidána, aby uživatelům umožnila efektivněji organizovat aktivní práci na počítači a rozdělovat ji v závislosti na konkrétních úkolech na různé plochy.
Sídlem pracovních ploch systému Windows 11 je stejně jako v systému Windows 10 prostředí prezentace úloh, které se spouští jedním z přednastavených tlačítek na systémové liště nebo stisknutím kláves „Win + Tab“. V systému Windows 11 má toto prostředí lepší použitelnost, zbavilo se funkce časové osy, která je v systému Windows 10. A v zobrazení úloh systému Windows 11 byla plocha plochy posunuta dolů.
Okna aplikací můžete v systému Windows 11 přesouvat mezi plochami stejně jako v systému Windows 10 jednoduše přetažením na požadovaný stůl nebo můžete použít kontextovou nabídku vyvolanou v oknech. V kontextové nabídce na oknech můžeme v případě potřeby nastavit, aby se požadované aplikace zobrazovaly synchronizovaně na všech plochách. A pokud se jedná o aplikaci s více okny nebo více okny, například prohlížeč, můžete také rozhodnout, zda se má aplikace zobrazit na všech plochách se všemi svými kartami nebo okny.
Tuto funkci samozřejmě moc lidí nepoužívá, ale pokud si na ni zvyknete, může být užitečná, zejména při práci s dokumenty a prohlížení na malé obrazovce notebooku.
Pokud tedy potřebujete vytvořit virtuální plochy v systému Windows 11, zde je návod, jak to udělat.
Jak přidávat a odstraňovat virtuální plochy v systému Windows 11
Pokud chcete přidat novou virtuální plochu v systému Windows 11, můžete použít dvě metody:
- Klikněte na tlačítko „Zobrazení úloh“ na hlavním panelu a poté klikněte na položku „Nová plocha“.
- Na klávesnici stiskněte klávesy „Win + Ctrl + D“, přičemž „Win“ je klávesa s logem Windows. Tím se automaticky dostanete na nově vytvořenou virtuální plochu.
Chcete-li zobrazit náhled obsahu různých ploch, stačí přiblížit ukazatel myši k tlačítku „Zobrazení úloh“, aktuální plocha bude označena dole.
Pokud chcete odstranit virtuální plochu v systému Windows 11, můžete postupovat podle následujících postupů:
- Stiskněte klávesy „Win + Ctrl + F4“. Aktivní virtuální plocha bude odstraněna.
- Otevřete „Zobrazení úloh“, přesuňte ukazatel myši na požadovanou plochu a kliknutím na „X“ ji zavřete a odstraňte.
- Virtuální plochu můžete také zavřít otevřením její kontextové nabídky v „Zobrazení úloh“.
Používání virtuálních ploch v systému Windows 11 je poměrně jednoduché.
Jak dodatečně přizpůsobit virtuální plochu v systému Windows 11
Virtuální plochu můžete přejmenovat. To provedete tak, že přenesete ukazatel myši na tlačítko „Zobrazení úloh“ a buď kliknete na název plochy a nastavíte nový název, nebo kliknete pravým tlačítkem myši na virtuální plochu a vyberete možnost „Přejmenovat“.
Pro každou virtuální plochu můžete také nastavit jinou tapetu. To provedete tak, že kliknete pravým tlačítkem myši na požadovanou plochu v „Task View“ a z kontextové nabídky vyberete „Select Background“. Otevře se okno personalizace, ve kterém můžete přizpůsobit pozadí vybrané virtuální plochy.
Existuje i druhý způsob. Musíte se přepnout na požadovanou virtuální plochu, kliknout pravým tlačítkem myši na soubor s obrázkem a vybrat možnost „Nastavit jako pozadí plochy“.
Pokud chcete změnit pořadí ploch, můžete je přetáhnout myší v „Zobrazení úloh“ nebo použít kontextovou nabídku virtuálních ploch.
Jaké dostupné akce a klávesové zkratky lze použít pro práci s virtuálními plochami v systému Windows 11?
Nejprve základní klávesové zkratky, které mohou být užitečné:
- „Win + Tab“ – otevření zobrazení úloh (Esc pro ukončení zobrazení úloh).
- „Win + Ctrl + D“ – vytvoření nové virtuální plochy.
- „Win + Ctrl + šipka doleva nebo doprava“ – přepnutí na předchozí nebo následující virtuální plochu.
- Na touchpadu notebooku – gesto čtyř prstů zleva doprava nebo naopak – přepínání mezi virtuálními plochami (pokud touchpad tato gesta podporuje).
- „Win + Ctrl + F4“ – zavření aktuální virtuální plochy.
Ke správě oken programů na virtuálních plochách můžete použít následující metodu:
- Tlačítkem na hlavním panelu nebo klávesovou zkratkou otevřete „Zobrazení úloh“.
- Klikněte pravým tlačítkem myši na miniaturu okna a vyberte požadovanou položku:
- „Přesunout na“ pro přesun na požadovanou virtuální plochu.
- „Zobrazit toto okno na všech plochách“ nebo „Zobrazit okna této aplikace na všech plochách“, podle toho, co potřebujete.
Všechny vytvořené a nakonfigurované plochy se po restartu systému Windows 11 uloží. A pokud v nastavení systému nakonfigurujete automatické spouštění aplikací, všechny vaše plochy budou po restartu, restartu nebo opětovném zapnutí automaticky spouštět aplikace, které nebyly zavřené před spuštěním systému Windows 11 a které podporují automatické spouštění.
Funkce virtuální plochy ve Windows 11 se zdá být flexibilnější a pohotovější než ve Windows 10. Vytváření, správa a údržba ploch je opravdu intuitivní.
A pokud nepředpokládáte, že byste funkci virtuální plochy někdy použili, můžete tlačítko Zobrazení úloh vždy skrýt.
To je vše, co potřebujete vědět o tom, jak vytvořit a přizpůsobit virtuální plochu v systému Windows 11.