Systém Windows 11 nemá integrovanou funkci účtu hosta, která byla z operačního systému odstraněna. Vytvoření nového uživatelského účtu ve Windows 11 prostřednictvím aplikace Nastavení je však stále možné a lze jej přizpůsobit konkrétním potřebám.
Vytvoření nového uživatelského účtu může být užitečné v různých situacích. Pokud například sdílíte počítač s dalšími členy rodiny, můžete si vytvořit samostatné účty pro každou osobu, abyste zajistili, že jejich soubory a nastavení budou oddělené. Můžete také chtít vytvořit nový účet pro přítele nebo kolegu, který potřebuje dočasně používat váš počítač, aniž by mu byl udělen plný přístup k vašim osobním souborům a nastavením.
Má systém Windows 11 integrovaný účet hosta?
Systém Windows 11 nemá integrovanou funkci účtu hosta. Společnost Microsoft tuto funkci ve Windows 11 odstranila, pravděpodobně proto, že zjistila, že není příliš často používána a pro většinu uživatelů není nezbytná.
Namísto účtu hosta nabízí systém Windows 11 možnost přidat uživatele k počítači jako člena rodiny nebo někoho jiného. Těmto uživatelským účtům lze přizpůsobit různá nastavení a oprávnění a můžete nastavit rodičovskou kontrolu, která omezí přístup k určitému obsahu a aplikacím.
Vytvoření účtu hosta v systému Windows 11 prostřednictvím Nastavení
Jak již bylo zmíněno, systém Windows 11 nemá speciální funkci účtu hosta. Přesto si však můžete vytvořit nový účet prostřednictvím aplikace Nastavení. Zde je návod, jak na to:
- Kliknutím na nabídku Start a ikonu ozubeného kola otevřete aplikaci Nastavení.
- V aplikaci Nastavení klikněte na kartu Účty.
- V části Účty klikněte na možnost Ostatní uživatelé.
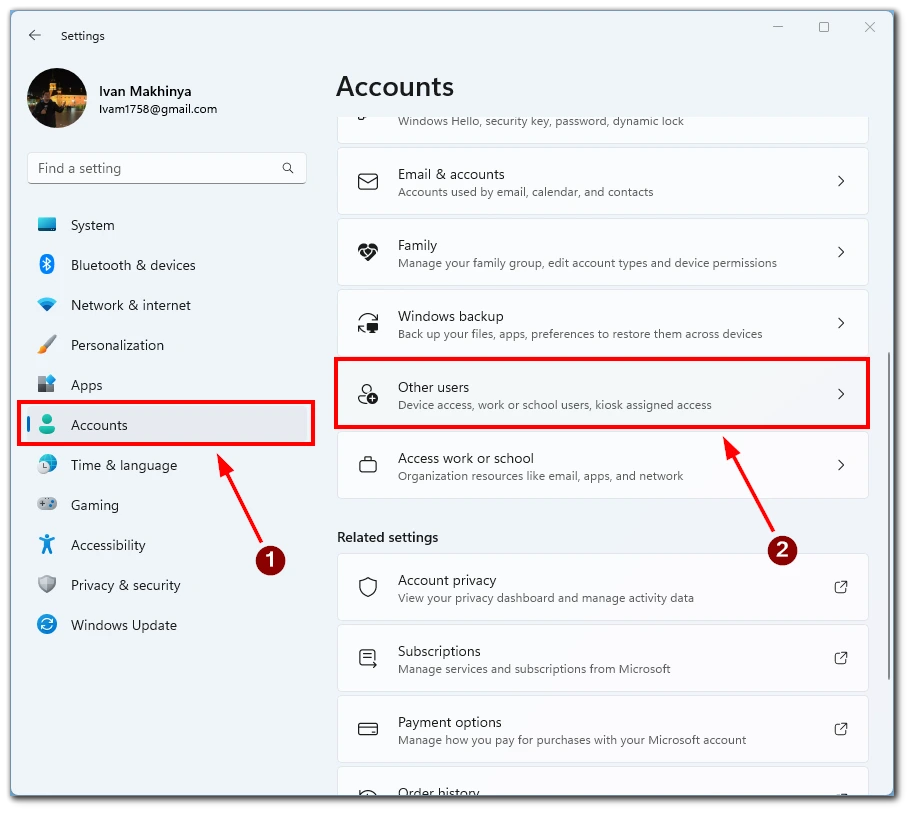
- Poté klikněte na tlačítko Přidat účet.
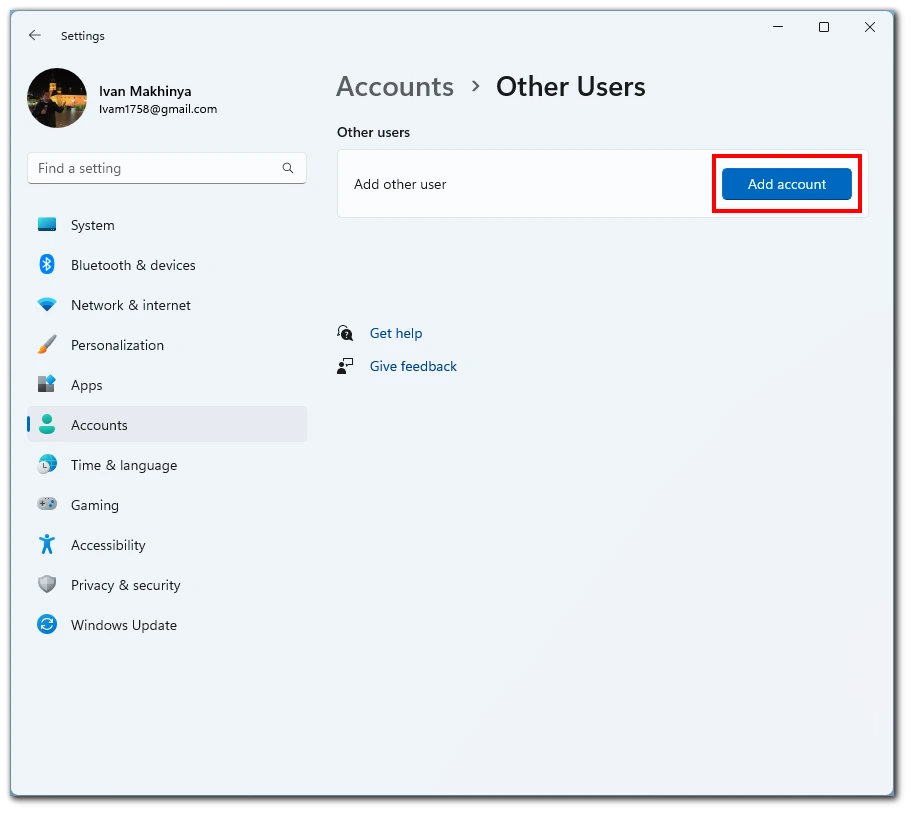
- V okně „Přidat účet“ klikněte na možnost Nemám přihlašovací údaje této osoby. Tlačítko .

- Dále vyberte možnost Přidat uživatele bez účtu Microsoft.
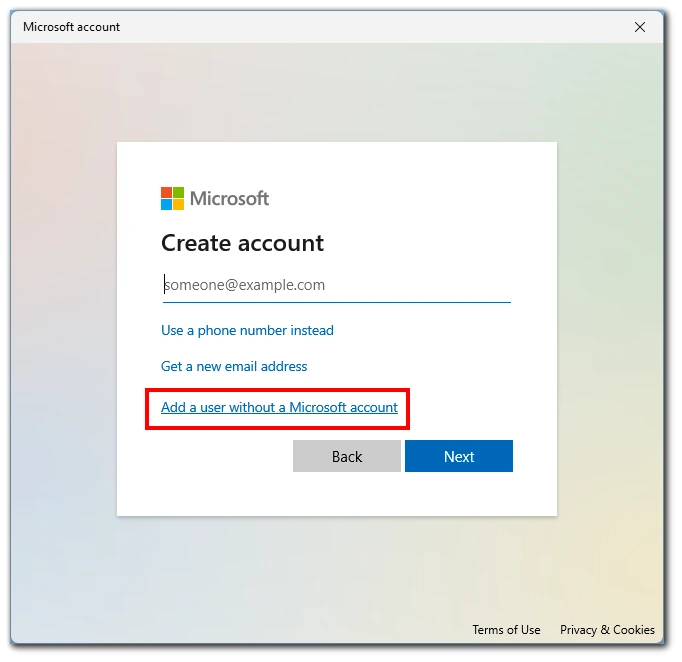
- Vyplňte uživatelské jméno a heslo a stiskněte tlačítko Další. Pro účet hosta se doporučuje vytvořit místní účet s obecným názvem, například „Guest“, aby nedošlo k záměně.
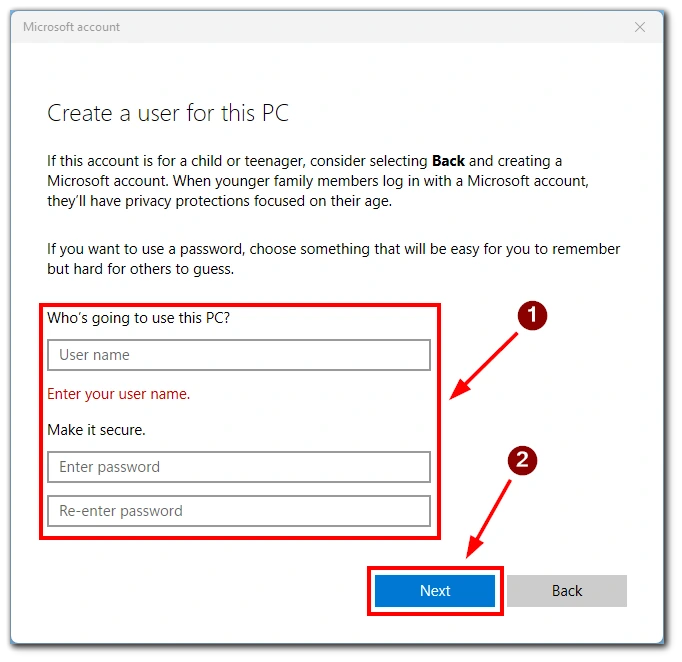
Poté můžete přejít na účet hosta pomocí nabídky Start. Ve výchozím nastavení bude tento účet přidán do skupiny Standardní uživatel. To znamená, že uživatel nemůže otevírat okna jako správce nebo provádět změny v konfiguraci počítače bez hesla účtu správce. K tomuto účtu můžete také přidat účet Microsoft a nastavit na něm věkové omezení, abyste omezili nebezpečný obsah.
Vytvoření účtu hosta v systému Windows 11 pomocí příkazového řádku
Systém Windows 11 sice nemá funkci účtu hosta, ale i tak můžete vytvořit uživatelský účet s omezeným přístupem pomocí Příkazového řádku. Tato metoda může být užitečná pro nastavení dočasných účtů pro hosty nebo pro vytvoření účtů pro sdílená zařízení s omezeným přístupem. V této části vás provedeme vytvořením uživatelského účtu pomocí Příkazového řádku v systému Windows 11.
- Otevřete Příkazový řádek s právy správce.
- V okně Příkazového řádku zadejte následující příkaz a stiskněte klávesu Enter: net user guest /add /active:noTento příkaz vytvoří nový uživatelský účet s názvem „guest“ a nastaví jej jako neaktivní, což znamená, že jej nelze používat, dokud nebude aktivován.
- Poté zadejte následující příkaz a stiskněte klávesu Enter, abyste nastavili heslo pro účet hosta:net user guest *Všimněte si, že při zadávání hesla se na obrazovce z bezpečnostních důvodů nic nezobrazí. Zadejte heslo a stiskněte klávesu Enter.
- Chcete-li aktivovat účet hosta, zadejte následující příkaz a stiskněte klávesu Enter:net user guest /active:yes Tím se účet hosta aktivuje a zpřístupní k použití.
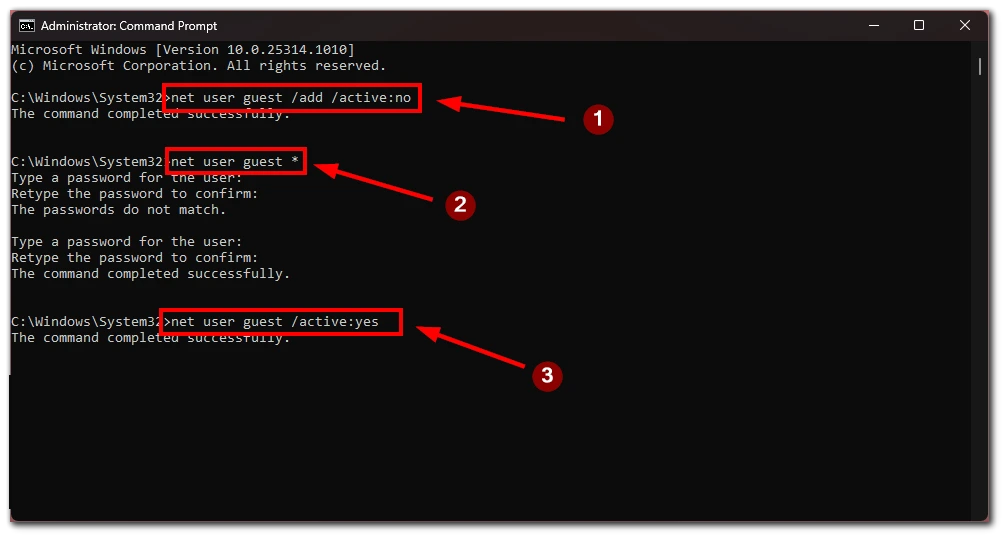
Podle následujících kroků můžete v systému Windows 11 vytvořit uživatelský účet podobný účtu hosta s omezeným přístupem pomocí příkazového řádku. Nezapomeňte však, že tato metoda neposkytuje stejnou úroveň přizpůsobení jako vytvoření nového uživatelského účtu prostřednictvím aplikace Nastavení a k dokončení procesu budete potřebovat určité znalosti Příkazového řádku.
Jak odstranit účet v systému Windows 11
Pokud chcete odstranit uživatelský účet v systému Windows 11, můžete tak učinit prostřednictvím aplikace Nastavení nebo příkazového řádku. Nejprve se však musíte odhlásit z účtu, který chcete odstranit. Nelze odstranit účet, ke kterému jste právě přihlášeni. zde je uveden postup pro oba způsoby:
Prostřednictvím nastavení:
- Stisknutím kláves Windows + I otevřete aplikaci Nastavení.
- V levém menu klikněte na položku Účty.
- Z možností vpravo vyberte možnost Ostatní uživatelé.
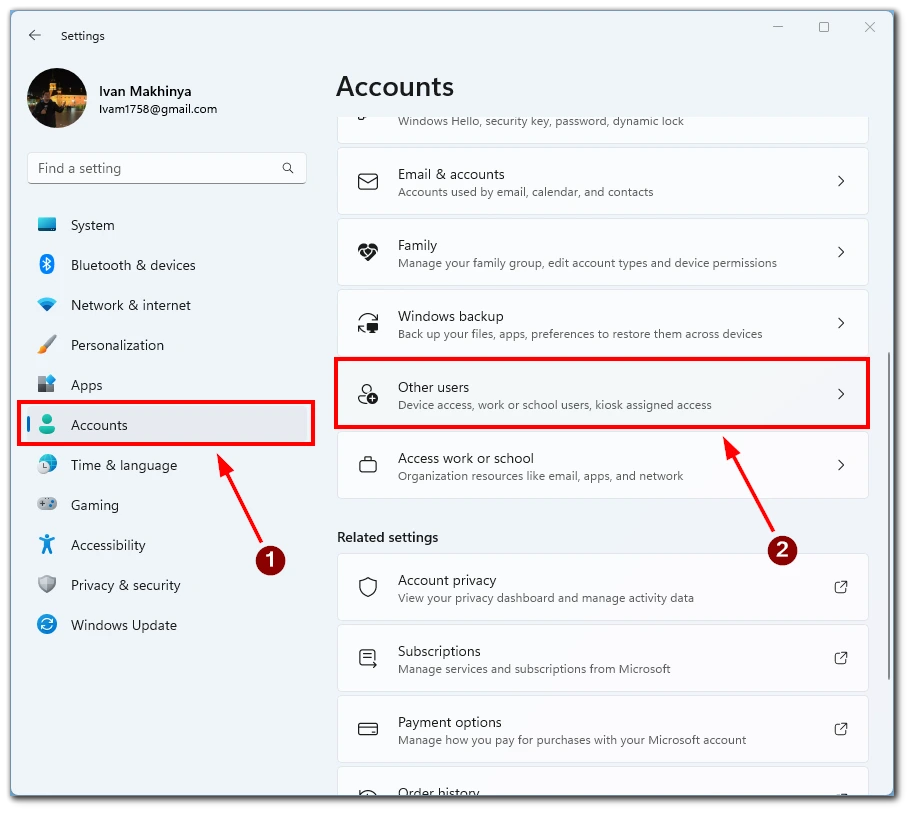
- Klikněte na uživatelský účet, který chcete odstranit, a vyberte možnost Odebrat.
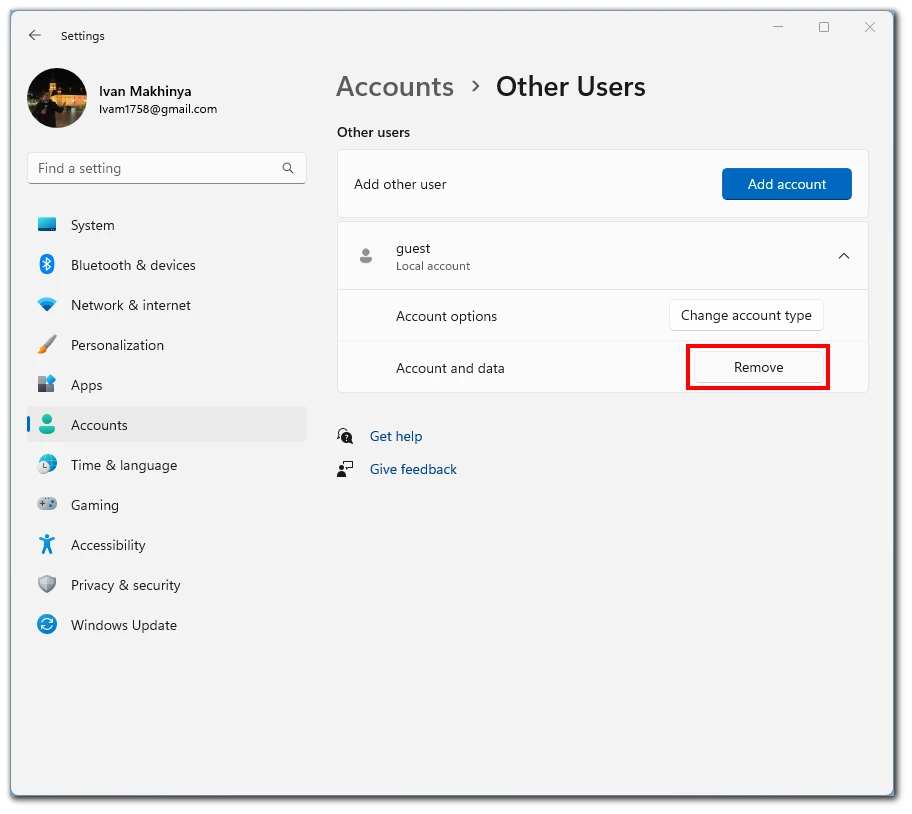
- Odstranění potvrďte kliknutím na Odstranit účet a data.
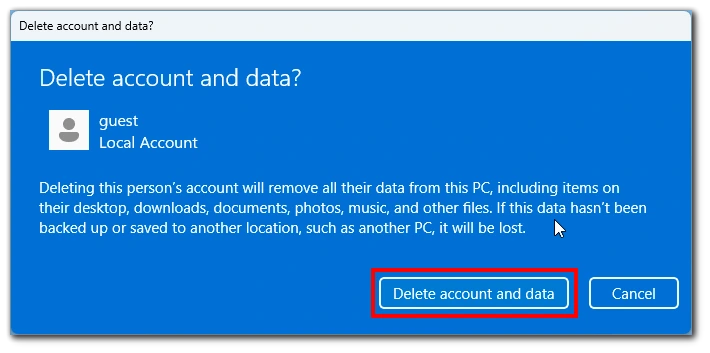
Všimněte si, že pokud se jedná o účet Microsoft, budete vyzváni k přihlášení pomocí hesla k účtu Microsoft, abyste mohli dokončit odstranění.
Prostřednictvím příkazového řádku:
- Otevřete Příkazový řádek s právy správce.
- Zadejte následující příkaz a stiskněte klávesu Enter, čímž zobrazíte seznam všech uživatelských účtů v systému:net userPoznamenejte si název účtu, který chcete odstranit.
- Pro odstranění uživatelského účtu zadejte následující příkaz a stiskněte klávesu Enter:net user <uživatelské jméno> /deleteNahraďte „<uživatelské jméno>“ jménem účtu, který chcete odstranit.
- Odstranění potvrďte stisknutím klávesy Enter.
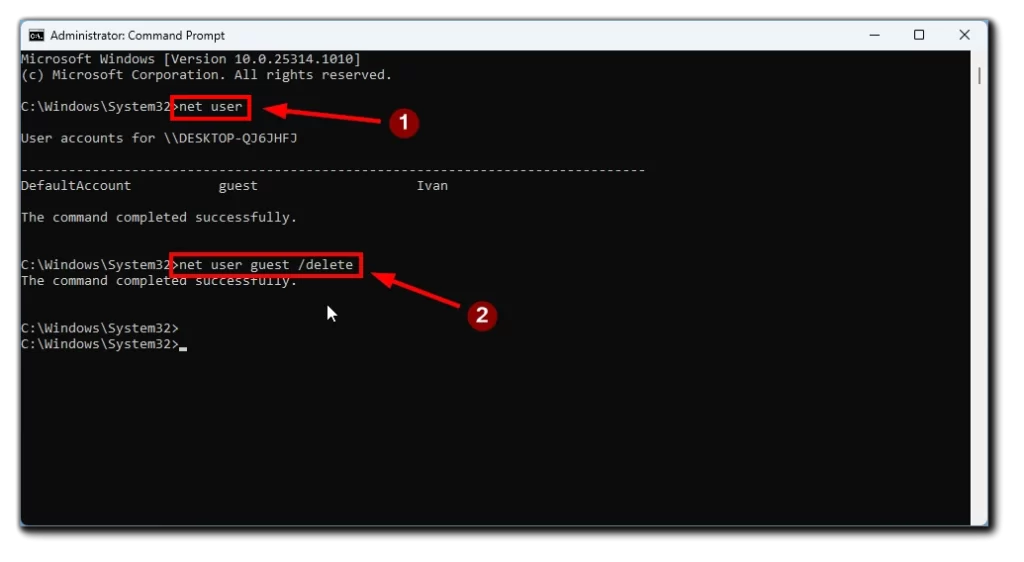
Všimněte si, že při odstranění účtu jsou odstraněna všechna data a soubory uživatele. Před odstraněním účtu nezapomeňte zálohovat všechny důležité soubory. Závěrem lze říci, že odstranění uživatelského účtu v systému Windows 11 je jednoduchý proces, který lze provést prostřednictvím aplikace Nastavení nebo příkazového řádku, pokud odstraňujete účet s důležitými daty, před pokračováním data zálohujte.







