Tabulky Google nabízí mnoho funkcí včetně možnosti tisku tabulek. Tisk tabulky v aplikaci Tabulky Google je důležitou dovedností pro každého, kdo pracuje s daty, protože umožňuje vytvářet tištěné kopie vaší práce pro evidenci nebo pro sdílení s ostatními, kteří nemusí mít přístup k internetu.
Tisk tabulky však vyžaduje víc než jen kliknutí na tlačítko. Je důležité zajistit, aby tištěná verze vypadala podle vašich představ, se správným formátováním, čitelným textem a přesnými údaji. Podívejme se na všechny nuance, které pro vás mohou nastat.
Jak vytisknout jeden list v aplikaci Tabulky Google
Tisk jedné tabulky v aplikaci Tabulky Google je jednoduchý proces. Postupujte podle následujících kroků a vytiskněte jednu tabulku v aplikaci Tabulky Google:
- Otevřete tabulku, kterou chcete vytisknout, v aplikaci Tabulky Google.
- Klikněte na položku Soubor na panelu nabídek a z rozevírací nabídky vyberte možnost Tisk – případně stiskněte klávesovou zkratku „Ctrl+P“ v počítači se systémem Windows nebo „Command+P“ v počítači Mac.
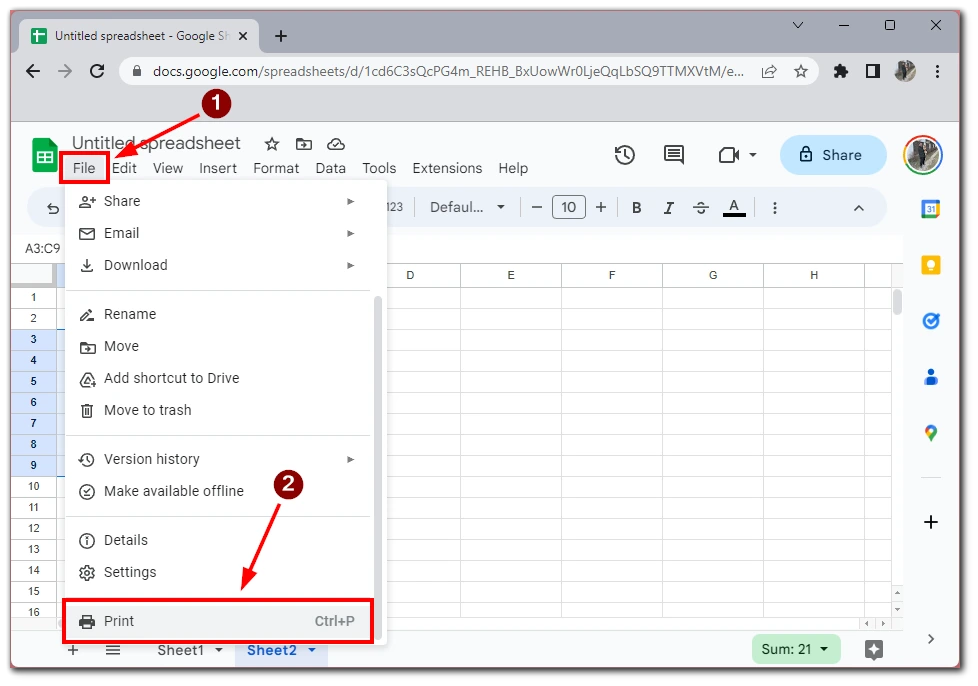
- Zobrazí se dialogové okno Tisk. V tomto okně můžete upravit nastavení tisku, jako je Orientace stránky, Velikost papíru a Okraje, nebo přidat formátování, jako jsou například Zlomy stránek.
- Poté klikněte na tlačítko Další.
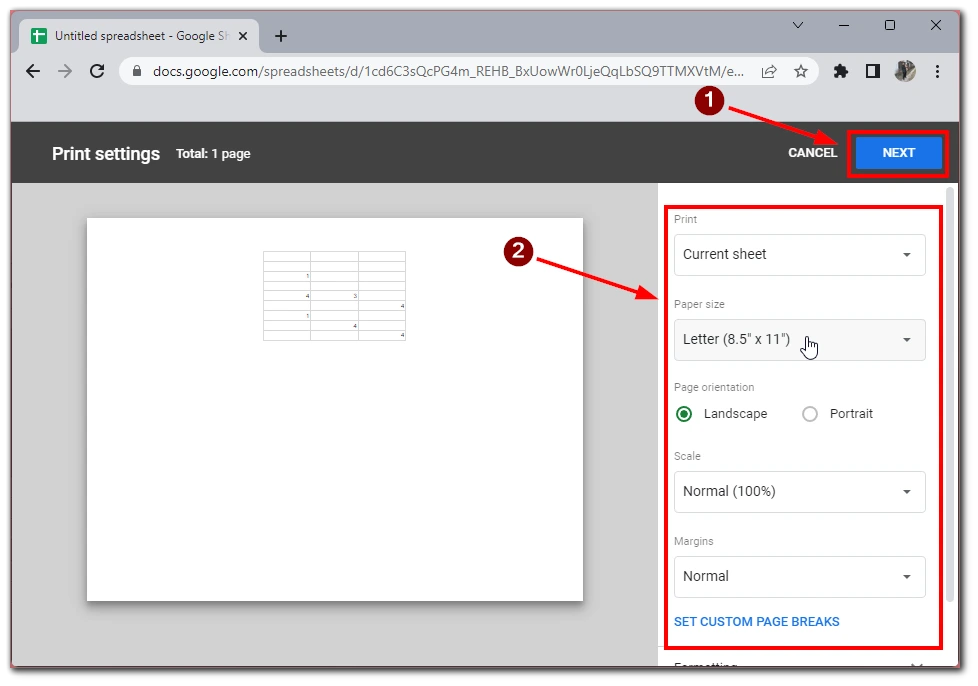
- Zobrazí se okno náhledu, kde si můžete prohlédnout, jak bude váš dokument vypadat, a odeslat jej na připojenou tiskárnu nebo uložit jako soubor PDF pro pozdější tisk.
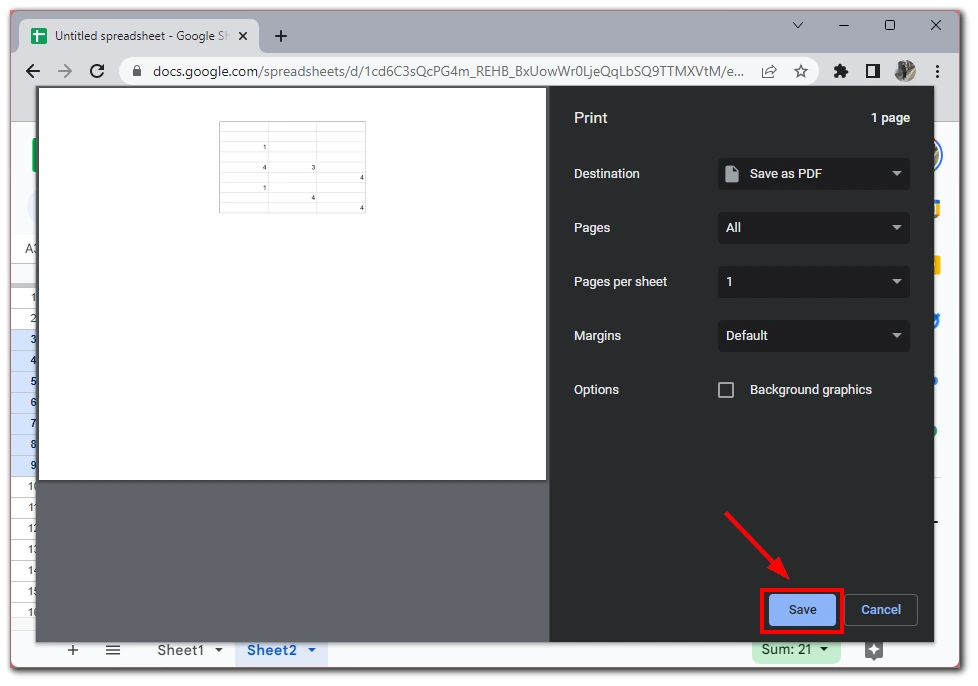
Podle těchto jednoduchých kroků můžete snadno vytisknout tabulku v aplikaci Tabulky Google. Před tiskem je důležité zobrazit náhled tabulky a podle potřeby upravit nastavení stránky, aby vytištěná verze vypadala profesionálně a uhlazeně. Díky těmto tipům můžete bez obav tisknout své tabulky a sdílet je s ostatními.
Jak vytisknout více listů v aplikaci Tabulky Google
Tisk více listů v Tabulkách Google je o něco složitější než tisk jednoho listu, ale stále je to snadné. Většina kroků bude stejná jako v případě tisku jednoho listu. K tomu budete potřebovat následující položky:
- Otevřete první list, který chcete vytisknout, v aplikaci Tabulky Google.
- Klikněte na položku Soubor na panelu nabídek a z rozevírací nabídky vyberte možnost Tisk. Případně stiskněte klávesovou zkratku „Ctrl+P“ na počítači se systémem Windows nebo „Command+P“ na počítači Mac.
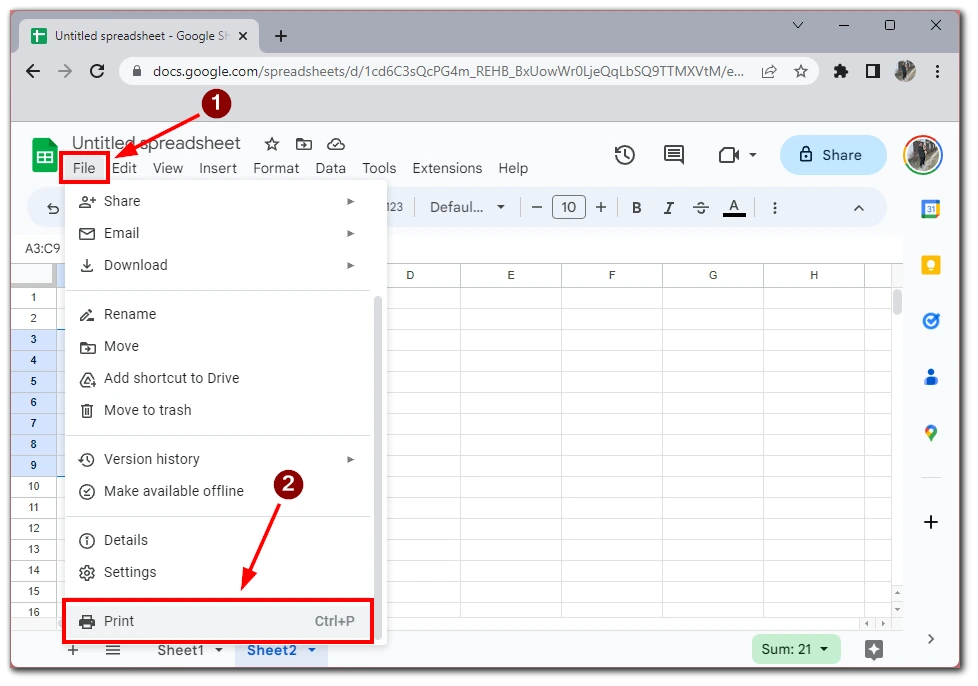
- Poté je třeba v možnosti Tisk vybrat možnost Sešit.
- Poté v části Výběr zadejte požadované listy, které chcete vytisknout.
- Upravte všechna nastavení budoucího dokumentu a klikněte na tlačítko Další.
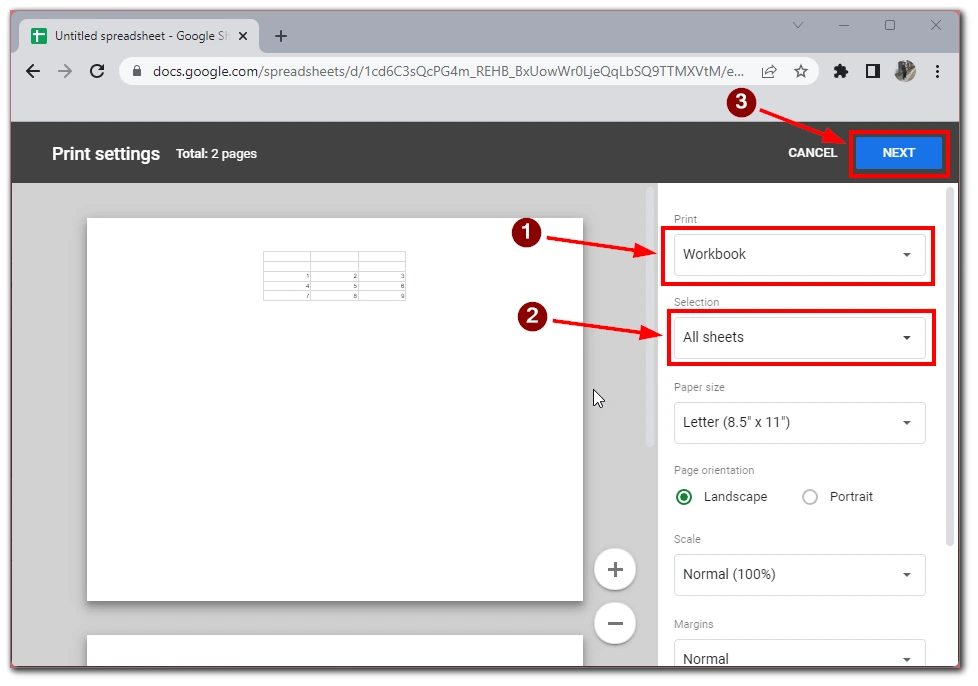
- Zobrazí se okno náhledu budoucího dokumentu. Vyberte požadovanou tiskárnu nebo dokument uložte jako soubor PDF.

Tato metoda umožňuje tisknout více listů současně, což šetří čas a námahu. Je však důležité si uvědomit, že tato metoda nemusí být ideální, pokud potřebujete tisknout listy s různým nastavením stránek nebo pokud chcete přizpůsobit možnosti tisku pro každý list zvlášť. V takovém případě byste měli tisknout každý list za sebou.
Jak vytisknout pouze vybrané oblasti v tabulkách Google
Tisk pouze vybraných oblastí v Tabulkách Google je užitečný, pokud nechcete vytisknout celý list, ale pouze jeho část. Zde je návod, jak to provést:
- Kliknutím a přetažením myší vyberte buňky, které chcete vytisknout. Při klikání na buňky můžete také podržet klávesu Shift, abyste vybrali více oblastí.
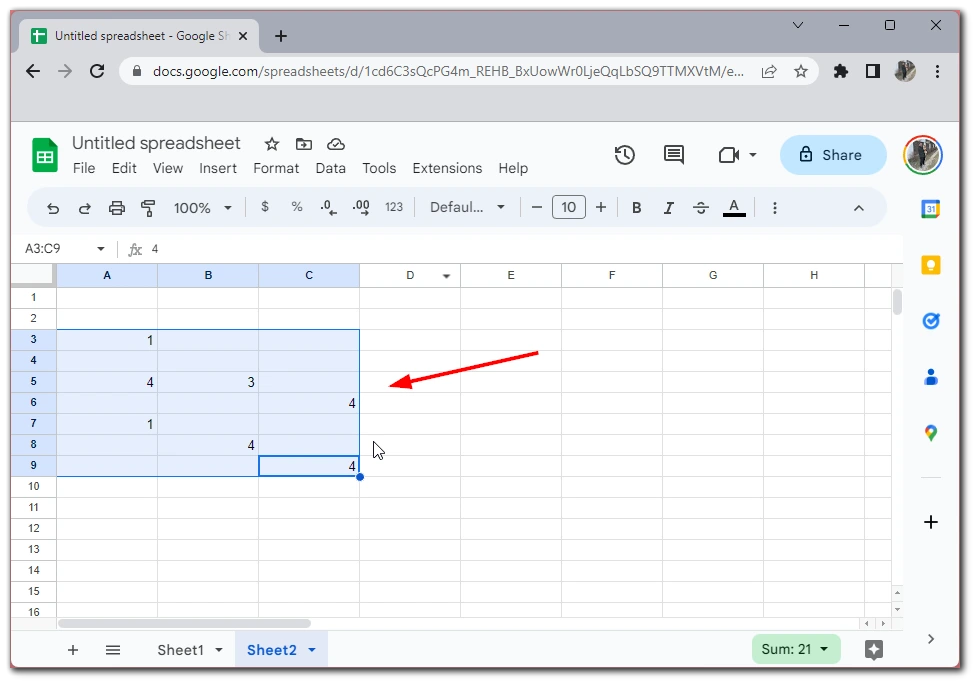
- Klikněte na položku Soubor na panelu nabídek a z rozevírací nabídky vyberte možnost Tisk.
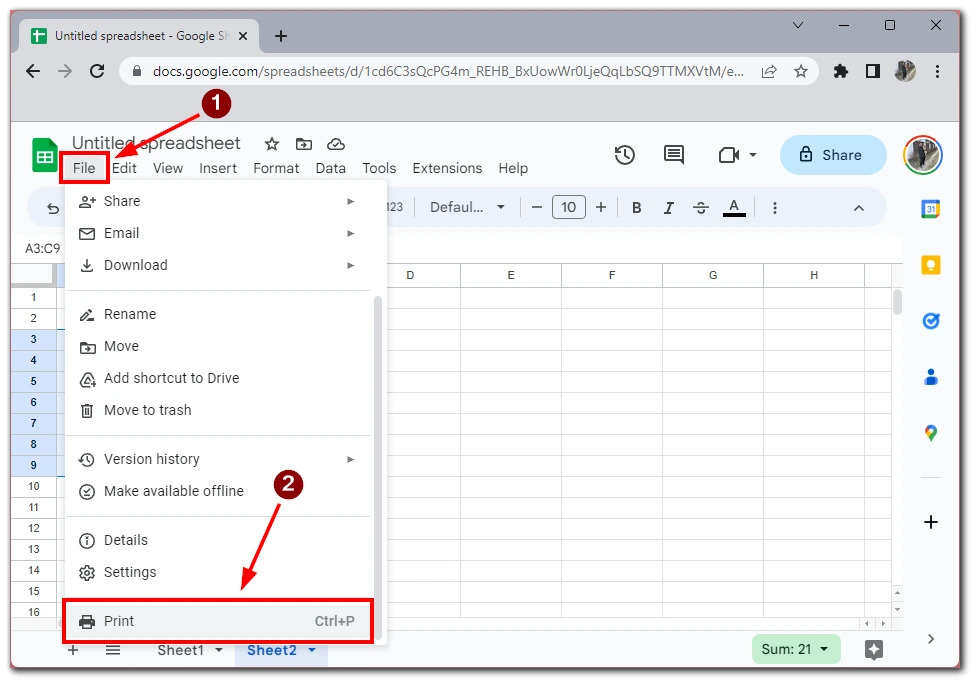
- V dialogovém okně Tisk vyberte v části Tisk možnost Vybrané buňky. Poté upravte všechna nastavení dokumentu.
- Kliknutím na tlačítko Další zobrazte náhled svého výběru. To vám umožní vidět, jak bude váš výběr vypadat po vytištění.
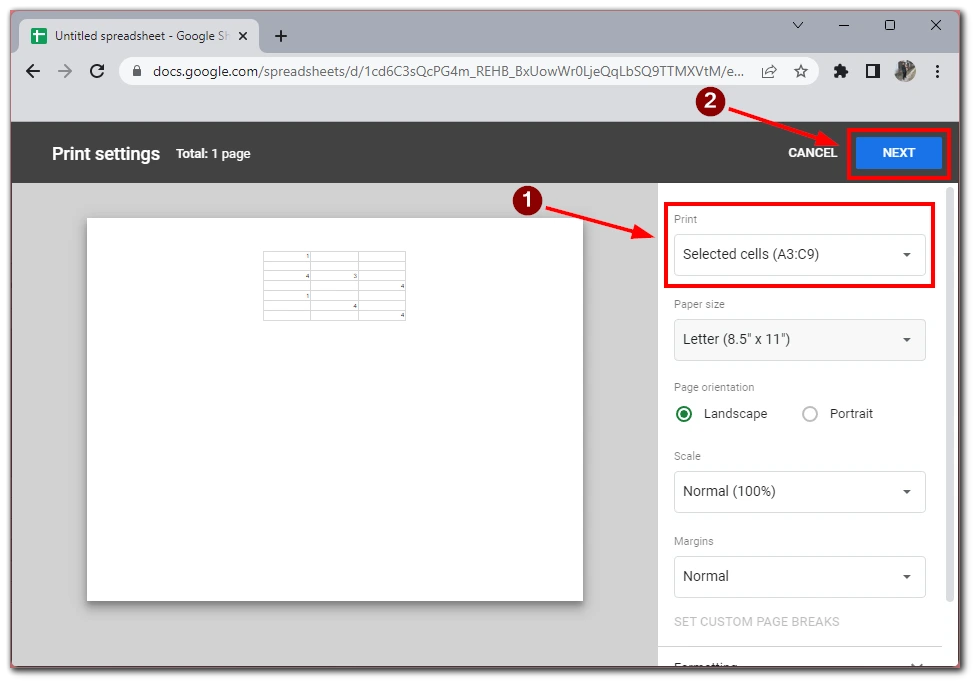
- Podle potřeby upravte nastavení tisku, například počet kopií nebo tiskárnu, a kliknutím na tlačítko Tisk vytiskněte svůj výběr nebo na tlačítko Uložit uložte soubor ve formátu PDF.
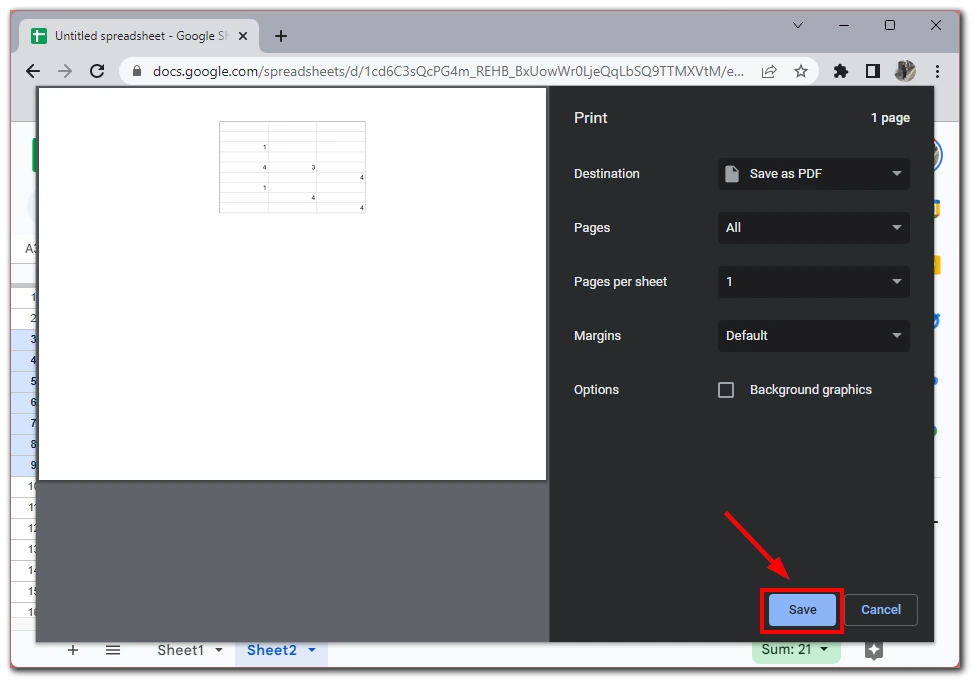
Je důležité si uvědomit, že při tisku vybraných buněk se vytisknou pouze tyto buňky, i když jsou součástí větší tabulky. Pokud například vyberete rozsah buněk uprostřed tabulky, vytisknou se pouze tyto buňky a zbytek tabulky nebude do tisku zahrnut.
Jak vytisknout tabulku v aplikaci Tabulky Google v mobilní aplikaci
Tisk tabulky v aplikaci Google Sheets v mobilní aplikaci je skvělou možností, když jste na cestách a nemáte přístup k počítači. Chci také upozornit, že mobilní aplikace pro iOS a Android se příliš neliší a pokyny pro tisk budou stejné. Zde je návod, jak vytisknout tabulku v aplikaci Tabulky Google v mobilní aplikaci:
- Otevřete aplikaci Tabulky Google v mobilním zařízení.
- Přejděte na tabulku, kterou chcete vytisknout.
- Klepněte na ikonu tří teček v pravém horním rohu obrazovky.
- V postranní nabídce klepněte na možnost Sdílet a exportovat.

- V rozevírací nabídce vyberte možnost Tisk.
- Vyberte tiskárnu, kterou chcete použít.
- Vyberte další možnosti tisku, například počet kopií, oboustranný tisk nebo formát papíru.
- Klepnutím na tlačítko Tisk zahájíte tisk.
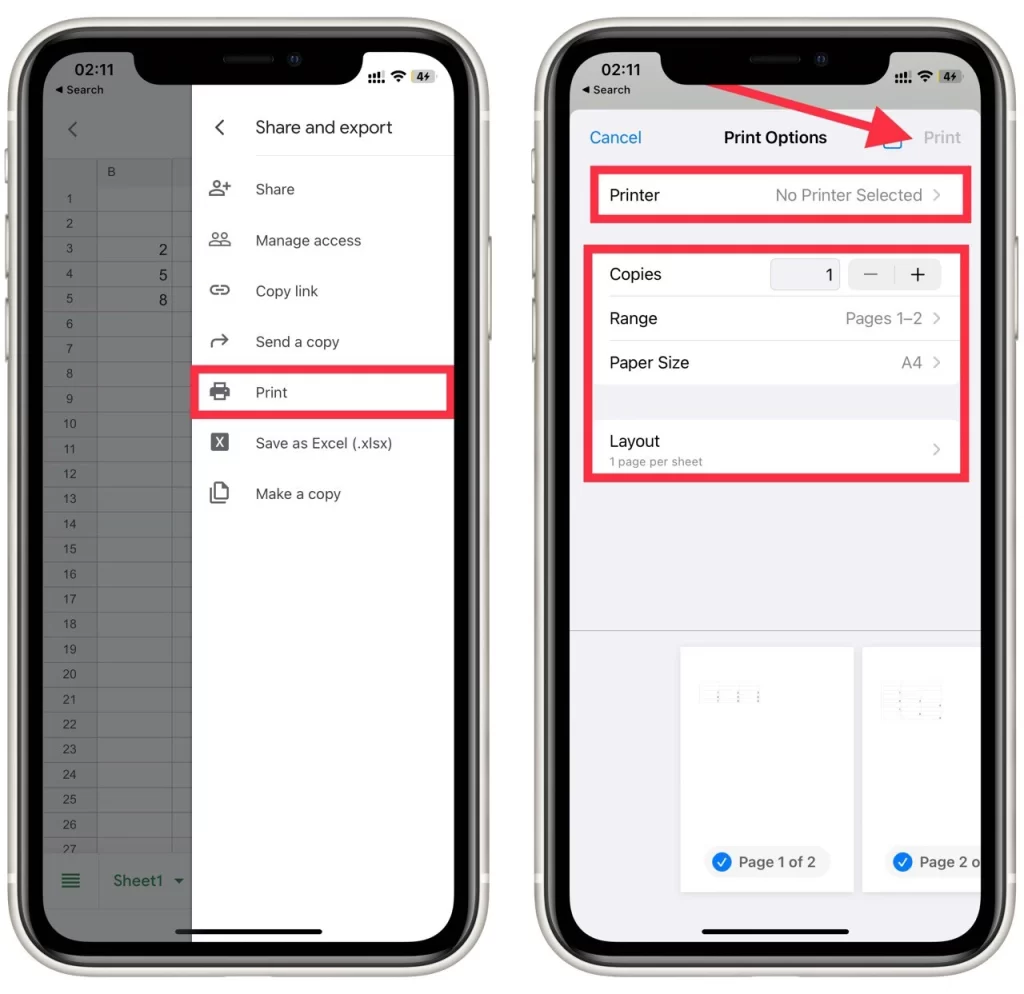
Je důležité si uvědomit, že možnosti tisku v mobilní aplikaci mohou být ve srovnání s tiskem z počítače omezené. Nemusíte například mít možnost vybrat si určitý rozsah buněk k tisku nebo upravit okraje a měřítko.
Pokud však potřebujete více možností přizpůsobení, můžete si tabulku vždy uložit na Disk Google a přistupovat k ní z počítače a tisknout s pokročilejšími nastaveními.







