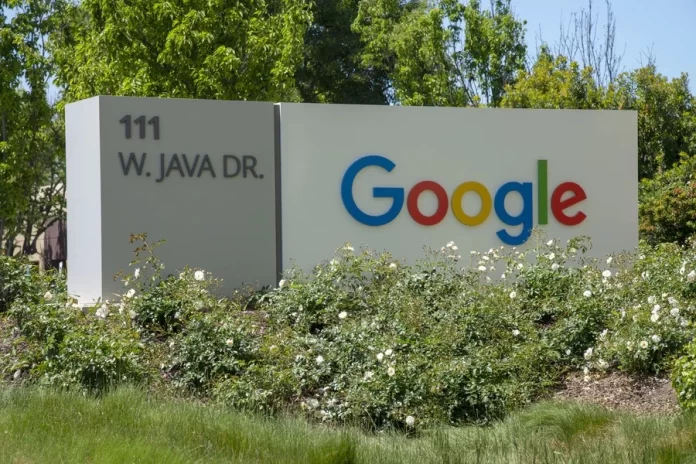Dokumenty Google poskytují uživatelům jednoduchý způsob, jak vytvořit a sdílet dokument s ostatními, přičemž si jej mohou prohlížet, komentovat nebo upravovat v závislosti na oprávněních, která jim udělíte. To umožňuje spolupráci a odstraňuje možnost nedorozumění.
V některých případech si uživatelé přejí vytisknout sdílený dokument i s komentáři. Tehdy si však uvědomí, že Dokumenty Google sice umožňují tisk dokumentu, ale komentáře na plátně vynechávají.
Jak můžete vytisknout dokument s komentáři
Níže je uvedeno několik způsobů tisku dokumentu spolu se všemi komentáři:
Metoda 1: Zachycení stránky jako snímku obrazovky a tisk
Jednoduše použijte funkci snímku obrazovky pro zachycení celého dokumentu včetně plátna a vytiskněte obrázek. Tato metoda sice funguje, ale není příliš flexibilní a má svá omezení.
Metoda 2: Uložit jako webovou stránku a vytisknout
- Nejprve byste měli dokument otevřít v Dokumentech Google a klepnout na položku Soubor, která se nachází na panelu nástrojů v horní části, čímž se zobrazí nabídka Soubor.
- Poté v nabídce Soubor stiskněte tlačítko Stáhnout, čímž se otevře nabídka Stáhnout.
- Poté byste měli vybrat možnost Webová stránka (html, zazipovaná) a nasměrovat ji na místo, kam chcete, aby Dokumenty Google dokument uložily.
- Poté je třeba uložený soubor rozbalit a rozbalit z něj html dokument. Poté byste měli dokument otevřít v prohlížeči. Všechny komentáře jsou viditelné pomocí referenčních čísel, která jsou umístěna v dolní části dokumentu.
Tato metoda může, ale nemusí sloužit vašemu účelu. Pokud nevyhovuje, přejděme k další metodě.
Metoda 3: Uložit jako formát OpenDocument a vytisknout
Postupujte podle následujících kroků:
- Nejprve byste měli dokument otevřít v Dokumentech Google a na panelu nástrojů.
- Otevřete nabídku Soubor a poté klikněte na nabídku Stáhnout.
- Poté klepněte na možnost OpenDocument Format (.odt) a ukažte na místo, kam má aplikace Google Docs dokument uložit.
- Uložený soubor pak otevřete v aplikaci LibreOffice Writer nebo OpenOffice Writer. Pokud chcete zobrazit komentáře, měli byste zapnout možnost Komentáře v nabídce Zobrazit na panelu nástrojů.
- Pokud chcete dokument vytisknout, přejděte do nabídky Soubor na panelu nástrojů a klepněte na možnost Tisk.
Metoda 4: Uložit jako dokument Microsoft Word a vytisknout
- Pokud používáte Microsoft Word, Dokumenty Google vám umožňují ukládat dokumenty ve formátu .docx. Za tímto účelem byste měli postupovat podle níže uvedených kroků:
- Nejprve byste měli dokument otevřít v Dokumentech Google a na panelu nástrojů otevřít nabídku Soubor a poté nabídku Stáhnout.
- Poté klepněte na položku Microsoft Word (.docx) a ukažte na místo, kam mají Dokumenty Google dokument uložit.
- Poté byste měli uložený soubor otevřít pomocí aplikace Microsoft Word.
- Pokud chcete vidět komentáře, měli byste zapnout možnost Zobrazit komentáře. To provedete v nabídce Review na panelu nástrojů.
- Pokud chcete dokument vytisknout, přejděte do nabídky Soubor na panelu nástrojů, klepněte na možnost Tisk a vyberte tiskárnu.
Metoda 5: Použití rozšíření Google Chrome pro tisk
Pokud jako prohlížeč používáte Google Chrome, můžete použít rozšíření pro tisk dokumentu přímo z Dokumentů Google. Za tímto účelem byste měli postupovat podle níže uvedených kroků:
- Nejprve byste měli otevřít prohlížeč Google Chrome a vyhledat Chrome Web Store.
- Pokud chcete vyhledat rozšíření Tisknout dokument Google s komentáři, měli byste navštívit webový obchod Chrome.
- Poté klepněte na možnost Přidat do Chromu. Tímto způsobem přidáte do prohlížeče Chrome novou ikonu Rozšíření, kterou najdete vpravo nahoře.
- Poté můžete dokument s komentáři otevřít pomocí prohlížeče Chrome. Vyberte ikonu Rozšíření, která zobrazí všechna rozšíření, včetně rozšíření Tisknout dokument Google s komentáři.
- Poté klepněte na rozšíření Vytisknout dokument Google s komentáři, čímž se vám otevře náhled stránky. Klepnutím na tlačítko Tisk v dolní části vytisknete dokument Microsoft Print to PDF.
- Chcete-li tisknout přímo na tiskárně připojené k systému, klikněte na Další nastavení uprostřed dialogového okna Tisk. Tím se otevře několik dalších možností pro tisk dokumentu. Klepněte na Tisknout pomocí systémového dialogu.
- Po otevření dialogového okna pro tisk klepněte na možnost Najít tiskárnu, vyberte požadovanou tiskárnu a vytiskněte dokument.
Doufám, že pro vás byl článek užitečný.