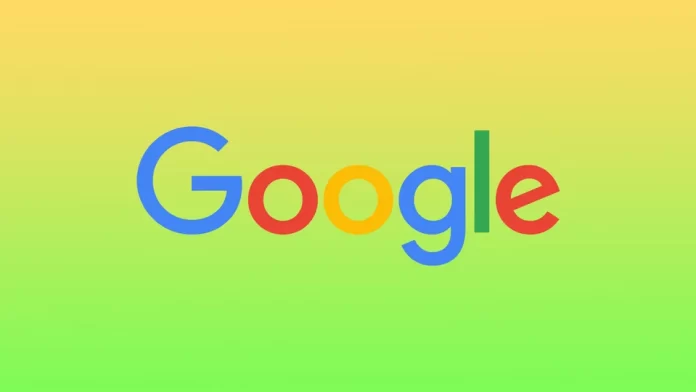Tmavý režim ve vyhledávání Google je alternativní režim zobrazení, který používá tmavé barevné schéma namísto výchozího světlého barevného schématu. V tmavém režimu je pozadí stránky s výsledky vyhledávání tmavé a text a další prvky se zobrazují ve světlejších barvách, což odlehčuje a případně snižuje zátěž očí. V případě potřeby však můžete tmavý režim ve vyhledávači Google vypnout.
Jak zakázat tmavý režim pro vyhledávání Google na počítači?
Pokud chcete vypnout tmavý režim pro vyhledávání Google na ploše, můžete postupovat podle následujících kroků:
- Otevřete vyhledávání Google v prohlížeči na počítači.
- V pravém dolním rohu klikněte na možnost „Přizpůsobit Chrome“.
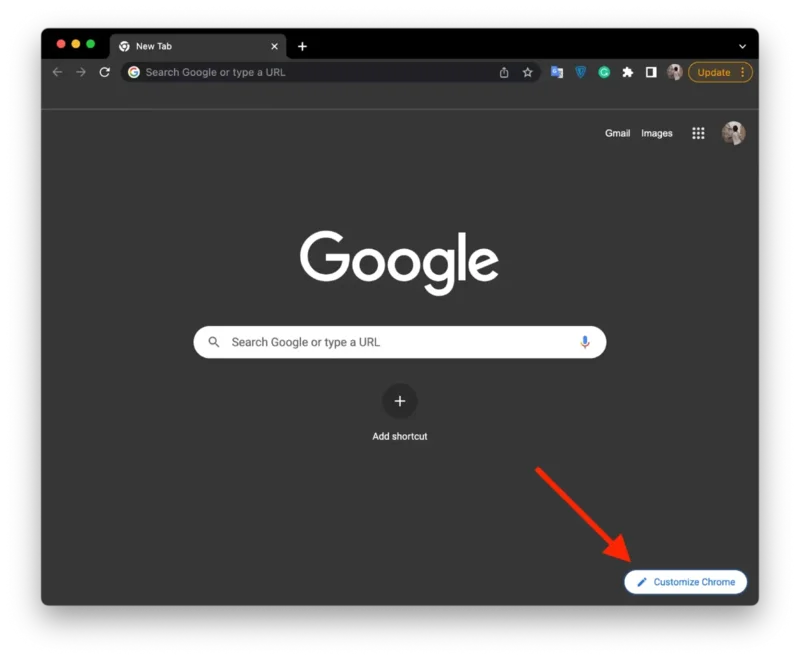
- Poté vyberte část „Barva a motiv“.
- Dále si můžete vybrat požadovaný odstín. Výchozí režim světla je na tomto panelu umístěn jako druhý.

Po vypnutí tmavého režimu se barevné schéma vyhledávání Google přepne zpět na výchozí světlé pozadí s tmavším textem a dalšími prvky.
Jak zakázat tmavý režim pro vyhledávání Google v mobilu?
Chcete-li na iPhonu zakázat tmavý režim pro vyhledávání Google, musíte změnit nastavení displeje. To vyžaduje pouze dvě kliknutí. Dříve to uživatelé mohli provést v aplikaci Google Chrome. Nyní však tato možnost není k dispozici. Chcete-li tedy tmavý režim na iPhonu zakázat, musíte postupovat podle následujících kroků:
- Na iPhonu musíte otevřít aplikaci Nastavení.
- Poté vyberte část „Displej a jas“.
- Klepněte na možnost „Light“.

Nevýhodou této metody je, že se světelný režim zobrazí i ve všech ostatních aplikacích.
Který režim je lepší používat ve službě Google, tmavý nebo světlý?
Zda je pro vás lepší používat tmavý nebo světlý režim vyhledávače Google, závisí na vašich preferencích a prostředí, ve kterém vyhledávač používáte.
Tmavý režim mohou využít uživatelé, kteří dávají přednost tmavšímu pozadí a textu, který je pro oči příjemnější, zejména v prostředí se slabým osvětlením. Může také snížit namáhání očí a potenciálně ušetřit životnost baterie u zařízení s obrazovkami OLED. Pro některé uživatele však může být čtení textu na tmavém pozadí obtížnější nebo dávají přednost tradičnímu světlému barevnému schématu.
Na druhé straně světlý režim poskytuje tradiční a známé zobrazení s bílým pozadím a tmavším textem. Jedná se o výchozí režim ve vyhledávači Google, který může být pro některé uživatele, zejména pro ty se zrakovým postižením, lépe čitelný.
Můžete si stáhnout téma Google Chrome z mobilní aplikace?
Stahování motivů Google Chrome přímo z mobilní aplikace není možné. Mobilní aplikace Google Chrome v současné době nepodporuje instalaci vlastních motivů a můžete v ní měnit pouze základní nastavení, jako je domovská stránka, vyhledávač a velikost písma.
Motivy Google Chrome si však můžete stáhnout a nainstalovat do stolního počítače. Automaticky se synchronizují s vaším účtem Google a po přihlášení ke stejnému účtu Google na obou zařízeních je uvidíte i na mobilním zařízení.
Motivy můžete najít a nainstalovat také ve webovém obchodě Chrome na stolním počítači; synchronizují se i do mobilního zařízení.
Jak stáhnout téma Google Chrome na stolní počítač?
Chcete-li stáhnout a nainstalovat motiv do prohlížeče Google Chrome ve stolním počítači, postupujte podle následujících kroků:
- Otevřete webový obchod Chrome.
- Poté vyberte část „Motivy“.
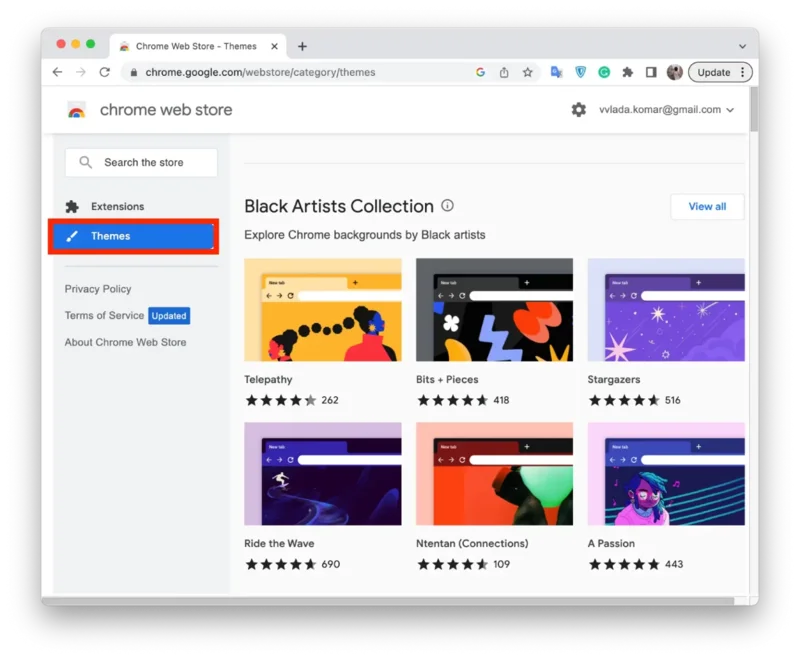
- Vyhledejte téma, které se vám líbí, nebo procházejte dostupná témata.
- Téma nainstalujete kliknutím na tlačítko „Přidat do prohlížeče Chrome“.

Po instalaci motivu na stolním počítači se můžete přihlásit ke stejnému účtu Google na mobilním zařízení a zobrazit motiv aplikovaný na mobilní prohlížeč. Upozorňujeme, že ne všechny motivy Chrome jsou kompatibilní s mobilní verzí prohlížeče Google Chrome a některé se mohou zobrazovat jinak nebo vůbec.
Jak přidat vlastní motiv Google Chrome?
Chcete-li do prohlížeče Google Chrome přidat vlastní motiv, můžete postupovat podle následujících kroků:
- Otevřete vyhledávání Google v prohlížeči na počítači.
- V pravém dolním rohu klikněte na možnost „Přizpůsobit Chrome“.
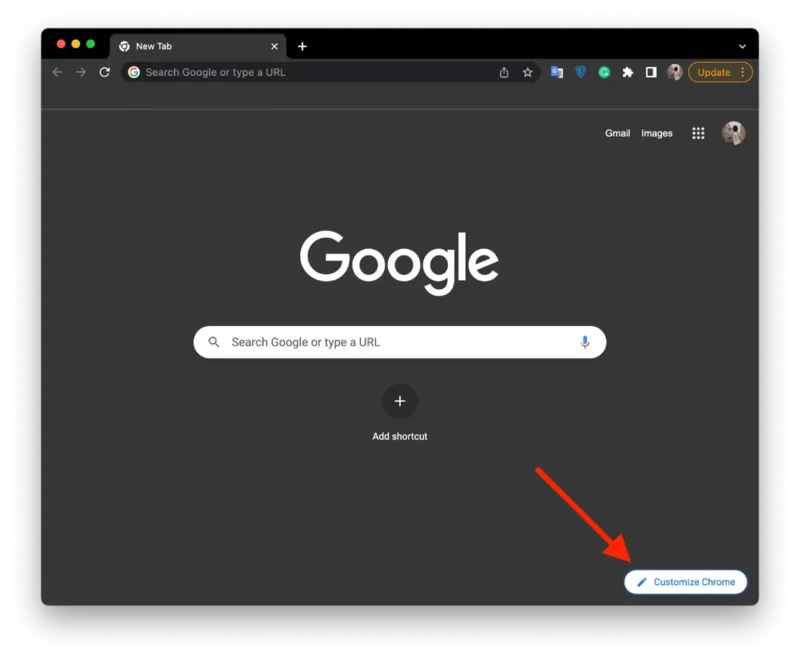
- Dále vyberte část „Pozadí“.
- Klikněte na ikonu „Nahrát z tohoto zařízení“.
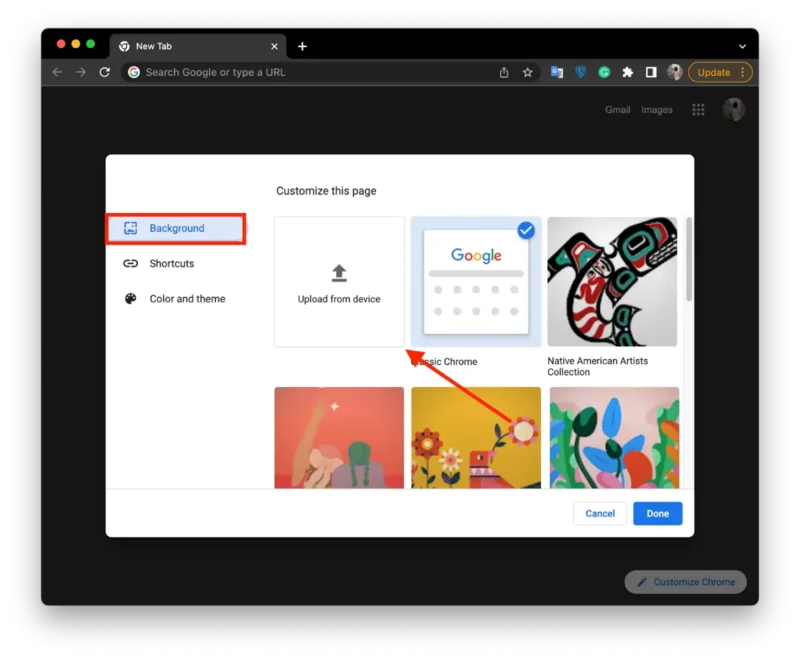
- Poté vyberte požadovanou fotografii ze složky a klikněte na tlačítko „Otevřít“.
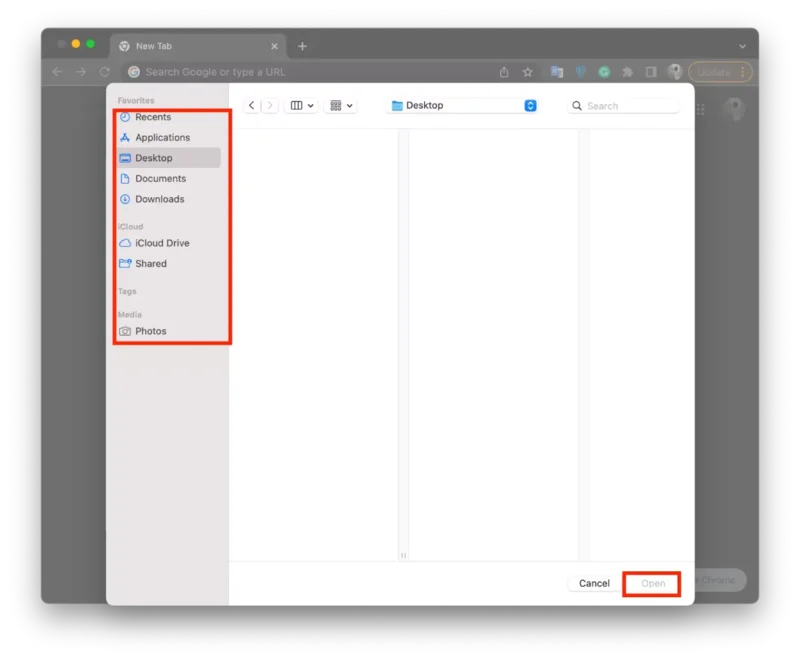
Po instalaci se vlastní motiv použije v prohlížeči Chrome. Pokud jste přihlášeni ke svému účtu Google, bude váš vlastní motiv synchronizován i ve všech zařízeních přihlášených k prohlížeči Chrome.