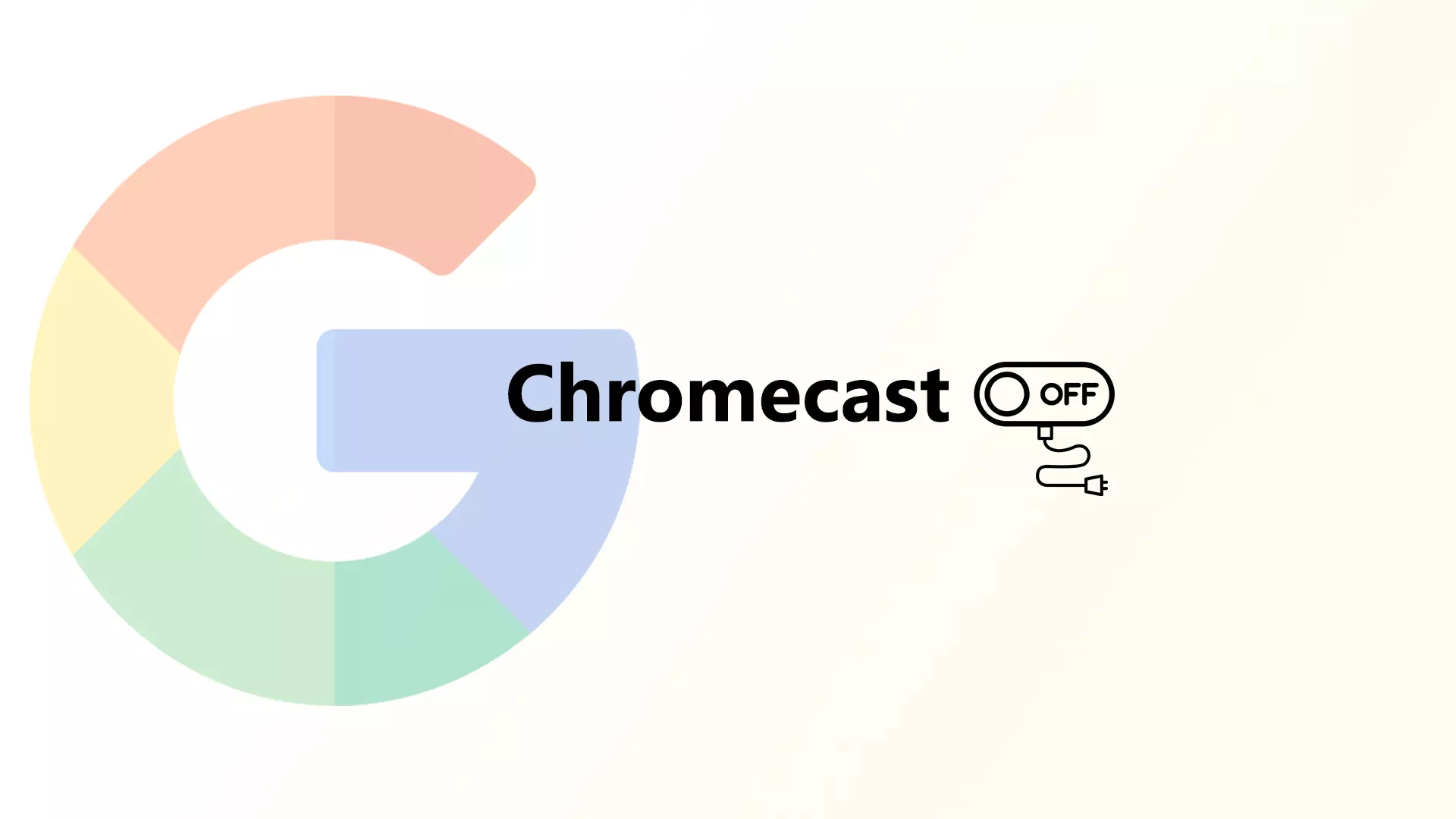Zařízení Chromecast jsou vždy zapnutá, což znamená, že zůstávají v režimu nízké spotřeby, i když se zařízení nepoužívá. Když je zařízení Chromecast připojeno ke zdroji napájení, je vždy připojeno k internetu a připraveno přijímat obsah ze smartphonu, tabletu nebo počítače.
I když stisknete tlačítko napájení na dálkovém ovladači, zařízení Chromecast se nevypne. Pouze přejde do režimu spánku. Pokud chcete zařízení Chromecast zcela vypnout, odpojte jej od zdroje napájení. Tímto krokem přestane zařízení využívat jakoukoli energii a odpojí se od sítě. Nezapomeňte, že když zařízení Chromecast znovu připojíte, bude trvat několik okamžiků, než se zařízení zapne a znovu připojí k síti. Případně můžete zařízení Chromecast uspat pomocí aplikace Google Home.
Jaké jsou způsoby vypnutí zařízení Chromecast?
K vypnutí zařízení Chromecast můžete použít několik metod:
Odpojte jej od zdroje napájení
Chcete-li zařízení Chromecast vypnout pomocí zdroje napájení, vyhledejte napájecí kabel připojený k zařízení Chromecast a odpojte jej ze zásuvky nebo prodlužovacího kabelu. Tím zařízení zcela vypnete a přestanete používat energii.

- Můžete také odpojit napájecí kabel od zařízení Chromecast.
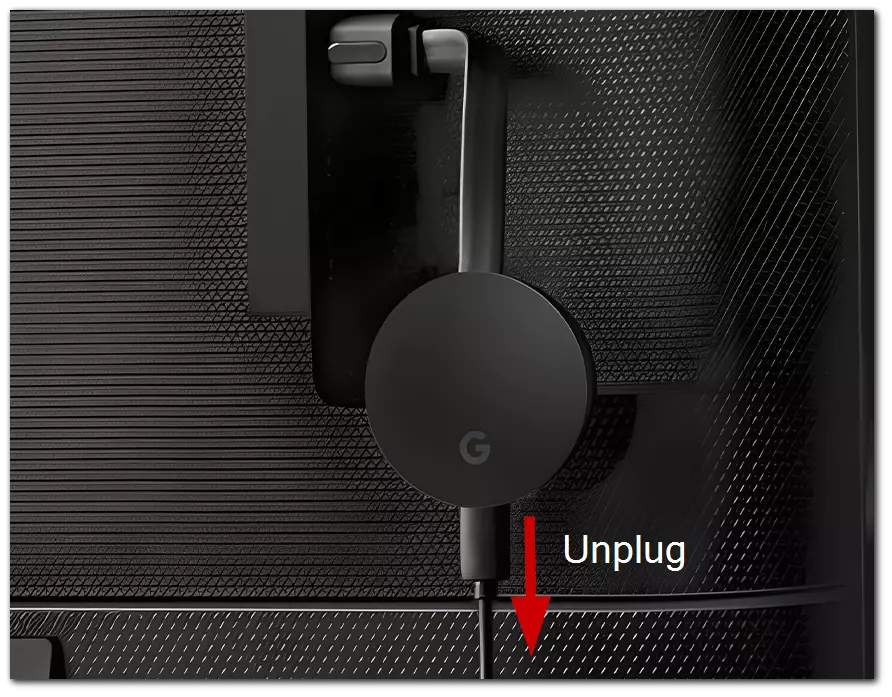
Po odpojení zařízení Chromecast trvá několik sekund, než se zcela vypne. Vypnutí zařízení můžete zkontrolovat pohledem na indikátor LED na zařízení – pokud již nesvítí, je zařízení vypnuté.
Odpojení zařízení od smartphonu
Ne každý by chtěl Chromecast odpojit ze zásuvky. V takovém případě jej můžete vypnout odpojením pomocí chytrého telefonu. K tomu byste měli provést několik jednoduchých kroků.
Odpojení iPhonu od Chromecastu zahrnuje dva jednoduché kroky:
- Nejprve byste měli otevřít aplikaci, pomocí které streamujete (např. YouTube, Netflix atd.).
- Poté klikněte na symbol Chromecast na obrazovce (měl by být v horní nebo dolní části obrazovky).
- Vyberte možnost „Zastavit obsazování„.
Nezapomeňte, že ukončení aplikace, kterou používáte ke streamování, neodpojí telefon od Chromecastu; během streamování pomocí Chromecastu můžete na mobilním zařízení používat jiné aplikace.
Jak odpojit zařízení Chromecast od telefonu se systémem Android
Odpojení Chromecastu pomocí zařízení se systémem Android probíhá stejně jako odpojení iPhonu: klepněte na ikonu Chromecastu a vyberte možnost „Stop Casting“.
Pokud chcete zastavit zrcadlení obrazovky systému Android na televizoru, postupujte podle následujících kroků:
- Nejprve otevřete aplikaci Google Home.
- Poté byste měli vybrat zařízení.
- Poté přejděte do části „Nastavení“.
- Klikněte na možnost „Zastavit zrcadlení„.
Pokud zařízení Chromecast nepoužíváte, nemusíte ho vypínat. Existuje však několik důvodů, proč byste tak měli učinit.
Je bezpečné mít Chromecast připojený k externímu zdroji napájení 24 hodin denně?
Ponechání zařízení Chromecast připojeného k externímu zdroji napájení 24 hodin denně a 7 dní v týdnu je obecně bezpečné. Zařízení Chromecast jsou navržena tak, aby mohla být neustále připojena, i když se nepoužívají.
Je však nutné si uvědomit, že ponechání jakéhokoli elektronického zařízení po delší dobu v zásuvce může zvýšit riziko přepětí, přehřátí nebo jiných problémů, které mohou zařízení poškodit. Chcete-li tato rizika minimalizovat, je dobré používat přepěťovou ochranu a zajistit, aby byl prostor kolem zařízení Chromecast dobře větraný, aby se zabránilo jeho přehřátí.
Zařízení Chromecast můžete také pravidelně odpojovat nebo resetovat, abyste předešli případným problémům se softwarem nebo připojením.
Můžete Chromecast uspat?
K přepnutí zařízení Chromecast do režimu spánku potřebujete dálkový ovladač nebo aplikaci Google Home ve smartphonu. Chcete-li to provést pomocí dálkového ovladače, musíte:
- Podržte tlačítko napájení stisknuté po dobu 3 sekund.
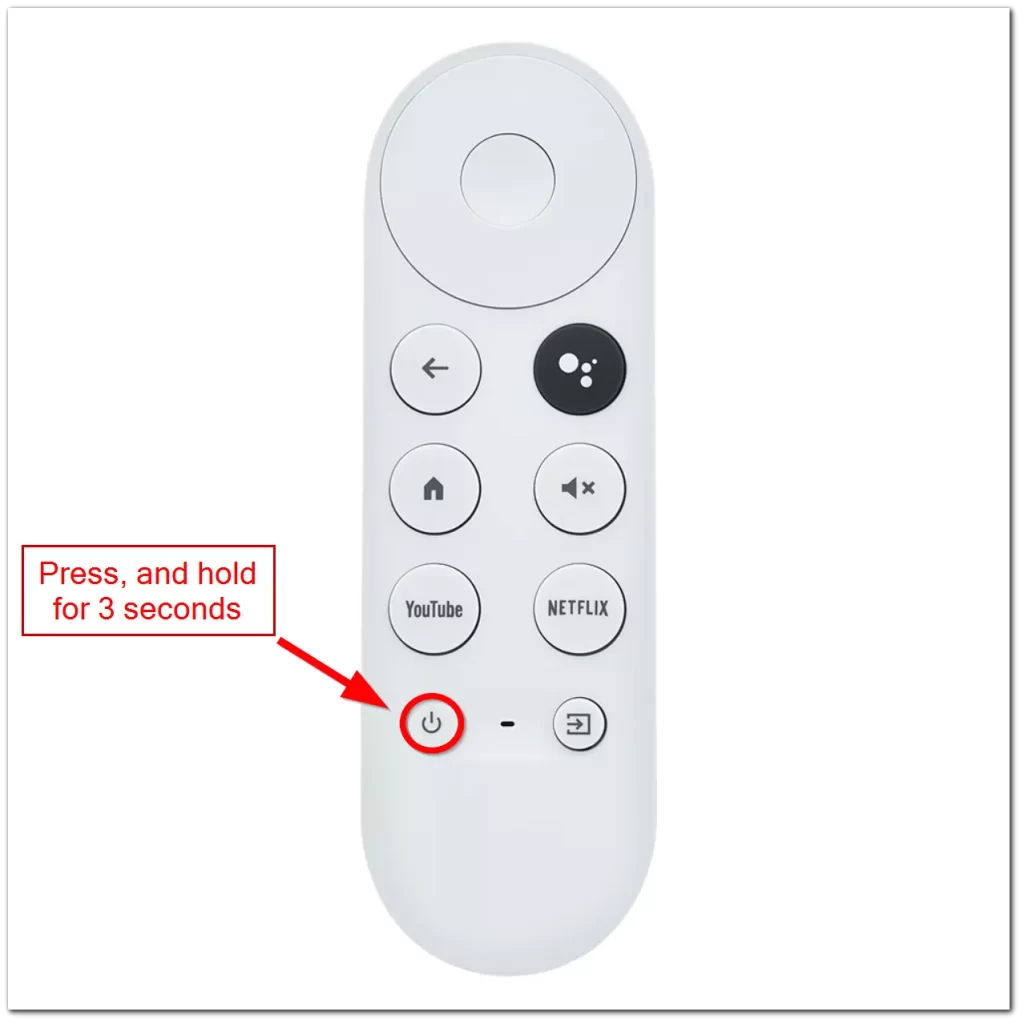
- Pokud máte zařízení s podporou asistenta Google, můžete Chromecast uspat pomocí hlasových příkazů. Stiskněte černé tlačítko s balónky a řekněte: „Hey, Google, put my Chromecast to sleep.“ (Hej, Google, uspi můj Chromecast).
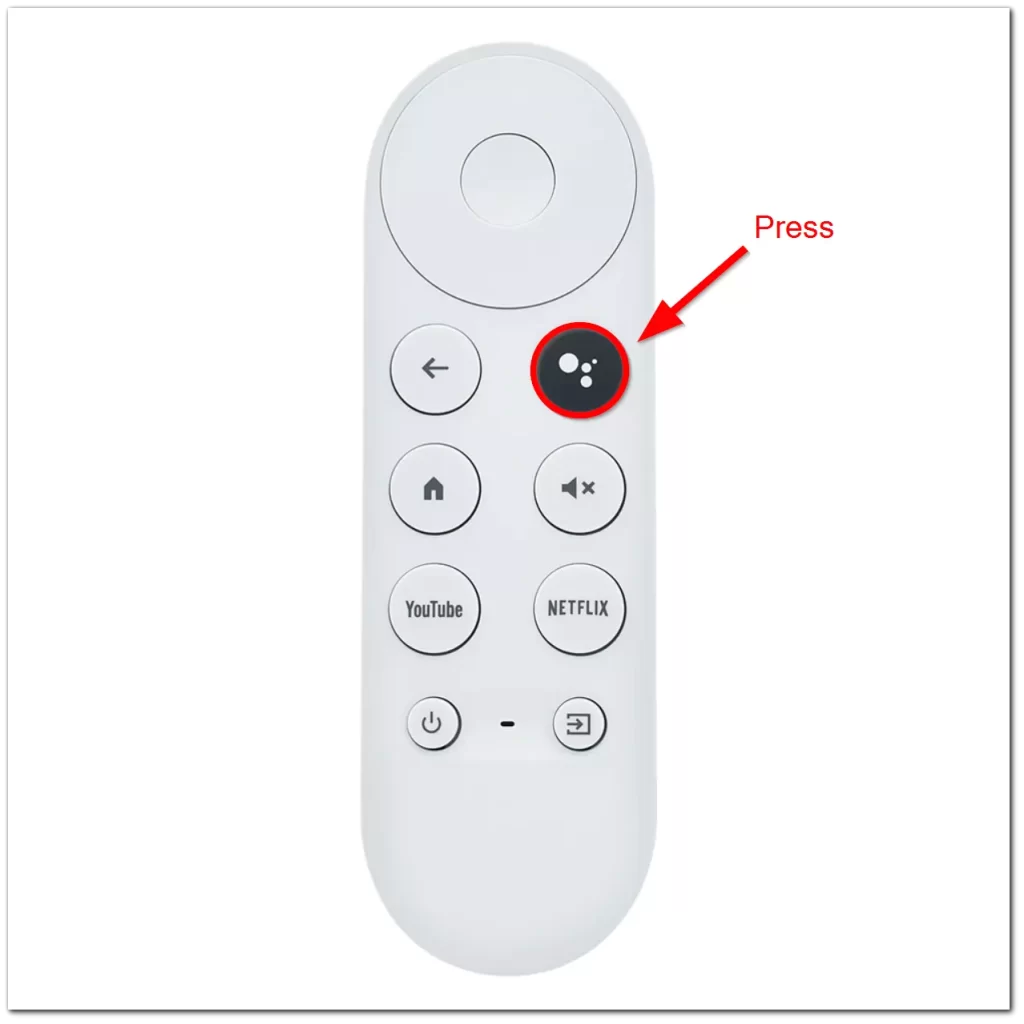
Pomocí aplikace Google Home můžete zařízení Chromecast také uspat. Zde je návod, jak to udělat:
- Otevřete aplikaci Google Home ve smartphonu nebo tabletu.
- Klepněte na zařízení Chromecast, které chcete uspat.
- Klepněte na ikonu ozubeného kola Nastavení v pravém horním rohu obrazovky.
- Přejděte dolů a klepněte na možnost „Nastavení zařízení“.
- Klepněte na položku „Režim hosta“ a přepněte ji. Chromecast přejde do režimu spánku, dokud jej ručně neprobudíte nebo se k němu nezačnete znovu připojovat.
Pokud máte zařízení s podporou asistenta Google, můžete Chromecast uspat hlasovými příkazy. Řekněte: „Hey Google, put my Chromecast to sleep,“ Zařízení přejde do režimu nízké spotřeby energie, dokud ho nezačnete znovu používat.
Uložení zařízení Chromecast do režimu spánku je vynikající způsob, jak ušetřit energii, když jej nepoužíváte, aniž byste jej museli odpojit od zdroje napájení. Když jste připraveni jej opět používat, můžete jej probudit pomocí aplikace Google Home, hlasových příkazů nebo nahrátím obsahu ze svého zařízení.
Jak vypnout oznámení Chromecastu?
Chromecast vždy poskytne informace, pokud Chromecast používá někdo jiný, ale ne vy. V oznámení se dozvíte jeho jméno, použitou aplikaci a další možnosti.
Předpokládejme, že toto oznámení nemusíte dostávat, kdykoli Chromecast používá někdo jiný než vy. V takovém případě můžete tuto možnost raději vypnout, než zařízení vypínat.
První možnost zahrnuje:
- Nejprve stiskněte ozubené kolečko na oznámení.
- Poté klikněte na možnost „Zobrazit oznámení o dálkovém ovládání vypnuto“.
Můžete také:
- Nejprve klikněte na ikonu ozubeného kola v telefonu.
- Stiskněte „Google“, pak „Připojení zařízení“, „Možnosti médií Cast“ a poté vypněte „Ovládání médií pro zařízení Cast„.
Bez ohledu na vaši volbu můžete oznámení kdykoli znovu povolit. Nezapomeňte, že některé aplikace, jako například YouTube a Netflix, mohou do zařízení odesílat oznámení, i když jste toto nastavení vypnuli. Chcete-li vypnout zprávy z konkrétních aplikací, musíte upravit nastavení oznámení v každé aplikaci zvlášť.