Automatický jas je funkce, která automaticky upravuje jas displeje na základě okolního světla v prostředí. Tato funkce může být v některých situacích užitečná, ale může být také nepříjemná, pokud dáváte přednost vlastnímu ovládání jasu. Naštěstí je vypnutí automatického jasu v systému Windows 11 jednoduchý proces. V systému Windows 11 to můžete provést přímo v Nastavení, ale jako alternativu můžete v případě systému Windows 10 použít Ovládací panely nebo pokud vám metoda v Nastavení nevyhovuje.
Jak zakázat automatický jas v systému Windows 11
V systému Windows 11 je vypnutí funkce Automatický jas v počítači velmi jednoduché. Můžete to provést přímo v Nastavení systému pomocí nastavení zobrazení. Chcete-li to provést, musíte:
- Otevřete aplikaci Nastavení systému Windows. Chcete-li otevřít aplikaci Nastavení systému Windows, klikněte na ikonu Start a poté na ikonu Nastavení. Případně můžete aplikaci Nastavení otevřít stisknutím kláves Windows + I na klávesnici.
- V aplikaci Nastavení klikněte na možnost Systém.
- V nastavení systému klikněte na možnost Zobrazení na levé straně okna.
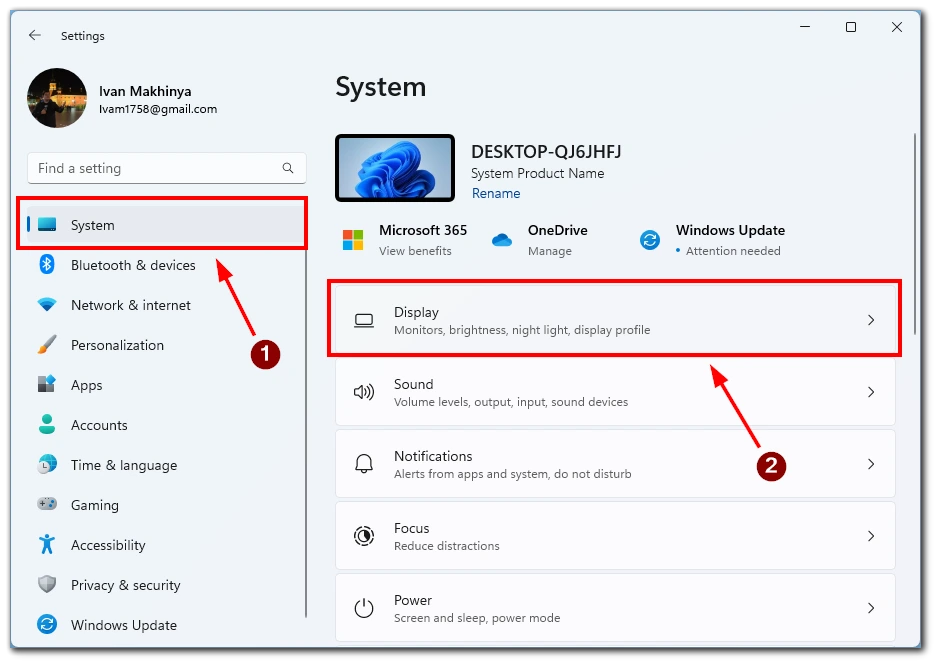
- V části Nastavení displeje přejděte dolů do části „Jas“. Poté vypněte možnost „Pomáhat zlepšovat stav baterie optimalizací zobrazovaného obsahu a jasu.“ a vypněte automatický jas v zařízení se systémem Windows 11.
- Poté přejděte do nastavení systému a vyberte možnost Napájení a baterie.

- Zde je třeba najít a vybrat položku Spořič baterie.
- V dalším okně přepněte přepínač vedle položky „Snížit jas obrazovky při použití spořiče baterie“.
Po dokončení těchto kroků bude automatický jas v zařízení se systémem Windows 11 deaktivován a jas displeje můžete podle potřeby upravit ručně. Pokud se v nastavení displeje nezobrazuje možnost „Pomozte zlepšit stav baterie optimalizací zobrazovaného obsahu a jasu.“, může to být způsobeno tím, že vaše zařízení nepodporuje automatický jas. Tato funkce také nefunguje, pokud používáte externí monitor; funguje pouze na počítačích s vestavěnými monitory, například na noteboocích.
Jak vypnout automatický jas v systému Windows 11/10 pomocí Ovládacích panelů
Ovládací panely jsou klasickou funkcí systému Windows, která uživatelům umožňuje přizpůsobit různá nastavení jejich zařízení. Zde jsou uvedeny kroky k vypnutí automatického jasu pomocí Ovládacích panelů v systému Windows 11 nebo 10:
- Chcete-li otevřít Ovládací panely, klikněte na tlačítko Start a vyhledejte položku „Ovládací panely“. Případně můžete na klávesnici stisknout klávesy Windows + X a ze seznamu možností vybrat „Ovládací panely“.
- Přejděte do části „Hardware a zvuk“ v Ovládacích panelech.

- Poté klikněte na ikonu „Možnosti napájení“, čímž získáte přístup k nastavení napájení zařízení.
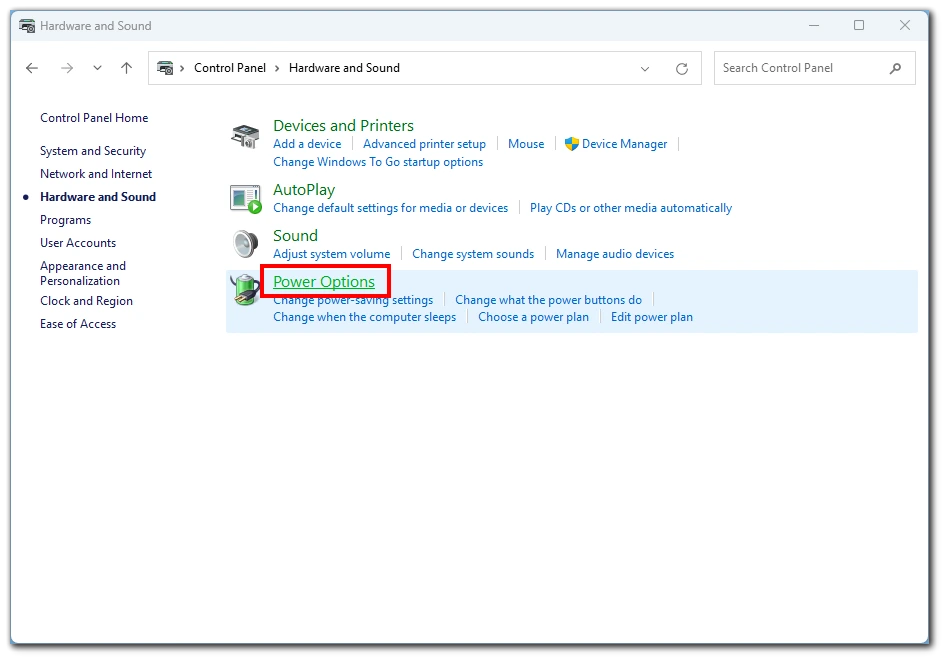
- Poté klikněte na odkaz „Změnit nastavení plánu“ pro plán napájení, který je v zařízení aktuálně zvolen. Ve výchozím nastavení je obvykle vybrán plán napájení „Vyvážený“.
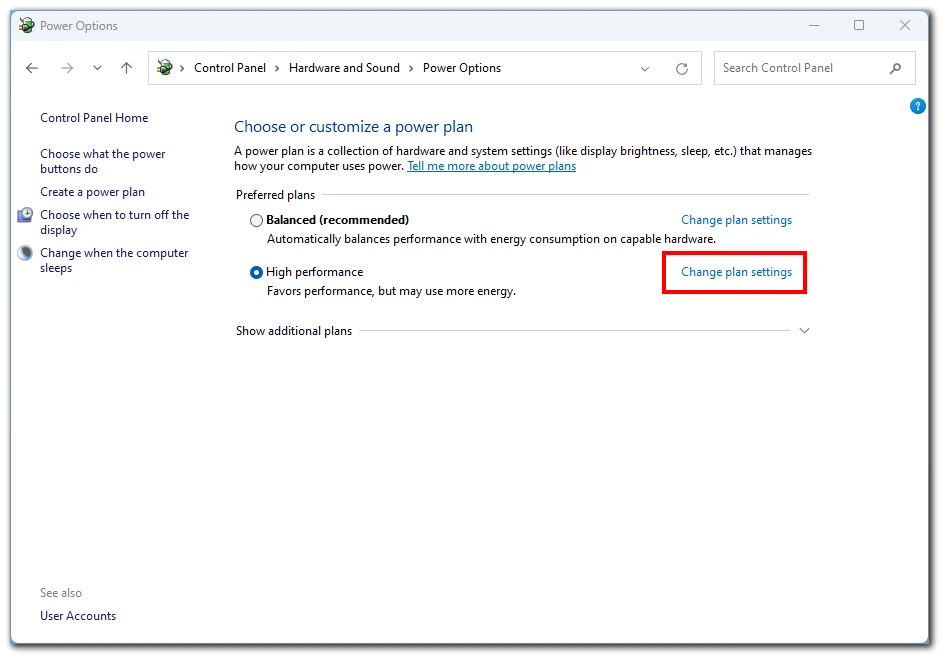
- V dalším okně klikněte na odkaz „Změnit pokročilé nastavení napájení“, čímž získáte přístup k pokročilému nastavení napájení vašeho zařízení.
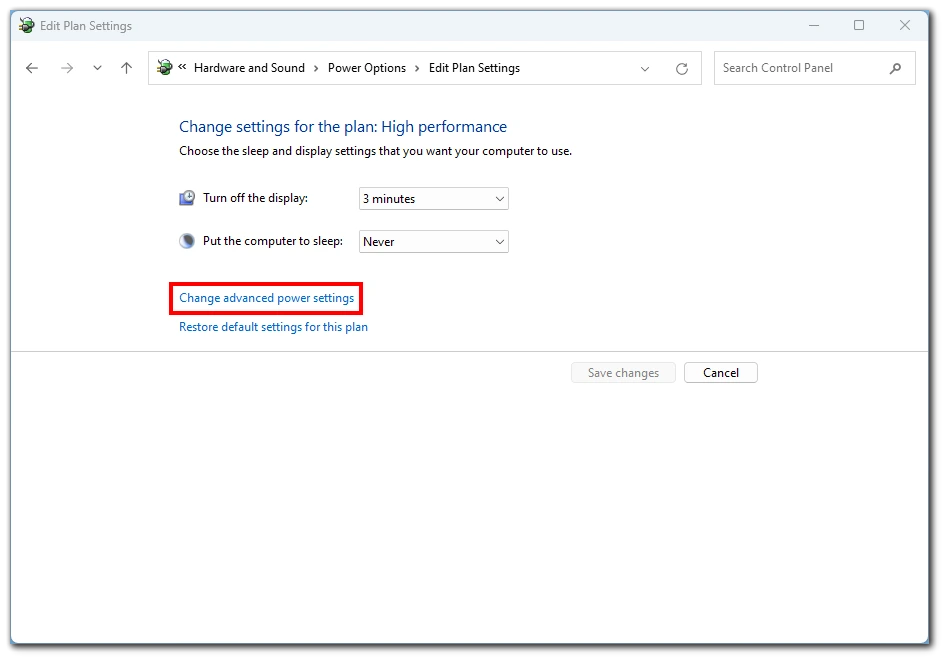
- V kategorii „Displej“ vyhledejte možnost „Povolit adaptivní jas“ a rozbalte ji. Poté nastavte nastavení „Na baterii“ a „Připojeno“ na „Vypnuto“, abyste automatický jas v zařízení zakázali.
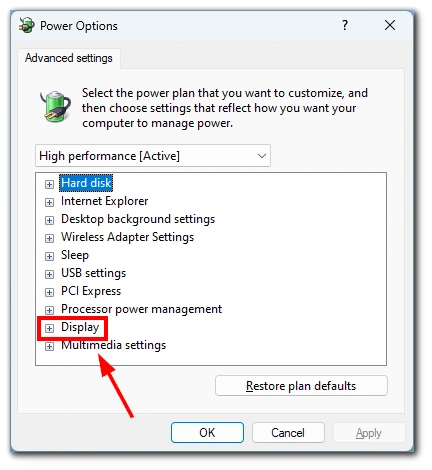
Po vypnutí automatického jasu klikněte na tlačítko „Použít“ a poté na tlačítko „OK“, čímž uložíte provedené změny v nastavení napájení. Po provedení těchto kroků by měl být automatický jas v zařízení se systémem Windows 11 nebo 10 vypnut a vy můžete ručně nastavit jas displeje podle potřeby.
Proč se ve Windows 11 nezobrazuje přepínač automatického jasu
Adaptivní jas je funkce, která umožňuje zařízení se systémem Windows automaticky upravovat jas obrazovky na základě okolních světelných podmínek v prostředí. Tato funkce je k dispozici v mnoha noteboocích, tabletech a stolních počítačích typu „vše v jednom“ s vestavěnými světelnými čidly. Světelný senzor měří okolní světlo v okolí zařízení a podle toho upravuje jas obrazovky. Pokud například používáte notebook ve slabě osvětlené místnosti, jas obrazovky se automaticky sníží, aby byl pro vaše oči příjemnější.
Je však důležité si uvědomit, že ne všechna zařízení podporují adaptivní jas. Pokud vaše zařízení nemá vestavěný světelný senzor, nebudete moci tuto funkci používat. Navíc při použití externího monitoru se zařízením se v nastavení systému Windows nezobrazí ovládací prvky pro adaptivní jas.
Další funkcí, kterou některá zařízení se systémem Windows podporují, je adaptivní řízení jasu (CABC). CABC upravuje jas obrazovky v závislosti na obsahu, který na obrazovce prohlížíte. Pokud například prohlížíte tmavý obraz, funkce CABC sníží jas obrazovky, aby šetřila baterii. Pokud naopak prohlížíte jasný obrázek nebo video, funkce CABC zvýší jas obrazovky, aby bylo lépe vidět.
Proč byste měli ve Windows 11 vypnout automatické nastavení jasu
Existuje několik důvodů, proč byste měli ve Windows 11 vypnout automatické nastavení jasu. Zde je několik podrobností o tom, proč je to dobrý nápad:
- Nekonzistentní jas: Pokud pracujete na notebooku nebo tabletu se zapnutým automatickým jasem, můžete si všimnout, že se jas obrazovky často a nestále mění, což může rozptylovat vaši pozornost a ztěžovat soustředění. Světelný senzor zařízení může zachytit malé změny okolního osvětlení a podle toho upravit jas. Vypnutím automatického jasu můžete zajistit konzistentnější zážitek ze sledování.
- Výdrž baterie: Přestože automatický jas může pomoci šetřit baterii tím, že přizpůsobuje jas obrazovky okolním světelným podmínkám, není vždy dokonalý. Někdy může být nastavení jasu příliš drastické nebo zbytečné, což může ve skutečnosti spotřebovávat více baterie než konzistentní úroveň jasu. Životnost baterie zařízení můžete prodloužit ručním nastavením jasu na pohodlnou úroveň a vypnutím automatického jasu.
- Přesnost barev: Automatický jas může někdy ovlivnit přesnost barev displeje. Nastavení světelného senzoru může změnit teplotu barev obrazovky. Vypnutím automatického jasu a ruční úpravou nastavení jasu a teploty barev můžete zajistit, aby displej zobrazoval barvy co nejpřesněji.
- Externí monitory: Jak již bylo zmíněno, automatický jas se vztahuje pouze na zařízení s vestavěnými obrazovkami. Při použití externího monitoru se zařízením se systémem Windows 11 se v Nastavení nezobrazí ovládací prvky pro adaptivní jas. To znamená, že externí monitor nemusí mít stejnou úroveň jasu jako vestavěný displej, což může být rušivé a ztěžovat efektivní práci. Vypnutím automatického jasu můžete ručně nastavit úrovně jasu na obou displejích tak, aby se vzájemně lépe shodovaly.
Vypnutí automatického jasu v systému Windows 11 může pomoci zajistit konzistentnější zobrazení, prodloužit životnost baterie zařízení, zlepšit přesnost barev a usnadnit používání externích monitorů. Přestože automatický jas může být v některých situacích užitečný, není vždy dokonalý a nemusí být nutný pro každého.







