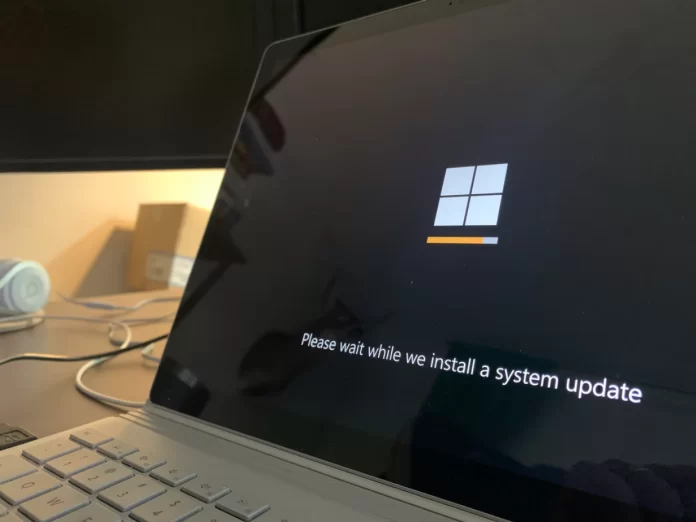Systém Windows 10 vždy automaticky instaluje kumulativní aktualizace, i když si to nepřejete. Toto chování však můžete změnit a sami rozhodnout, kdy se mají aktualizace instalovat.
V systému Windows 10 jsou nyní kumulativní aktualizace povinné, což znamená, že se stahují a instalují automaticky, jakmile jsou k dispozici. Ačkoli je nový mechanismus výhodný z hlediska udržování zařízení se systémem Windows 10 v aktuálním stavu, včasného získávání bezpečnostních záplat, oprav a vylepšení, ne všem uživatelům se tato funkce líbí.
Zakázat aktualizace systému Windows 10 je mnohem obtížnější než v předchozích verzích systému. Vývojáři společnosti Microsoft vydávají nové záplaty, které zakazují ponechat operační systém neaktualizovaný. Pokud však používáte počítač se systémem Windows 10, máte v závislosti na edici systému možnost zakázat automatické aktualizace pomocí místního editoru zásad skupiny nebo systémového registru.
Pokud chcete vypnout automatické aktualizace systému Windows 10, můžete postupovat takto.
Jak vypnout automatické aktualizace ve Windows 10 pomocí nastavení
Pokud chcete určitou aktualizaci přeskočit, nemusíte službu Windows Update trvale vypínat. Místo toho byste měli aktualizace pozastavit až do příštího opravného dne. V aplikaci Nastavení máte v systému Windows 10 Home a Pro možnost zastavit aktualizace systému až na 35 dní. Chcete-li tak učinit, musíte postupovat podle následujících kroků:
- Nejprve otevřete nabídku „Nastavení“ v počítači.
- Poté přejděte do části „Aktualizace a zabezpečení“.
- Poté klikněte na kartu „Windows Update“ a vyberte možnost „Rozšířené možnosti“.
- Nakonec v části „Pozastavit aktualizace“ použijte rozevírací nabídku a vyberte, na jak dlouho chcete aktualizace vypnout.
Po dokončení těchto kroků se aktualizace přestanou stahovat až do vámi určeného dne. Po uplynutí doby pauzy bude nutné nainstalovat poslední dostupnou záplatu, aby byla tato možnost opět k dispozici.
Jak vypnout automatické aktualizace pomocí místních zásad skupiny
Pokud používáte systém Windows 10 Pro, můžete pomocí Editoru místních zásad skupiny zabránit automatickému stahování a instalaci aktualizací. Pokud tedy chcete vypnout automatické aktualizace pomocí místních zásad skupiny, musíte postupovat podle následujících kroků:
- Otevřete nabídku „Start“ a vyhledejte soubor „gpedit.msc“.
- Poté klikněte na horní výsledek a spusťte Editor místních zásad skupiny.
- Poté přejděte na cestu „Konfigurace počítače – Šablony pro správu – Součásti systému Windows – Windows Update“.
- Poté dvakrát klikněte na zásadu „Konfigurace automatických aktualizací“ na pravé obrazovce.
- Nyní vyberte možnost „Zakázáno“, abyste v systému Windows 10 trvale vypnuli automatické aktualizace.
- Nakonec klikněte na tlačítko „Použít“ a vyberte možnost „OK“. Restartujte počítač.
Po dokončení těchto kroků systém přestane automaticky stahovat aktualizace. Systém Windows 10 však můžete aktualizovat ručně pomocí nabídky nastavení.
Jak nakonfigurovat nastavení automatických aktualizací v systému Windows 10
Pokud vypnutí zásad nefungovalo, můžete pomocí Editoru zásad skupiny zabránit automatické instalaci aktualizací do počítače. Postupujte podle následujících kroků:
- Otevřete nabídku „Start“ a vyhledejte soubor „gpedit.msc“.
- Poté klikněte na horní výsledek a spusťte Editor místních zásad skupiny.
- Poté přejděte na cestu „Konfigurace počítače – Šablony pro správu – Součásti systému Windows – Windows Update“.
- Poté dvakrát klikněte na zásadu „Konfigurace automatických aktualizací“ na pravé obrazovce.
- Nyní vyberte možnost „Povoleno“ a zapněte zásady.
- V části „Možnosti“ vyberte možnost, která zabrání systému Windows 10 automaticky stahovat a instalovat aktualizace:
- 2 – Upozornění na stažení a automatickou instalaci.
- 3 – Automatické stahování a upozornění na instalaci.
- 4 – Automatické stažení a naplánování instalace.
- 5 – Umožnit místnímu správci zvolit nastavení.
- 7 – Automatické stahování, upozornění na instalaci, upozornění na restart.
- Nakonec klikněte na tlačítko „Použít“ a vyberte možnost „OK“. Restartujte počítač.
Po provedení těchto kroků budou automatické aktualizace v systému Windows 10 trvale zakázány. Jakmile však budou k dispozici nové aktualizace, můžete je nainstalovat ručně ze stránky nastavení služby Windows Update.
Musíte si také uvědomit, že aktualizace nejsou rozmar tvůrce operačního systému. Mnohé z nich jsou kritické pro bezpečnost a výkon systému Windows, takže po jejich zakázání nezapomeňte provést ruční aktualizaci.