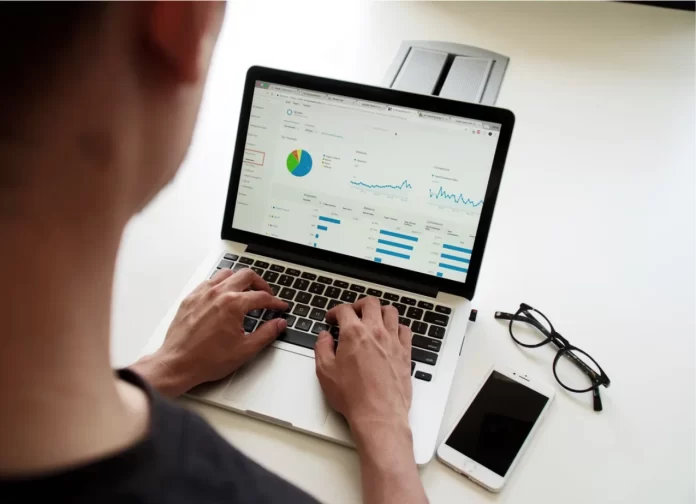Tabulky Google jsou online nástroj pro vytváření a úpravu tabulek. Tabulky Google lze používat pouze v online režimu prostřednictvím prohlížeče, ale mobilní verze mají možnost pracovat bez připojení k internetu.
Pomocí Tabulek Google mohou uživatelé vytvářet různé seznamy, provádět výpočty, používat tabulky jako databázi a vytvářet z tabulek grafy a diagramy. Tabulky podporují vzorce, které uživatelům pomáhají provádět výpočty mnohem rychleji. Vzhledem k tomu, že služba je pouze online, informace se ukládají každou sekundu. Pokud uživatel udělá chybu, může ji opravit vrácením se ke správné verzi.
V tabulkách Google mohou uživatelé spolupracovat. Uživatel musí pouze otevřít tabulku a nastavit roli příjemce (čtenář, komentátor nebo editor). Na stránce dokumentu mohou uživatelé komunikovat v chatu, v reálném čase si prohlížet opravy a doplňky v tabulce. Díky umělé inteligenci je možné dokument v krátkém čase analyzovat a automaticky doplnit potřebné vzorce.
Tabulky Google mají také funkci zaškrtnutí. Můžete ji vložit do libovolné buňky několika kliknutími. Není to však to nejlepší. Nejvíce nás zaujalo, jak ji můžete používat. Díky této funkci můžete vytvářet seznamy úkolů nebo sledovat pokrok svého týmu. Kromě toho můžete také vytvářet grafy a dynamické seznamy, které lze snadno aktualizovat.
Zde je návod, jak vložit zaškrtávací znaménko do Tabulky Google.
Jak vytvořit zaškrtávací znaménko v tabulkách Google v počítači
Pokud chcete do Tabulky Google v počítači vložit zaškrtávací znaménko, musíte postupovat podle následujících kroků:
- Nejprve vyberte tolik buněk, kolik jich chcete zaškrtnout.
- Poté klikněte na kartu „Insert“ a vyberte možnost „Checkbox“.
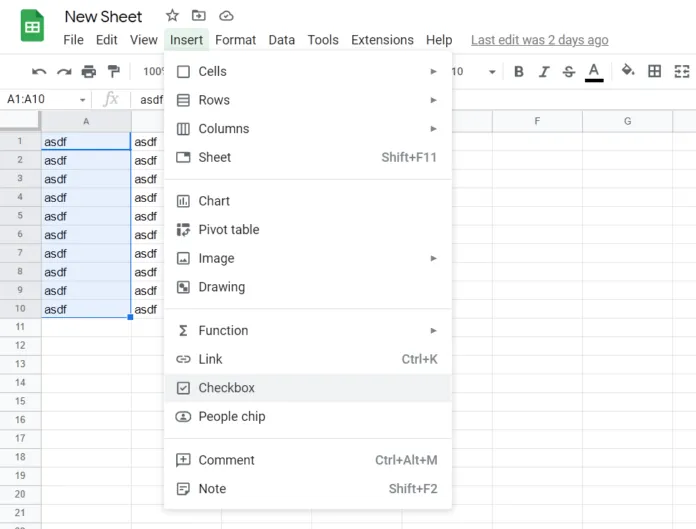
- Celý vybraný rozsah se vyplní zaškrtávacími políčky.

Po dokončení těchto kroků vložíte do dokumentu Tabulky Google zaškrtávací políčka.
Můžete také zaškrtnout pouze jednu buňku, pak ji zvýraznit, najet myší na její pravý dolní roh, dokud se nezobrazí znaménko plus, kliknout, podržet a přetáhnout dolů do sloupce, aby se zkopírovala.
Můžete také jednoduše zaškrtnout políčka v tabulkách Google. Stačí na ně kliknout.
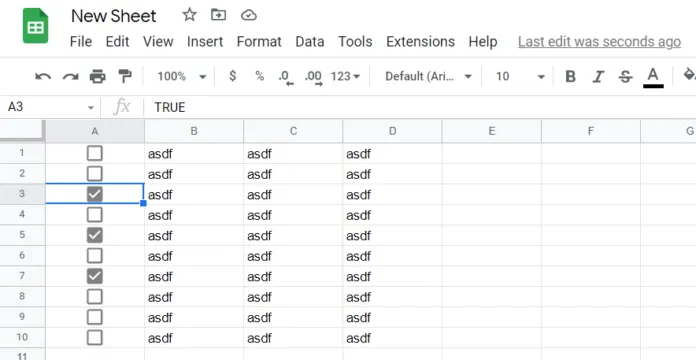
Jak naformátovat zaškrtávací znaménko v Tabulkách Google
Věděli jste, že můžete zaškrtávací znaménko formátovat stejným způsobem jako běžnou buňku? Nemusíte se spokojit s běžnými zaškrtávacími políčky, pokud se vám nelíbí. Je čas být kreativní a překvapit své kolegy.
Pokud chcete změnit barvu zaškrtávacího znaménka, použijte barvu na celou buňku. Výchozí barva je šedá, ale v paletě můžete vždy najít atraktivnější barvu. Pokud chcete, aby bylo zaškrtávací znaménko větší, stačí vybrat buňku a změnit velikost písma.
Jakmile zaškrtávací políčko naformátujete podle svých představ, můžete jej zkopírovat a vložit stejně jako jakýkoli jiný obsah. Není třeba formátovat každé zaškrtávací políčko zvlášť.
Lze v aplikaci Tabulky Google na iPhonu vytvořit zaškrtávací znaménko?
V současné době bohužel není možné vkládat nová zaškrtávací políčka z aplikace Tabulky Google v iPhonu nebo iPadu. Musíte si však být jisti, že společnost Google na odstranění tohoto problému pracuje a že tato možnost bude k dispozici v příští aktualizaci.
Předtím můžete přidat zaškrtávací políčko pouze z počítače nebo notebooku. Jakmile však přidáte nové zaškrtávací políčko, můžete ho v aplikaci iOS zaškrtávat a odškrtávat. To je velmi důležité, protože to znamená, že členové týmu se zařízeními iOS nejsou vynecháni a mohou se také zapojit.
Jak vložit zaškrtávací znaménko do Tabulek Google v zařízení se systémem Android
Pokud jste uživatelem systému Android, nemusíte zapínat počítač. Zaškrtávací políčko můžete zaškrtnout z telefonu stejně jako ze stolního zařízení. Musíte však mít aplikaci Tabulky Google, takže si ji stáhněte.
Zde se dozvíte, co byste měli udělat, abyste do Tabulky Google v zařízení se systémem Android vložili zaškrtávací znaménko:
- Otevřete dokument Tabulky Google v mobilním zařízení.
- Poté vyberte buňky, do kterých chcete vložit zaškrtávací políčka.
- Klepněte na tlačítko „tři tečky“ v horní nabídce.
- Vyberte možnost „Ověřování dat“.
- Vyberte možnost „Kritéria“.
- Nakonec vyberte možnost „Checkbox“.
Po dokončení těchto kroků vložíte do aplikace Tabulky Google v zařízení se systémem Android zaškrtávací políčko.