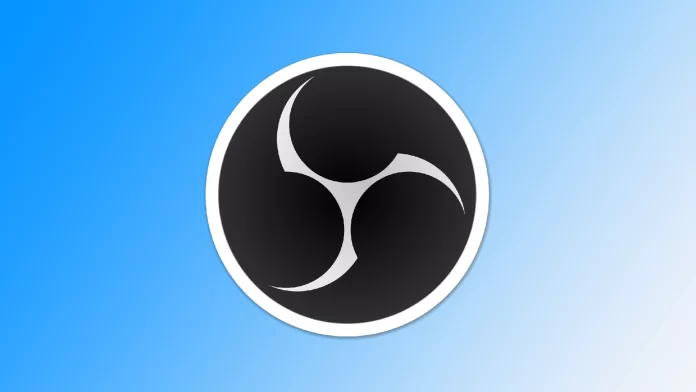Nahrávání pouze zvukového obsahu je nezbytné pro různé účely, například pro vytváření podcastů, extrakci hudby z videí nebo zachycení zvuku pro konkrétní projekty. OBS (Open Broadcaster Software) je všestranný nástroj, který se primárně používá pro živé vysílání a nahrávání videoobsahu, ale lze jej nakonfigurovat i pro zachycování pouze zvukových souborů. Měli byste si však uvědomit, že OBS není určen pouze k záznamu zvuku a nemusí být pro tento úkol nejlepším řešením.
Jak nastavit OBS na nahrávání pouze zvuku?
Jak jsem již zmínil, OBS není nejlepším řešením pro zachycení zvuku z počítače. Změnou některých nastavení však můžete tento program učinit vhodnějším. Pokud chcete pomocí OBS (Open Broadcaster Software) nahrávat pouze zvukový obsah, postupujte podle těchto podrobných pokynů:
- V hlavním rozhraní OBS klikněte na tlačítko „Nastavení“ v pravém dolním rohu obrazovky. Tím se otevře okno Nastavení.
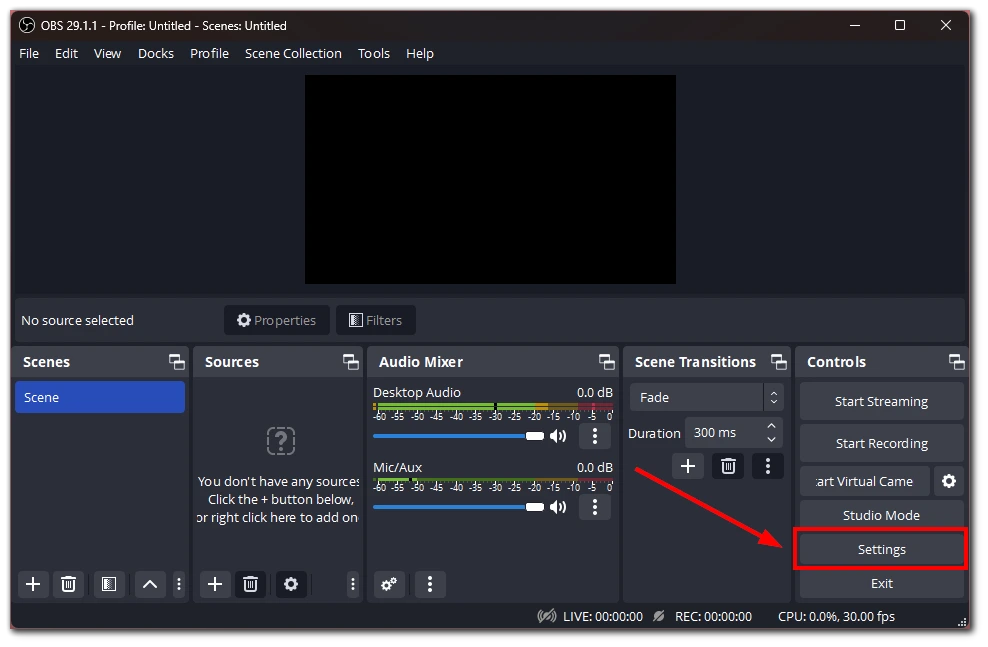
- V okně Nastavení přejděte na kartu Zvuk. V části „Audio Mixer“ vyhledejte možnost „Desktop Audio“ a nastavte ji na „výchozí“. Tím zajistíte, že OBS bude zachycovat zvuk z výchozího zvukového výstupu vašeho počítače.
- Pokud chcete vyloučit další zdroje zvuku, například mikrofony nebo externí zařízení, zakažte je v části Audio Mixer kliknutím na ikonu oka vedle každého zdroje, který chcete vypnout.
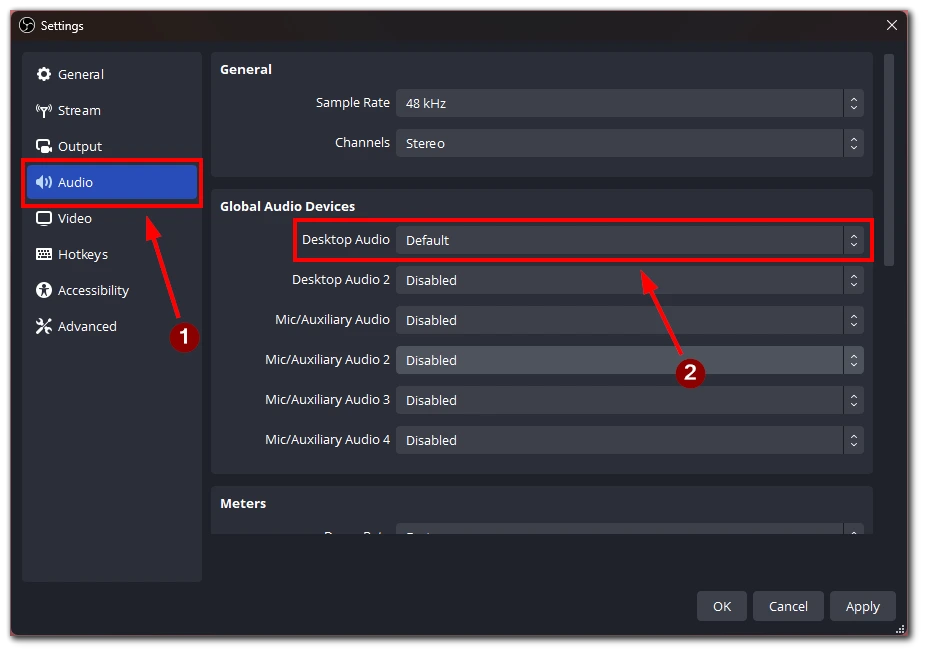
- V okně Nastavení přejděte na kartu Výstup. Zde můžete zadat nastavení výstupního souboru. Pro zachycení zvuku ze hry vyberte formát videosouboru snadno převoditelný na zvuk, například MP4 nebo MOV. Ujistěte se, že je formát souboru kompatibilní s programem nebo webovou stránkou, kterou plánujete později použít k extrakci zvuku.
- Na kartě Výstup vyhledejte možnost „Audio Bitrate“. Nastavte datový tok na požadovanou úroveň. Vyšší datový tok obvykle vede k lepší kvalitě zvuku, ale také k větší velikosti souboru.

- Vraťte se do hlavního rozhraní OBS a kliknutím na tlačítko „Spustit nahrávání“ zachyťte zvuk. Ujistěte se, že hra nebo aplikace, ze které chcete nahrávat zvuk, je během nahrávání přehrávána.
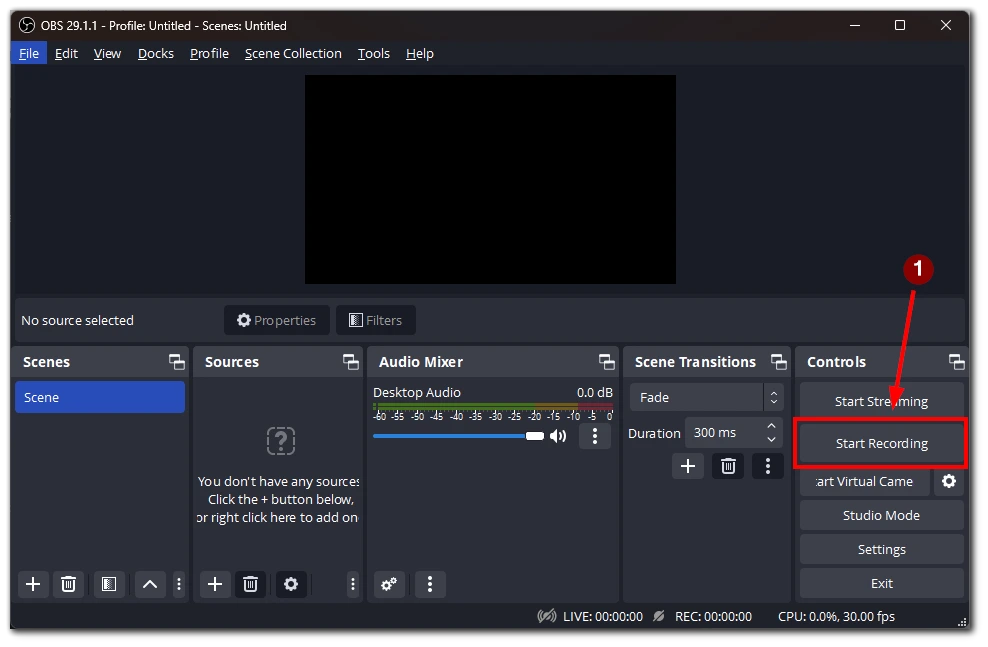
- Po zachycení požadovaného zvuku klikněte v OBS na tlačítko „Zastavit nahrávání“. Nahrávka se uloží do zadaného umístění výstupního souboru.
Protože OBS umí ukládat soubory pouze ve formátu videa, získáte videosoubor s černou obrazovkou a zachyceným zvukem. Poté budete muset použít program nebo online službu k přeformátování videosouboru na zvukový soubor.
Jaké služby lze použít k převodu videosouboru na zvukový soubor?
Existuje několik služeb, které umožňují převést video soubor na zvukový soubor. Zde je několik oblíbených možností spolu s podrobnými pokyny, jak je používat:
OnlineVideoConverter
- Navštivte webové stránky OnlineVideoConverter.
- Pokud máte soubor videa umístěný online, klikněte na tlačítko „PŘEVÉST VIDEO LINK / URL“. Případně klikněte na tlačítko „CONVERT A VIDEO FILE“, pokud je videosoubor uložen lokálně v počítači.
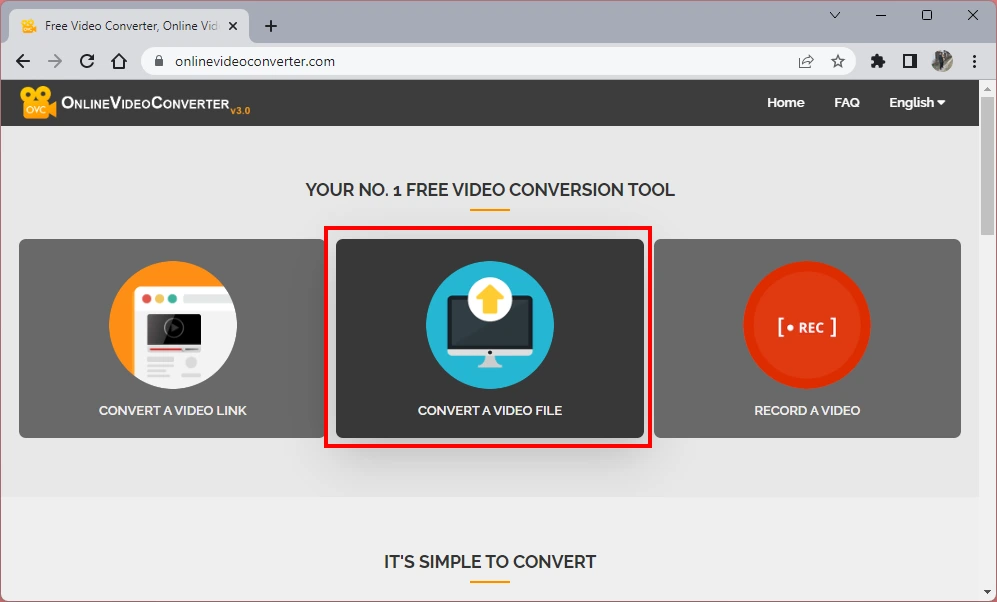
- Pokud se rozhodnete převést videosoubor z počítače, klikněte na tlačítko „Vybrat nebo upustit soubor“ a přejděte do umístění, kde je videosoubor uložen. Vyberte soubor a klikněte na tlačítko „Otevřít“.
- Po nahrání souboru videa vyberte požadovaný formát zvuku pro konverzi. Jako výstupní formát můžete zvolit například MP3.
- Kliknutím na tlačítko „START“ zahájíte proces konverze. Služba převede videosoubor na zvukový soubor ve zvoleném formátu.
- Po převodu klikněte na tlačítko „DOWNLOAD“ a uložte zvukový soubor do počítače.
Online převodník zvuku
- Přejděte na webové stránky Online Audio Converter.
- Kliknutím na tlačítko „Otevřít soubory“ projděte a vyberte soubor videa z počítače.
- Po nahrání souboru videa můžete zvolit výstupní formát zvukového souboru, například MP3, AAC nebo WAV.
- Volitelně můžete přizpůsobit nastavení zvuku, včetně datového toku, vzorkovací frekvence a kanálů.
- Kliknutím na tlačítko „Převést“ zahájíte proces převodu.
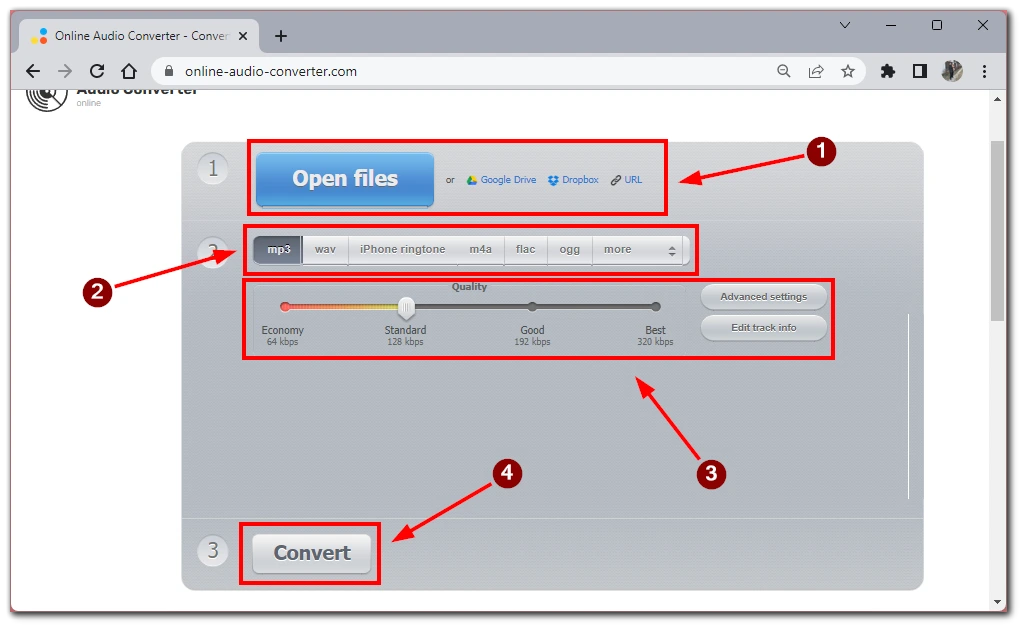
- Po dokončení převodu klikněte na tlačítko „Stáhnout“ a uložte zvukový soubor do počítače.
VLC Media Player:
- Pokud máte v počítači nainstalovaný přehrávač VLC Media Player (je k dispozici zdarma na adrese www.videolan.org), můžete převádět videosoubory na zvukové soubory.
- Otevřete přehrávač VLC Media Player a klikněte na položku „Media“ na panelu nabídek.
- V rozevírací nabídce vyberte možnost „Převést/uložit“.

- Na kartě „Soubor“ klikněte na tlačítko „Přidat“ a vyhledejte soubor videa, který chcete převést.
- Klikněte na tlačítko „Převést/uložit“ v dolní části okna.
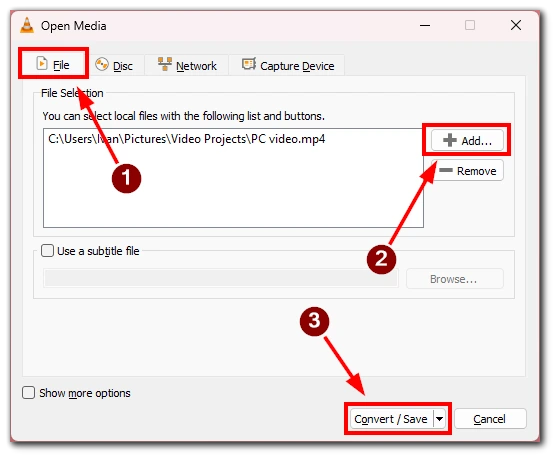
- V části „Profil“ vyberte požadovaný formát zvuku, například MP3 nebo WAV.
- Zadejte cílovou složku a název souboru pro převedený zvukový soubor.
- Kliknutím na tlačítko „Start“ zahájíte proces převodu.
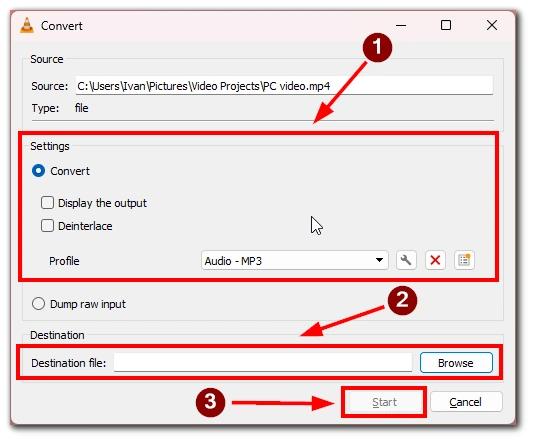
- Po dokončení převodu se zvukový soubor uloží do zadaného umístění.
Tyto služby a nástroje poskytují pohodlné způsoby převodu video souborů na zvukové soubory a umožňují extrahovat zvukový obsah z nahraných videí. Nezapomeňte zkontrolovat podmínky použití a ujistěte se, že máte potřebná práva ke konverzi a použití zvukového obsahu videa.
Jaké další programy můžete použít pouze pro záznam zvuku?
Pokud se rozhodnete použít specializovanou aplikaci pro záznam zvuku, mohu vám poradit několik možností. Existuje několik programů pro záznam pouze zvukového obsahu, přičemž každý z nich nabízí jedinečné funkce a vlastnosti. Zde je několik oblíbených možností:
- Drzost: Audacity je bezplatný software s otevřeným zdrojovým kódem pro nahrávání a úpravu zvuku. Poskytuje uživatelsky přívětivé rozhraní a umožňuje vybrat požadovaný vstupní zdroj zvuku, například mikrofon nebo systémový zvuk. Audacity nabízí různé editační nástroje a efekty pro vylepšení zvukových nahrávek a konečný výsledek můžete exportovat v různých formátech.
- Adobe Audition: Adobe Audition je profesionální software pro nahrávání a úpravu zvuku. Nabízí rozsáhlé funkce, včetně vícestopého nahrávání a pokročilých možností úprav zvuku. Pomocí Adobe Audition můžete vybrat vstupní zdroj zvuku, nahrávat vysoce kvalitní zvuk, použít efekty a exportovat finální zvukový soubor v preferovaném formátu.
- GarageBand (Mac): GarageBand je bezplatný software pro nahrávání a úpravu zvuku pro uživatele Maců. Nabízí intuitivní rozhraní a umožňuje zvolit vstupní zdroj zvuku, například vestavěný mikrofon nebo externí zvukové rozhraní. GarageBand nabízí řadu nástrojů a efektů pro úpravu a vylepšení zvukových nahrávek a výsledný zvukový soubor můžete exportovat v různých formátech.
- VoiceMeeter: VoiceMeeter je virtuální mixér a rekordér zvuku pro Windows. Umožňuje směrovat a nahrávat zvuk z různých zdrojů, včetně mikrofonů a systémového zvuku. VoiceMeeter nabízí možnosti úpravy úrovní zvuku, konfigurace nastavení, jako je vzorkovací frekvence a velikost vyrovnávací paměti, a ukládání nahraných zvukových souborů v požadovaném formátu pomocí kompatibilního softwaru pro úpravu nebo konverzi zvuku.
Tyto programy jsou určeny pro různé úrovně znalostí a požadavků. Ať už potřebujete jednoduché a bezplatné řešení, jako je Audacity, profesionální software, jako je Adobe Audition, nebo specifickou možnost pro Mac, jako je GarageBand, můžete najít program, který vyhovuje vašim potřebám pro nahrávání pouze zvukového obsahu. Zvažte funkce, uživatelské rozhraní a kompatibilitu s vaším operačním systémem, abyste si pro své projekty nahrávání zvuku vybrali ten nejlepší.