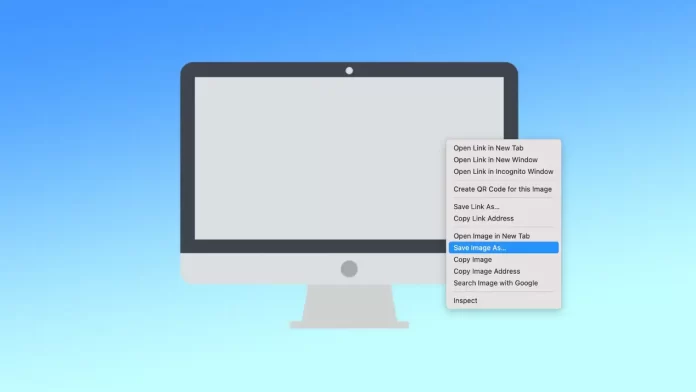Uložení obrázku v počítači Mac je jednoduchý, ale důležitý úkol, který uživatelé často potřebují k různým účelům. Nejčastěji uživatelé potřebují uložit obrázky z webové stránky v prohlížeči. V takovém případě lze uložit jednotlivou fotografii i provést snímky obrazovky. Pokud potřebujete uložit obrázek ze služby Gmail nebo Apple Mail, musíte postupovat zcela odlišně.
Jak uložit obrázek z webové stránky do počítače Mac?
Bez ohledu na to, který prohlížeč používáte, jsou další kroky stejné. Tato metoda bude fungovat pro jakoukoli webovou stránku, kde je možné uložit obrázek. Chcete-li na Macu uložit obrázek z webové stránky, musíte postupovat podle následujících kroků:
- Přejděte na webovou stránku a vyhledejte obrázek, který chcete uložit.
- Po vyhledání obrázku na něj klikněte pravým tlačítkem myši nebo trackpadu.
- V rozevírací nabídce vyberte možnost „Uložit obrázek jako…“.
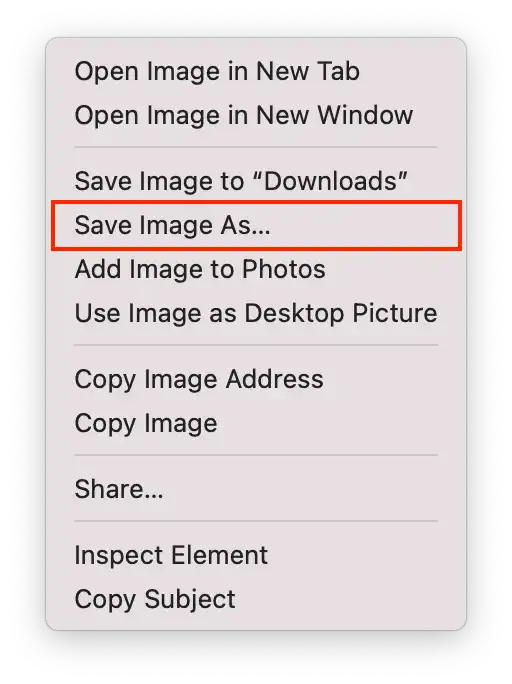
- Vyberte umístění v počítači Mac, kam chcete obrázek uložit. Můžete také vytvořit novou složku pro uložení obrázku. Za tímto účelem klikněte na tlačítko „Nová složka“.
- V případě potřeby soubor přejmenujte.
- Kliknutím na tlačítko „Uložit“ uložte obrázek do počítače Mac.
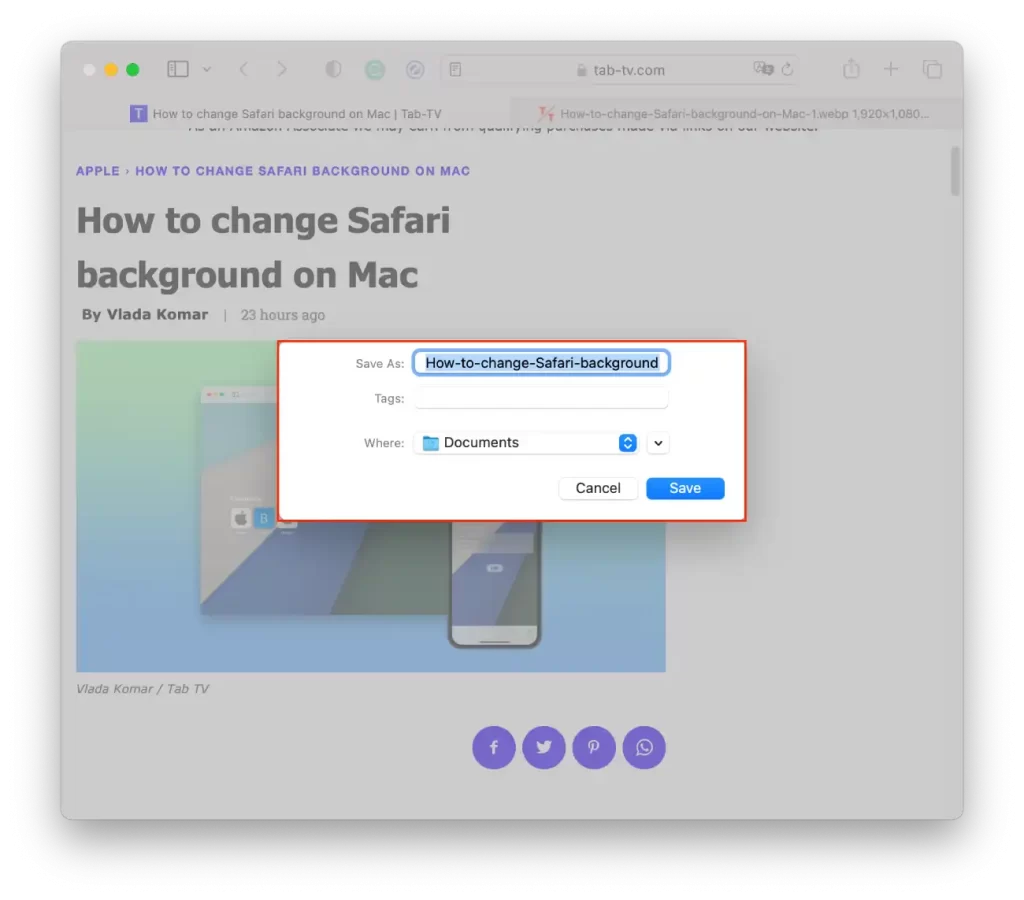
V rozevíracím seznamu můžete také vybrat možnost „Uložit do souborů ke stažení“. Všechny nové soubory, obrázky a snímky obrazovky se ve výchozím nastavení ukládají do složky Stažené soubory. Pokud nepotřebujete tento obrázek v konkrétní složce, použijte možnost „Uložit obrázek jako Stažené“.
Jak uložit obrázek v počítači Mac pomocí nástroje pro snímání obrazovky?
Systém MacOS je vybaven integrovaným nástrojem pro snímání obrazovky. Pomocí něj můžete pořídit snímek obrazovky různých velikostí, celé okno s obrázkem nebo vybrat konkrétní okno. Chcete-li uložit obrázek v počítači Mac pomocí nástroje pro snímání obrazovky, postupujte podle následujících kroků:
- Na klávesnici musíte stisknout kombinaci kláves Shift + Command + 5.
- Vyberte typ snímku obrazovky, který chcete pořídit. Můžete zachytit celou obrazovku, vybrané okno nebo vybranou část obrazovky. Chcete-li vybrat typ snímání obrazovky, klikněte na jednu z možností v dolní části obrazovky.
- Poté stiskněte klávesu Return a pořiďte snímek obrazovky.
Ve výchozím nastavení se snímek obrazovky uloží do složky Stažené soubory. Pokud chcete, aby se další snímky obrazovky ukládaly do jiné složky, můžete to nastavit. Po stisknutí klávesové zkratky Shift + Command + 5 klikněte na položku Možnosti a vyberte složku.
Jak uložit obrázek v Macu z Gmailu?
Chcete-li uložit obrázek v Macu ze služby Gmail, můžete použít následující kroky:
- Otevřete Gmail a vyhledejte e-mail obsahující obrázek, který chcete uložit.
- Kliknutím na obrázek jej otevřete.
- Klikněte na tlačítko Stáhnout v pravém horním rohu.
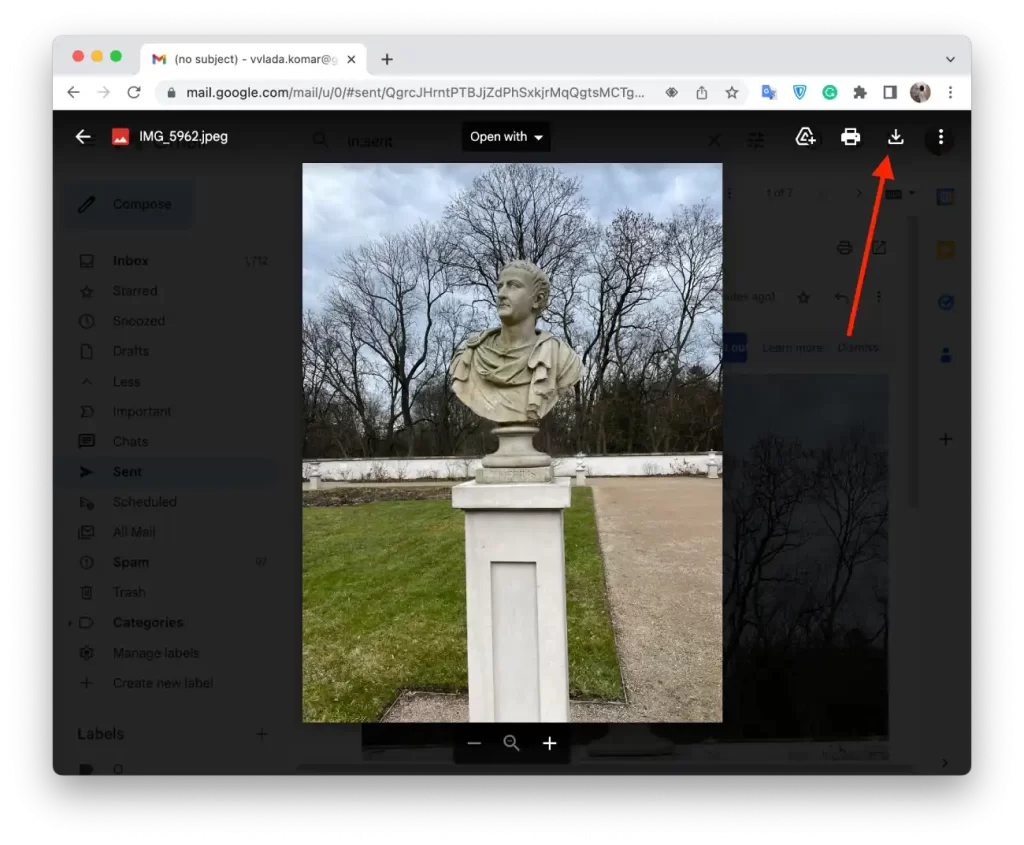
Po provedení těchto kroků se obrázek stáhne do počítače Mac. Na obrázek můžete také kliknout pravým tlačítkem myši a vybrat možnost „Uložit jako“.
Jak uložit obrázek v Macu z aplikace Apple Mail?
Chcete-li uložit obrázek v počítači Mac z aplikace Apple Mail, můžete použít následující kroky:
- Otevřete Apple Mail a vyberte zprávu s fotografiemi, které chcete uložit.
- Najeďte myší na vodorovnou čáru těsně pod informacemi v záhlaví a zobrazí se akční panel.
- V seznamu je třeba vybrat ikonu sponky.
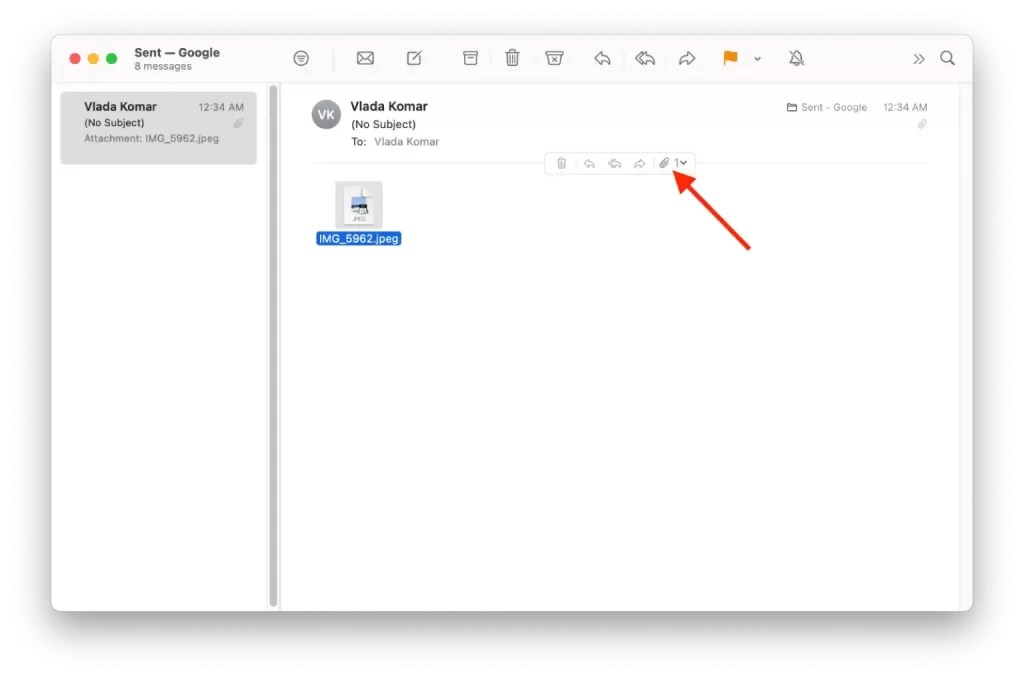
- V rozevíracím seznamu vyberte možnost „Uložit vše“.
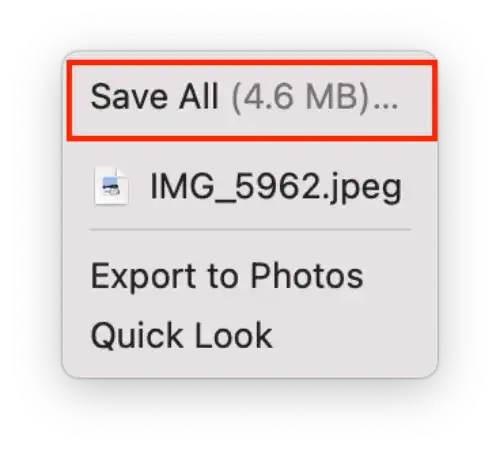
- Vyberte složku, do které chcete fotografii umístit, a podle potřeby změňte její název.
Obrázek můžete také přetáhnout z e-mailu na plochu nebo na jiné místo v počítači Mac. To provedete tak, že kliknete a podržíte tlačítko myši na obrázku v e-mailu a poté jej přetáhnete na místo, kam jej chcete v Macu uložit.