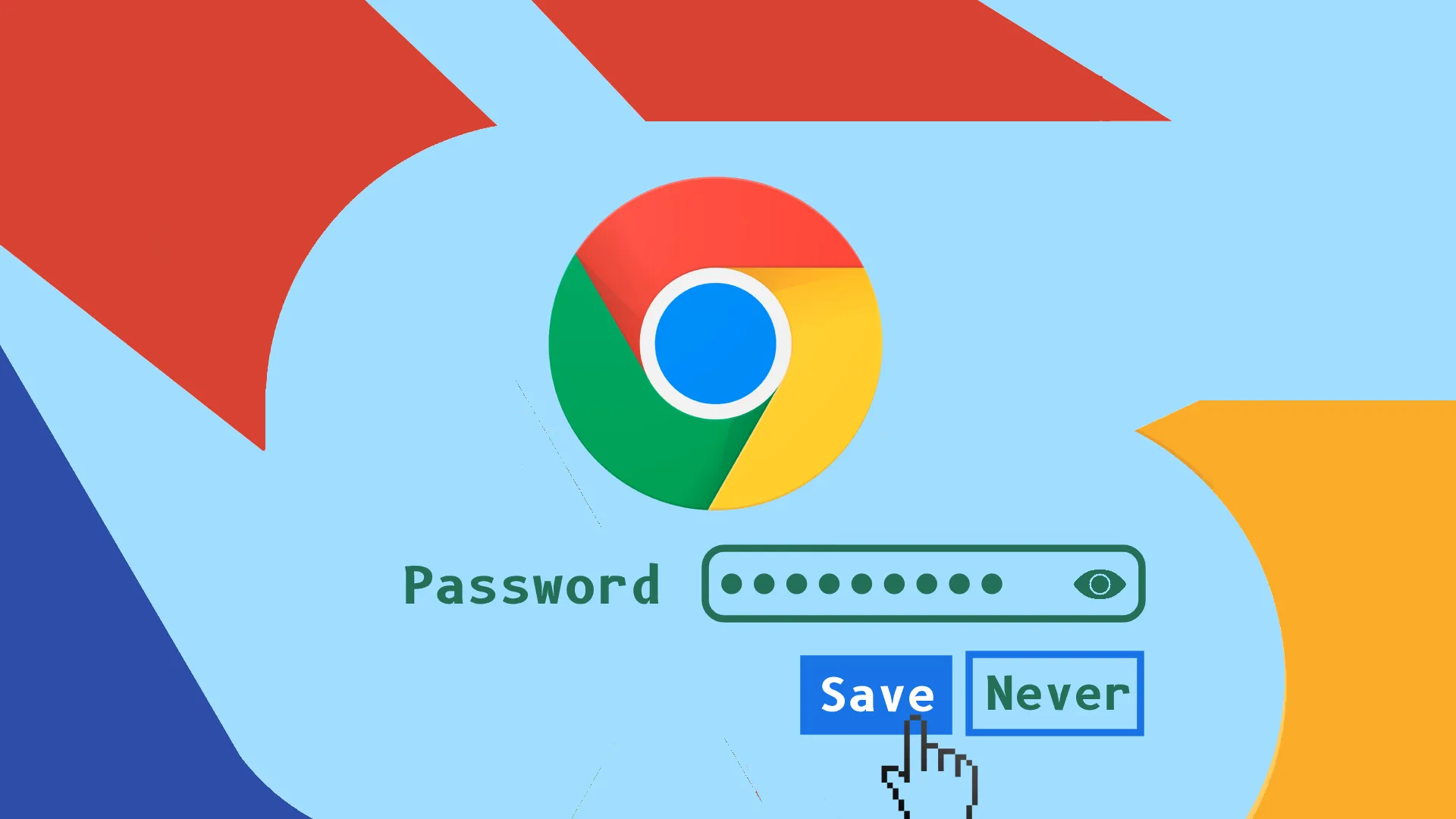Ukládání a správa hesel v prohlížeči Chrome je jednoduchý proces. Chcete-li začít, musíte se přihlásit ke svému účtu Google v prohlížeči Chrome. Jakmile se přihlásíte, Chrome vám zjednoduší online práci tím, že nabídne uložení hesel pokaždé, když se přihlásíte na nový web.
Pro ty, kteří dávají přednost praktickému přístupu, Chrome nabízí možnosti ručního přidávání, úpravy nebo odstraňování hesel. To lze provést přímo prostřednictvím vestavěného Správce hesel v Chromu nebo prostřednictvím přístupu k nastavení účtu Google.
Jednou z klíčových funkcí používání Chromu s účtem Google je synchronizace hesel mezi zařízeními. To znamená, že všechna hesla, která si uložíte do Chromu na jednom zařízení, jako je váš počítač, budou automaticky dostupná v Chromu na vašich ostatních zařízeních, včetně vašeho mobilního telefonu.
Pojďme se ponořit do podrobností o tom, jak tato funkce vylepšuje váš zážitek z prohlížení.
Jak uložit hesla v Chrome
Jak jsem řekl, musíte navštívit jakoukoli webovou stránku a zadat své heslo. Chrome vás poté vyzve k uložení těchto dat. Podívejme se, jak to funguje na stolních a mobilních zařízeních.
Na ploše
- Spusťte Chrome a přejděte na webovou stránku, kde se můžete přihlásit.
- Jakmile se přihlásíte, vyskakovací okno vás požádá o uložení hesla nebo to pro tento web nikdy neuděláte.
- Stačí kliknout na Uložit .
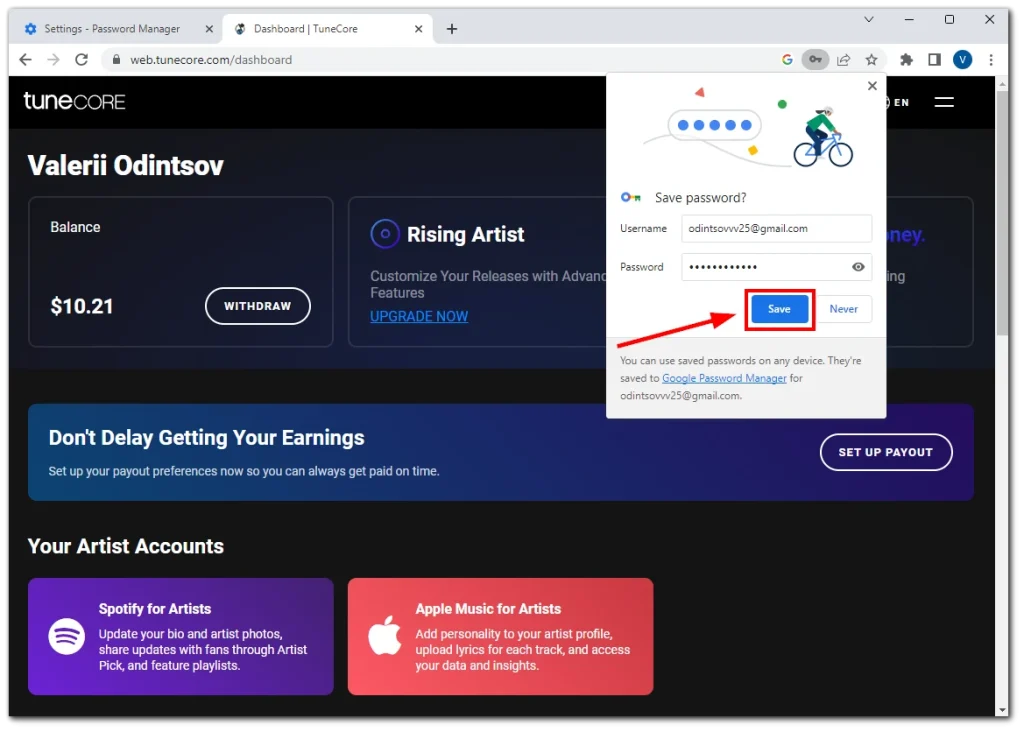
- Pokud toto vyskakovací okno omylem zavřete, můžete jej znovu otevřít kliknutím na ikonu klíče v adresním řádku.
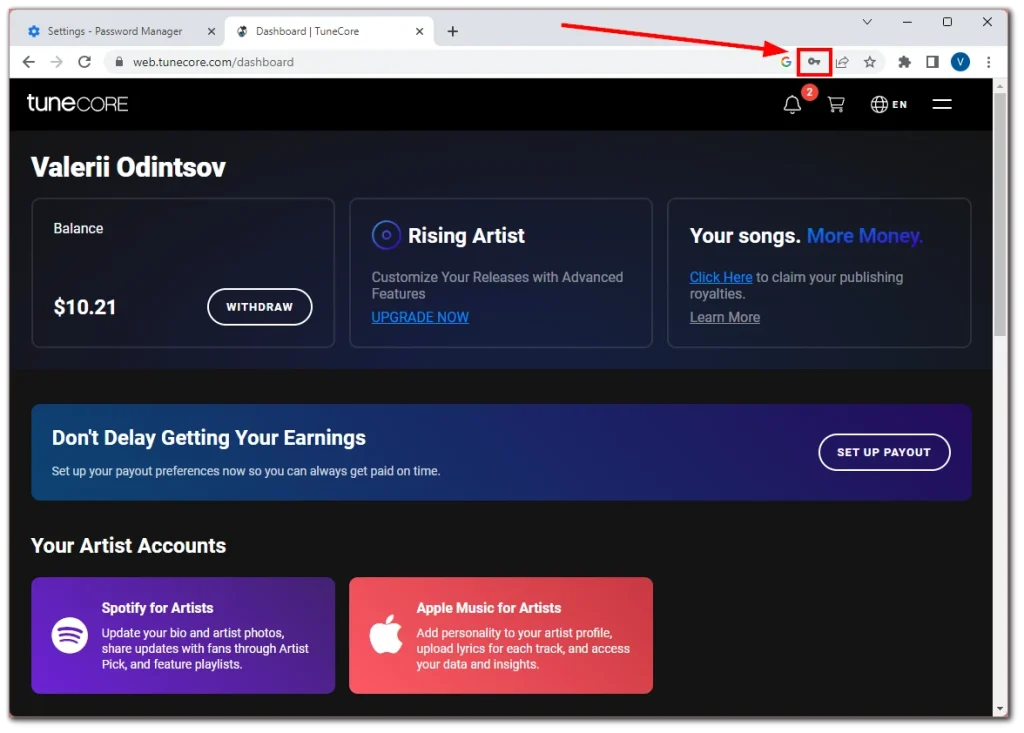
Na mobilu
- Otevřete Chrome a přejděte na webovou stránku, kde se můžete přihlásit.
- Po přihlášení se zobrazí vyskakovací okno s výzvou k uložení hesla.
- Klepněte na Uložit .
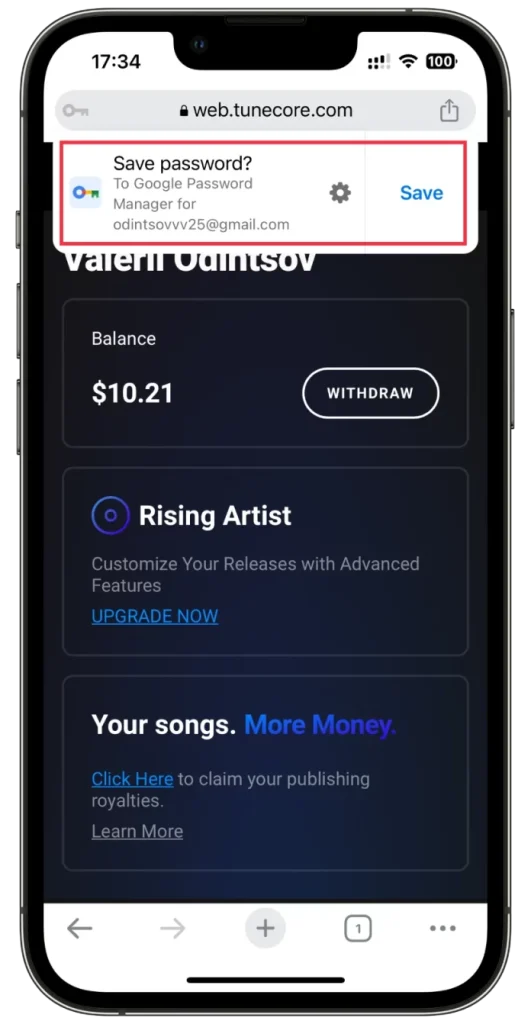
- Toto vyskakovací okno můžete také otevřít klepnutím na ikonu klíče v levém horním rohu.
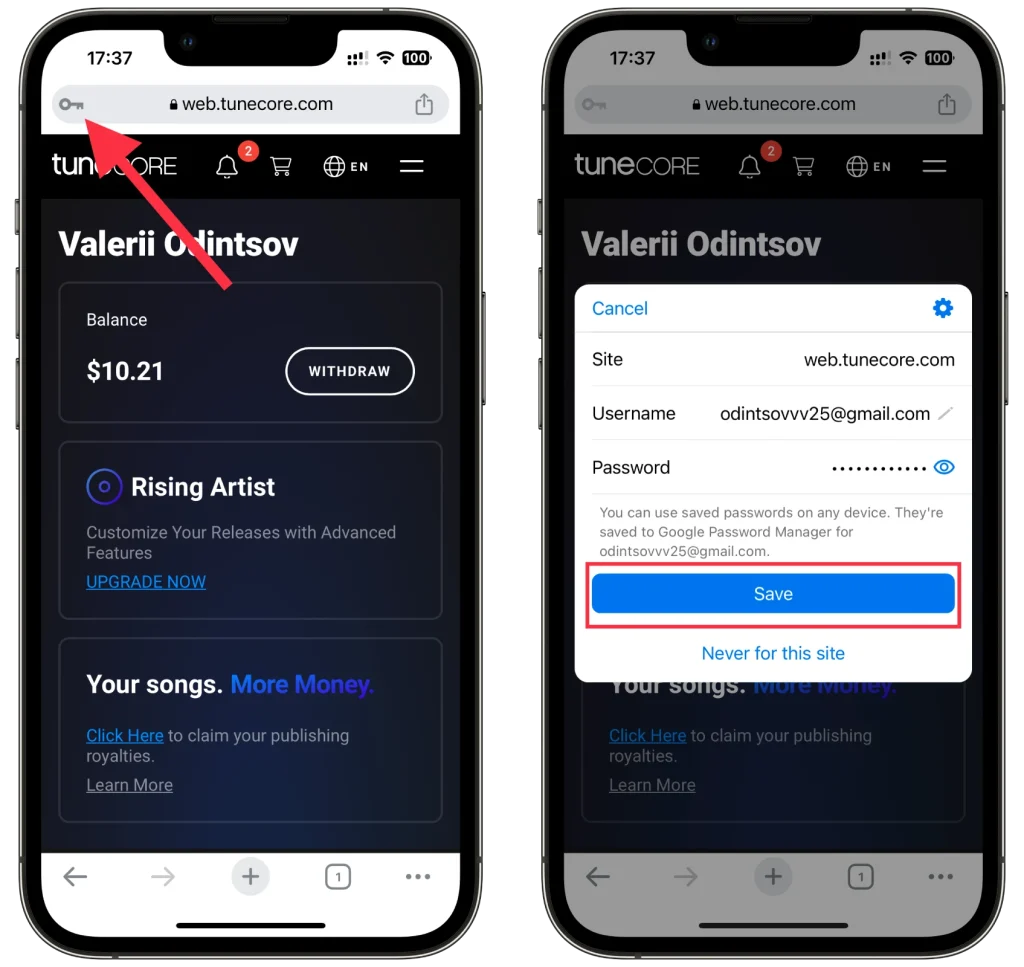
Heslo bude nyní bezpečně uloženo ve Správci hesel Google.
Jak spravovat uložená hesla v Chrome
Google poskytuje pohodlné rozhraní pro správu uložených hesel. Zde je návod, jak je upravit a odstranit:
Na ploše
- V Chromu klikněte na ikonu tří teček vpravo nahoře a vyberte Nastavení .
- Poté přejděte na kartu Automatické vyplňování a hesla a otevřete Správce hesel .
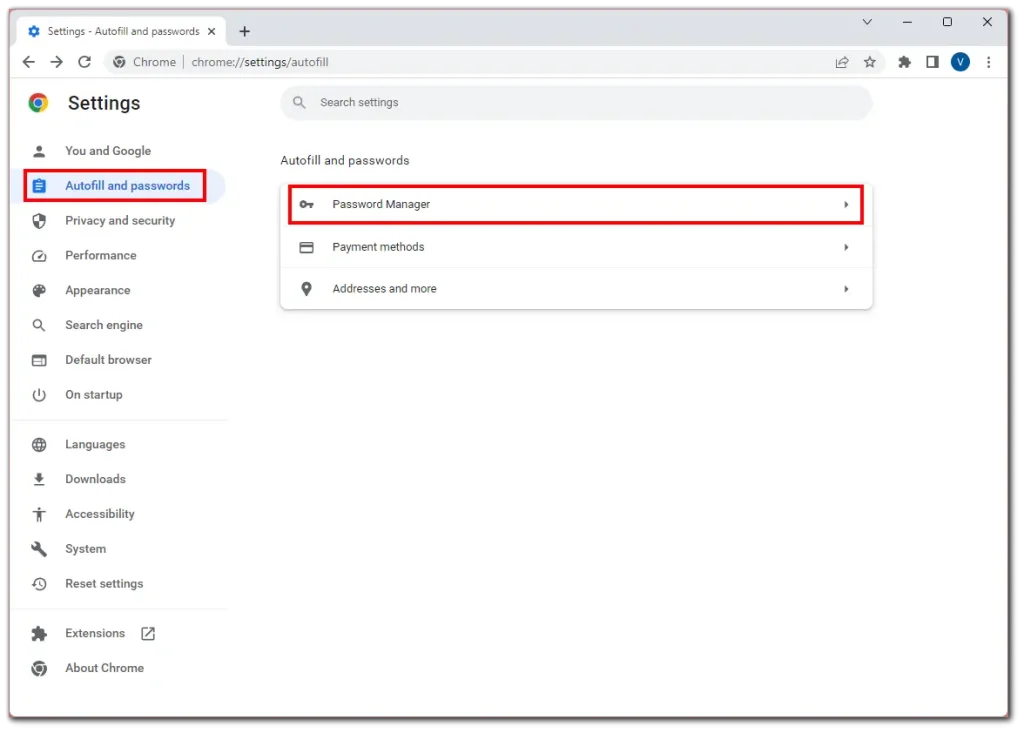
- Dále přejděte dolů k uloženému heslu a klikněte na něj.
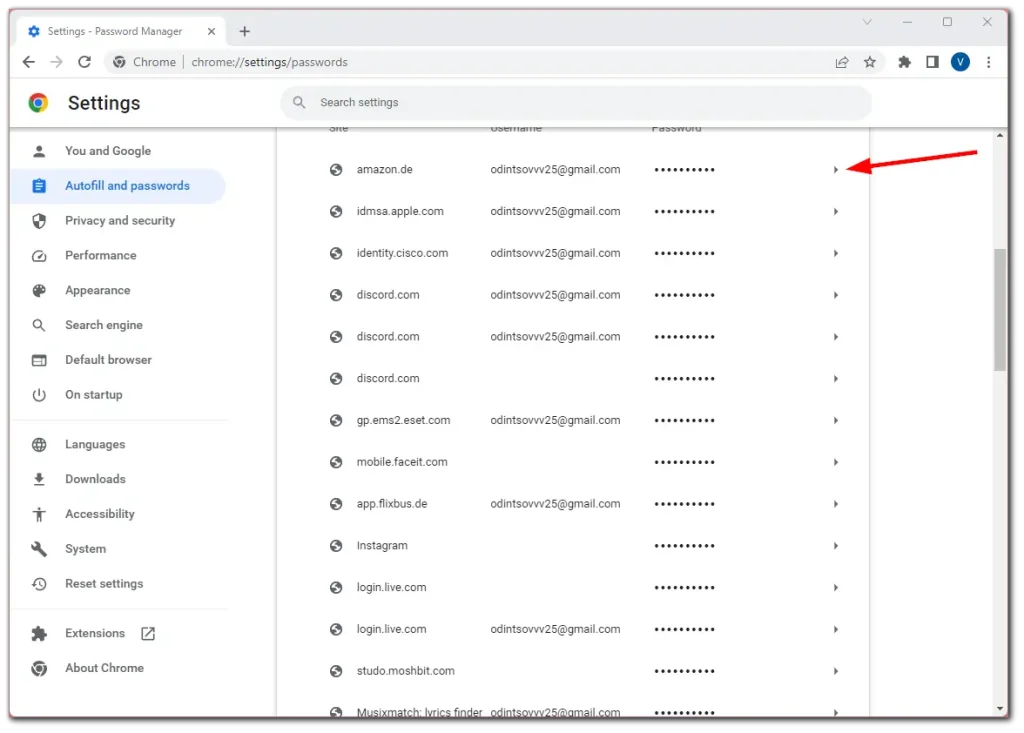
- Zadejte heslo pro plochu, abyste ověřili svou totožnost, a klikněte na Upravit/Odstranit .
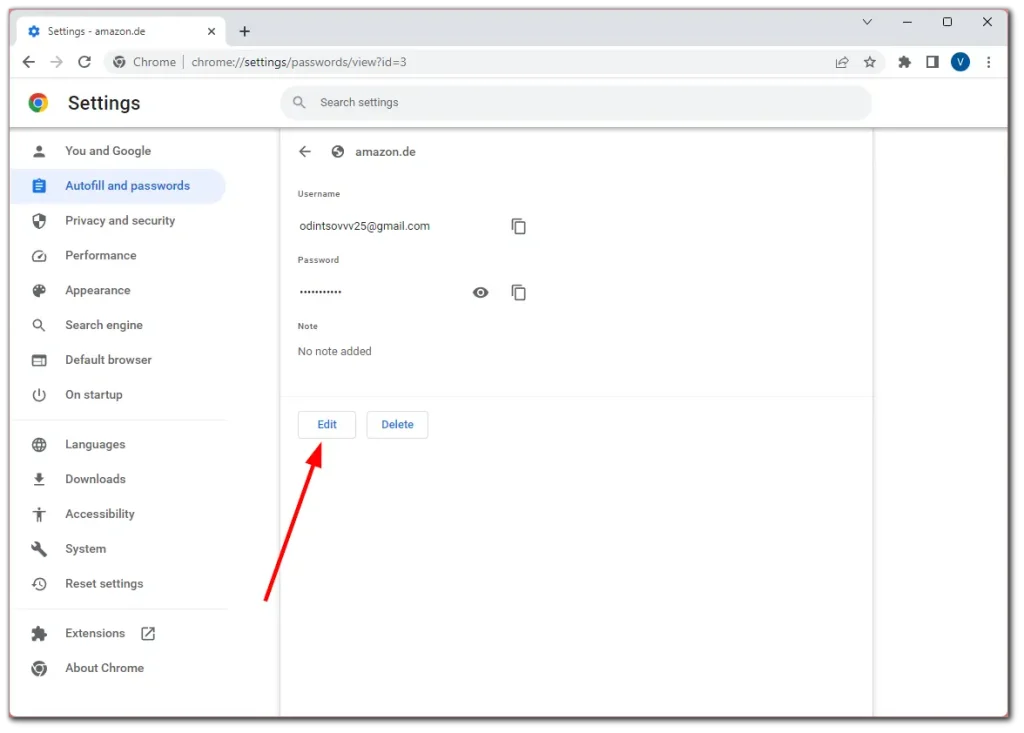
- Nakonec, pokud se rozhodnete upravit heslo, proveďte změny a klikněte na Uložit .
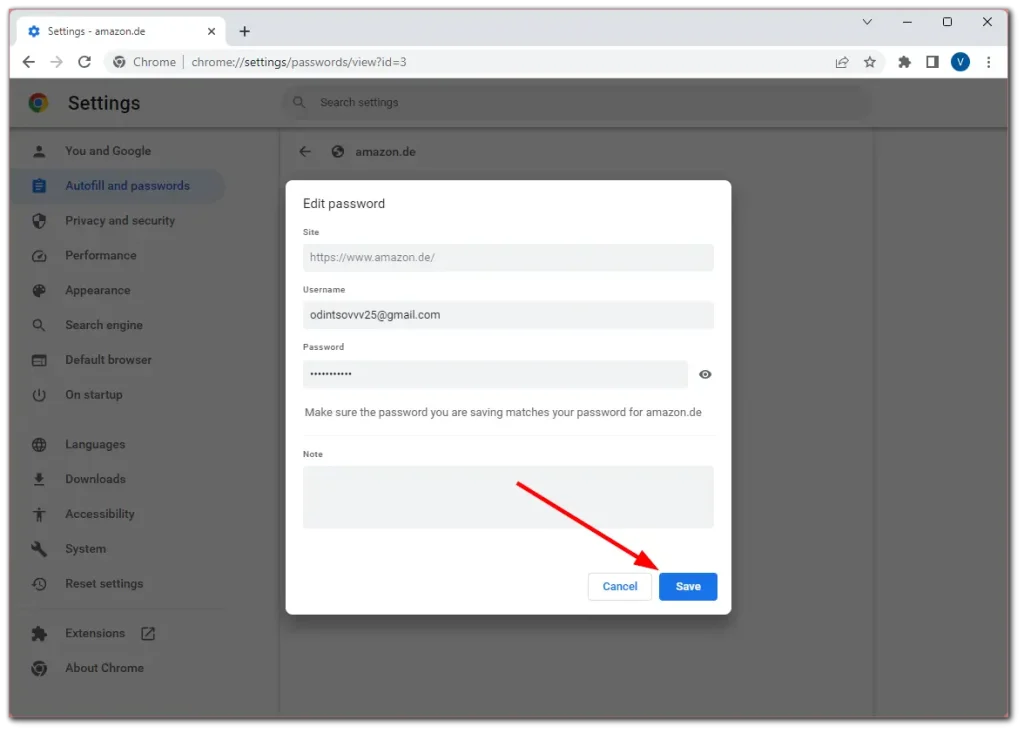
Po smazání hesla můžete tuto akci rychle zrušit kliknutím na Zpět ve spodní části okna.
Na mobilu
- V Chrome klepněte na ikonu svého profilu a přejděte do Správce hesel .
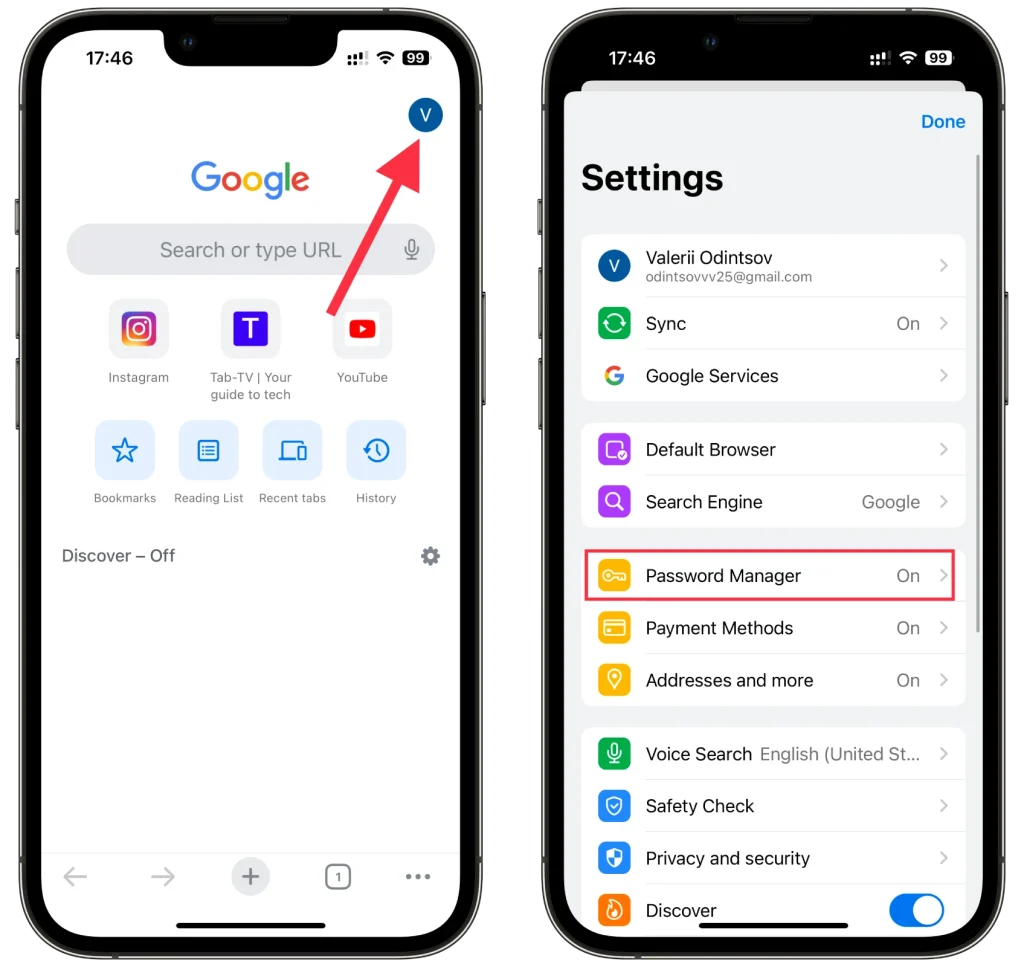
- Zde vidíte seznam všech vašich hesel.
- Vyberte ten, který chcete změnit, a klepněte na Upravit .
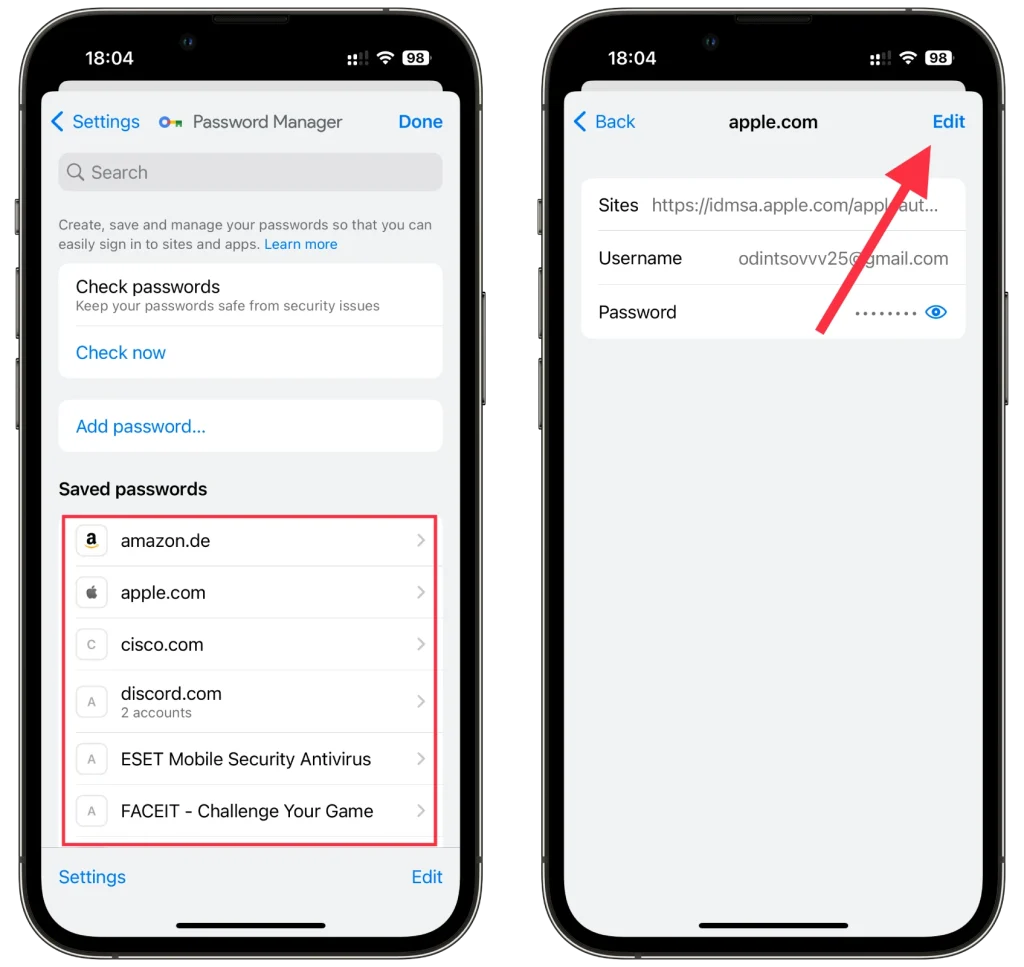
- Po úpravě klepněte na Hotovo pro uložení konfigurace nového hesla.
- Chcete-li heslo odstranit, klepněte na Smazat heslo a potvrďte jej opětovným klepnutím na Smazat .
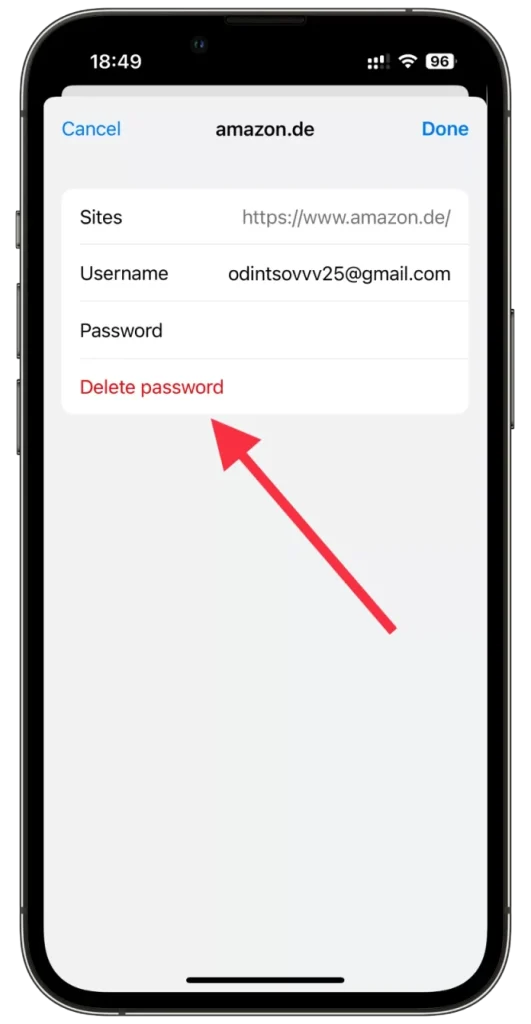
V Chrome pro mobily můžete dokonce smazat více hesel najednou. Stačí klepnout na Upravit , vybrat hesla, která již nepotřebujete, a klepnout na Smazat .
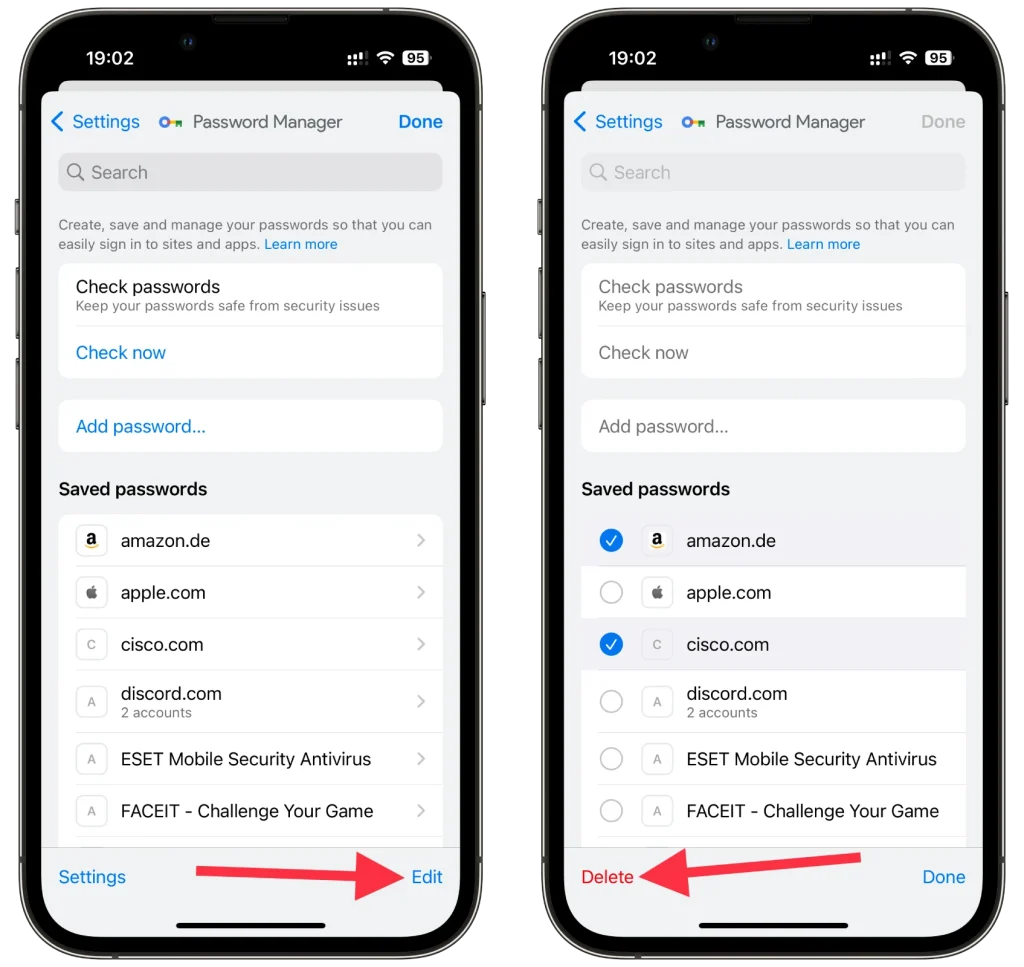
Nezapomeňte, že musíte ověřit, že jste to vy, pomocí hesla nebo Face ID. Také tímto způsobem můžete jednoduše zobrazit své heslo, pokud jej zapomenete.
Jak ručně přidat hesla v prohlížeči Chrome
Ruční přidávání hesel v prohlížeči Google Chrome je jednoduchý proces. Jak na to:
Na ploše
- Přejděte do Správce hesel podle pokynů výše a klikněte na Přidat .
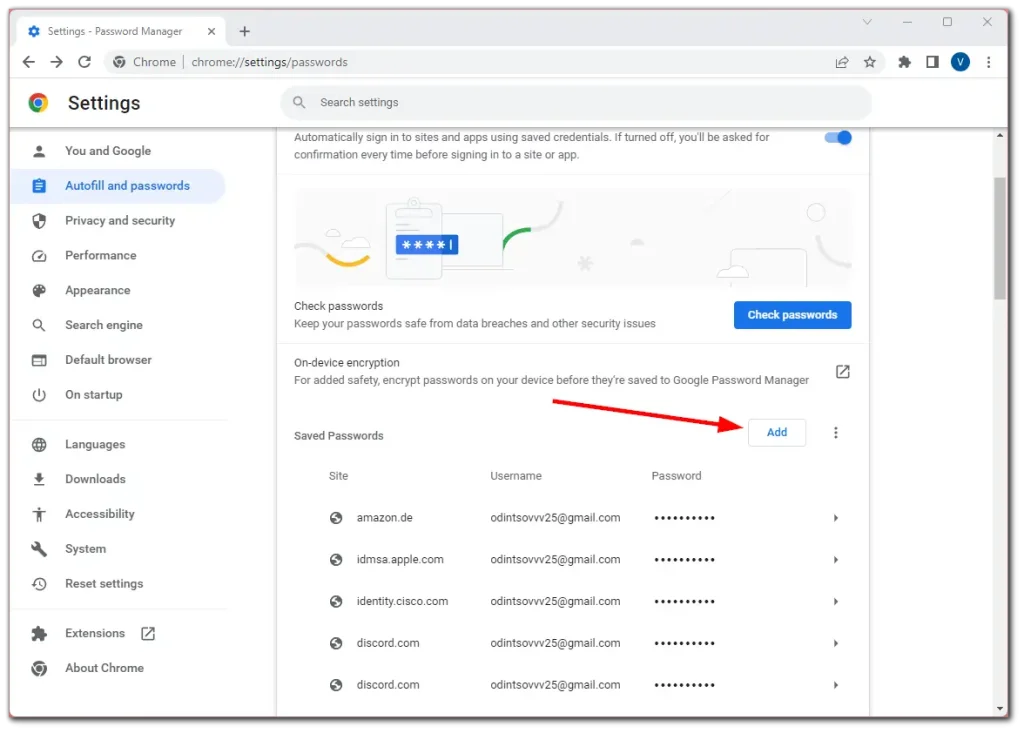
- Dále zadejte všechna potřebná data (URL, uživatelské jméno, heslo) a klikněte na Uložit .
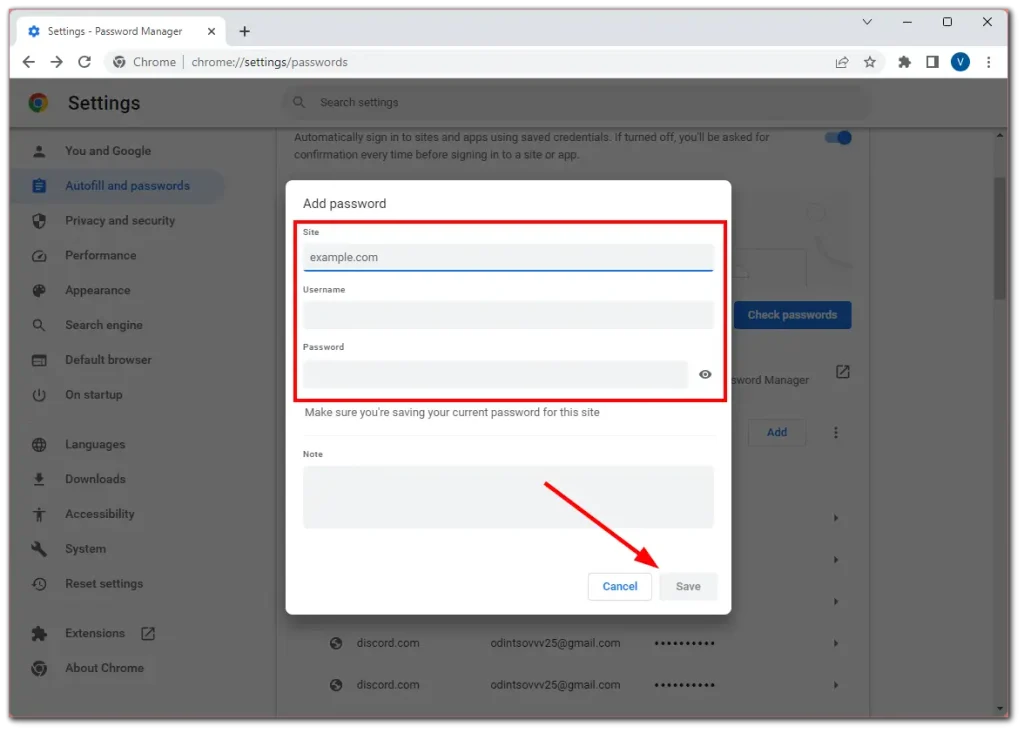
Na mobilu
- Přejděte do Správce hesel podle pokynů výše a klepněte na Přidat heslo .
- Dále zadejte všechna potřebná data (URL, uživatelské jméno, heslo) a klepněte na Uložit .
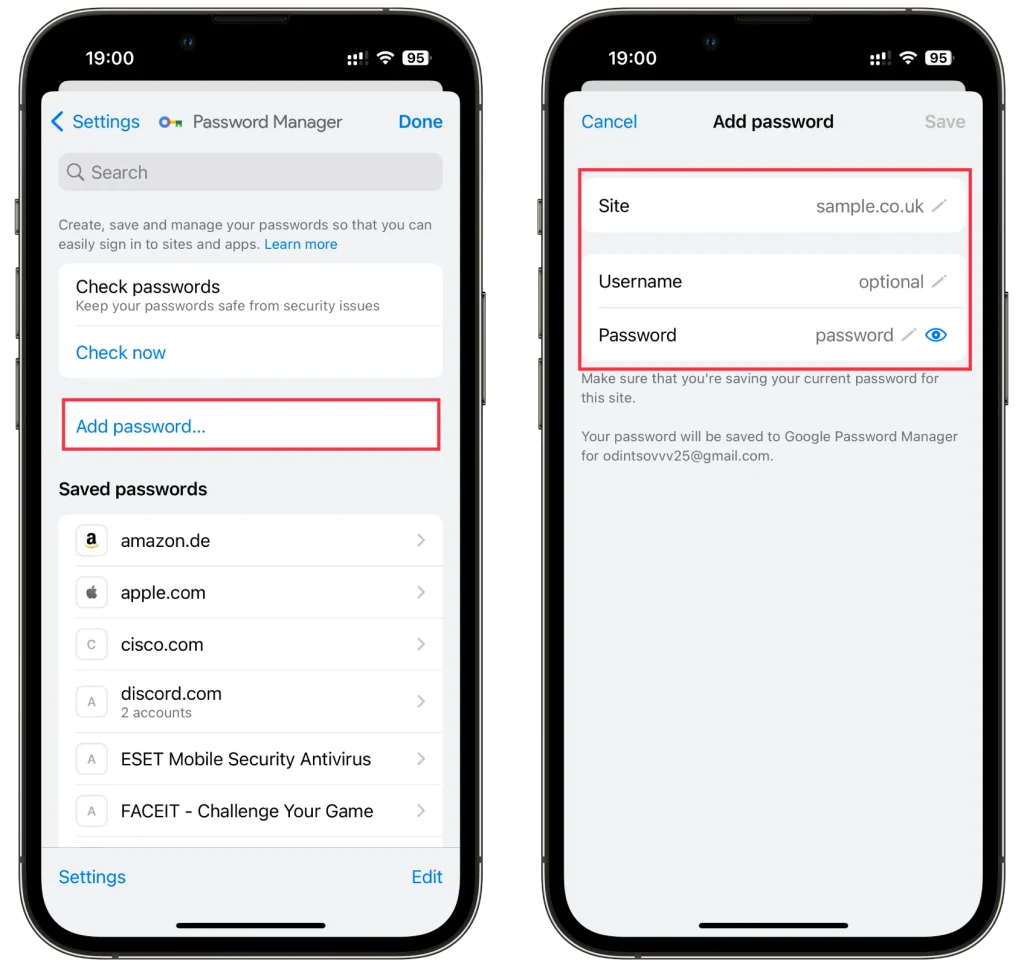
Nyní, když se přihlásíte na tento web, Chrome automaticky vyplní vaše uživatelské jméno a heslo údaji, které jste zadali do Správce hesel.
Jak zakázat ukládání hesla v Chrome
Pokud nechcete, aby vás Chrome vyzýval k uložení hesel, můžete to zakázat. Udělejte tedy následující:
Na ploše
- Přejděte do Správce hesel , jak je znázorněno výše, a vypněte funkci Nabízet uložení hesel .

Na mobilu
- Přejděte do Správce hesel , jak je znázorněno výše, a klepněte na Nastavení .
- Poté vypněte možnost Nabízet uložení hesel .
- Nakonec klepněte na Hotovo pro uložení změn.
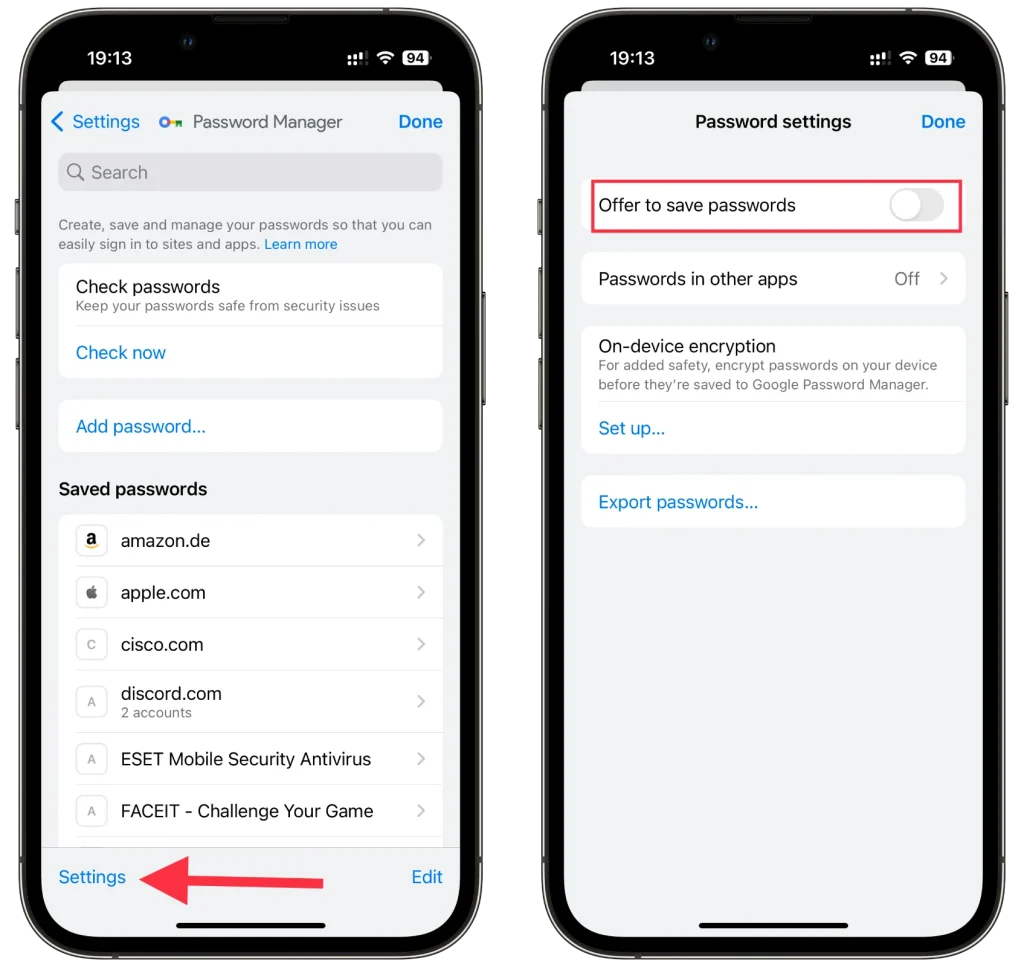
Nyní vás Chrome po přihlášení na některý z webů nevyzve k uložení přihlašovacích údajů.
Je bezpečné ukládat hesla v prohlížeči Google Chrome?
Ukládání hesel v prohlížeči Google Chrome je obecně bezpečné. Chrome používá k ochraně vašich hesel šifrování a k přístupu k nim vyžaduje přihlašovací údaje vašeho účtu Google. Pravidelně aktualizuje svá bezpečnostní opatření, aby byla vaše hesla v bezpečí. Stále je však důležité používat silná, jedinečná hesla a povolit dvoufaktorové ověřování pro zvýšenou ochranu.
Jak zálohuji svá hesla a nastavení Chrome?
Pokud potřebujete zálohovat svá hesla a nastavení, můžete to udělat, ale měli byste si být vědomi toho, že kopie vašich hesel a kopie nastavení Chromu jsou zcela odlišná data. Kvůli ochraně vašich dat jsou hesla šifrována na speciálních serverech, které nejsou připojeny k vašemu nastavení Chrome. Svá nastavení však můžete uložit samostatně a hesla uložit samostatně; jak na to:
Vytvořte kopii svých hesel Google.
Pokud se obáváte, že z nějakého důvodu ztratíte přístup ke svému účtu Google a nebudete moci obnovit svá hesla, máte možnost uložit svá hesla jako datový soubor CSV. Jakmile si soubor stáhnete, můžete si jej prohlédnout nebo jej použít k obnovení hesel.
- Přihlaste se ke svému účtu Google v prohlížeči Chrome: Jakmile jste přihlášeni ke svému účtu, klikněte na ikonu profilu.
- Najděte ikonu s klíčem „ Password Manager “ a klikněte na ni.
- Tím se otevře „ Správce hesel “.
- Uvidíte ozubené kolo s nápisem „ Nastavení. “Klikněte.
- uvidíte „ Exportovat hesla “ a varování. Smažte stažený soubor, aby ostatní uživatelé vašeho zařízení neměli přístup k vašim heslům.
- Stáhněte si soubor se svými hesly .
Vytvořte kopii nastavení Chromu.
Chcete-li zálohovat nastavení prohlížeče Google Chrome bez použití nástroje Synchronizace účtu Google, musíte příslušné soubory zkopírovat ručně z adresáře profilu Chrome. Můžete to udělat takto:
Vyhledejte složku profilu Chrome:
- V systému Windows: obvykle je to v C:\Users[vaše jméno]\AppData\Local\Google\Chrome\User Data\Default
- Na Macu: cesta ke složce bude ~/Library/Application Support/Google/Chrome/Default
- V systému Linux: složka se obvykle nachází na adrese ~/.config/google-chrome/default
- Upozorňujeme, že [vaše jméno] je třeba nahradit vaším uživatelským jménem. Také složka AppData v systému Windows může být skrytá, takže možná budete muset povolit zobrazení skrytých souborů.
- Vytvořte zálohu složky:
- Zavřete všechna okna prohlížeče Chrome.
- Otevřete výše uvedenou složku.
- Zkopírujte výchozí složku na externí disk nebo jiné místo v počítači.
- Tato výchozí složka obsahuje všechna data vašeho profilu Chrome, včetně záložek, historie, rozšíření a některých vašich nastavení.
Jaké další funkce má Správce hesel Google?
Správce hesel Google, integrovaný v prohlížeči Google Chrome, nabízí několik funkcí nad rámec základního ukládání hesel. Zde jsou některé pozoruhodné funkce:
- Automatické vyplňování: Správce hesel prohlížeče Chrome může při návštěvě webových stránek automaticky vyplnit vaše uložená uživatelská jména a hesla, což vám ušetří čas a námahu. Tato funkce zjednodušuje proces přihlašování a eliminuje potřebu pamatovat si nebo ručně zadávat hesla.
- Synchronizace hesel: Jak bylo uvedeno výše, Správce hesel Google synchronizuje vaše uložená hesla mezi více zařízeními. Ať už používáte Chrome na počítači, chytrém telefonu nebo tabletu, vaše hesla budou k dispozici všude, kde se přihlásíte pomocí svého účtu Google.
- Kontrola hesel: Správce hesel Google obsahuje funkci Kontrola hesel, která prověřuje vaše uložená hesla z hlediska potenciálních zranitelností. Identifikuje slabá nebo opakovaně používaná hesla a vyzve vás k jejich aktualizaci pro lepší ochranu.
- Export/Import hesel: Chrome vám umožňuje exportovat uložená hesla do souboru, takže je lze pohodlně přenést do jiného zařízení nebo správce hesel. Do správce hesel Chrome můžete také importovat hesla z externích zdrojů.
- Dvoufaktorové ověřování: Přestože není přímo součástí správce hesel, Google Chrome podporuje a dobře se integruje s dvoufaktorovým ověřováním (2FA). Povolení 2FA přidá vašim účtům další vrstvu zabezpečení, takže budou méně náchylné k neoprávněnému přístupu.
To je vlastně vše, co byste měli vědět o správě hesel v prohlížeči Google Chrome.