Připojení iPhonu k iPadu přes Bluetooth je sice možné, ale nedává smysl. Protože iOS a iPadOS nemají funkci přenosu dat přes Bluetooth. K tomu je třeba použít technologii AirDrop, která funguje s Bluetooth, ale nepotřebuje, aby obě zařízení byla trvale propojena.
AirDrop umožňuje posílat obsah z iPhonu do iPadu bez připojení Bluetooth. Videa, fotografie a hudbu můžete snadno posílat z iPhonu do iPadu bez dalších kabelů nebo nastavení.
Můžete synchronizovat iPhone s iPadem přes Bluetooth?
Připojení iPhonu k iPadu pomocí Bluetooth je sice technicky možné, ale zařízení nelze „synchronizovat“ tak, jak byste si možná mysleli.
Bluetooth dokáže navázat bezdrátové spojení mezi dvěma zařízeními, ale obvykle se nepoužívá k synchronizaci dat mezi zařízeními iOS. Místo toho se synchronizace dat obvykle provádí přes Wi-Fi nebo mobilní sítě pomocí služby AirDrop nebo jiných služeb třetích stran.
Vyžaduje AirDrop ke svému fungování Bluetooth?
Ano, AirDrop vyžaduje ke své funkci Bluetooth. AirDrop je funkce bezdrátového sdílení souborů vyvinutá společností Apple, která umožňuje uživatelům rychle a snadno sdílet soubory mezi blízkými zařízeními Apple.
AirDrop využívá Bluetooth k vyhledávání blízkých zařízení a vytváření zabezpečené sítě Wi-Fi peer-to-peer mezi nimi. Jakmile je síť Wi-Fi vytvořena, lze soubory přenášet přímo mezi zařízeními vysokou rychlostí bez připojení k internetu.
Bluetooth se používá k vyhledávání zařízení a propojení obou zařízení, zatímco síť Wi-Fi slouží k přenosu dat. Bluetooth pomáhá zajistit, aby se zařízení nacházela ve vzájemné blízkosti, a pomáhá mezi nimi navázat bezpečné spojení.
Chcete-li používat AirDrop, musí mít obě zařízení povolenou Wi-Fi a Bluetooth. Připojení Bluetooth slouží k vyhledání a spárování zařízení, zatímco Wi-Fi se používá k přenosu souborů.
Jak odesílat soubory z iPhonu do iPadu bezdrátově
AirDrop je skvělý způsob bezdrátového posílání souborů mezi iPhonem a iPadem. Umožňuje rychlý a snadný přenos fotografií, videí, dokumentů a dalších souborů bez kabelů nebo dalšího softwaru. Zde je postup pro odesílání souborů z iPhonu do iPadu pomocí AirDrop:
- Ujistěte se, že je na iPhonu i iPadu zapnutá funkce AirDrop. To provedete tak, že přejetím prstem dolů z pravé horní části obrazovky otevřete Ovládací centrum.
- Pak by bylo nejlepší dlouze stisknout kartu sítě.
- Poté stiskněte ikonu AirDrop. Tam vyberte možnost „Everyone“ (Všichni) nebo „Contacts Only“ (Pouze kontakty), aby vaše zařízení bylo zjistitelné pro ostatní zařízení pomocí AirDrop.
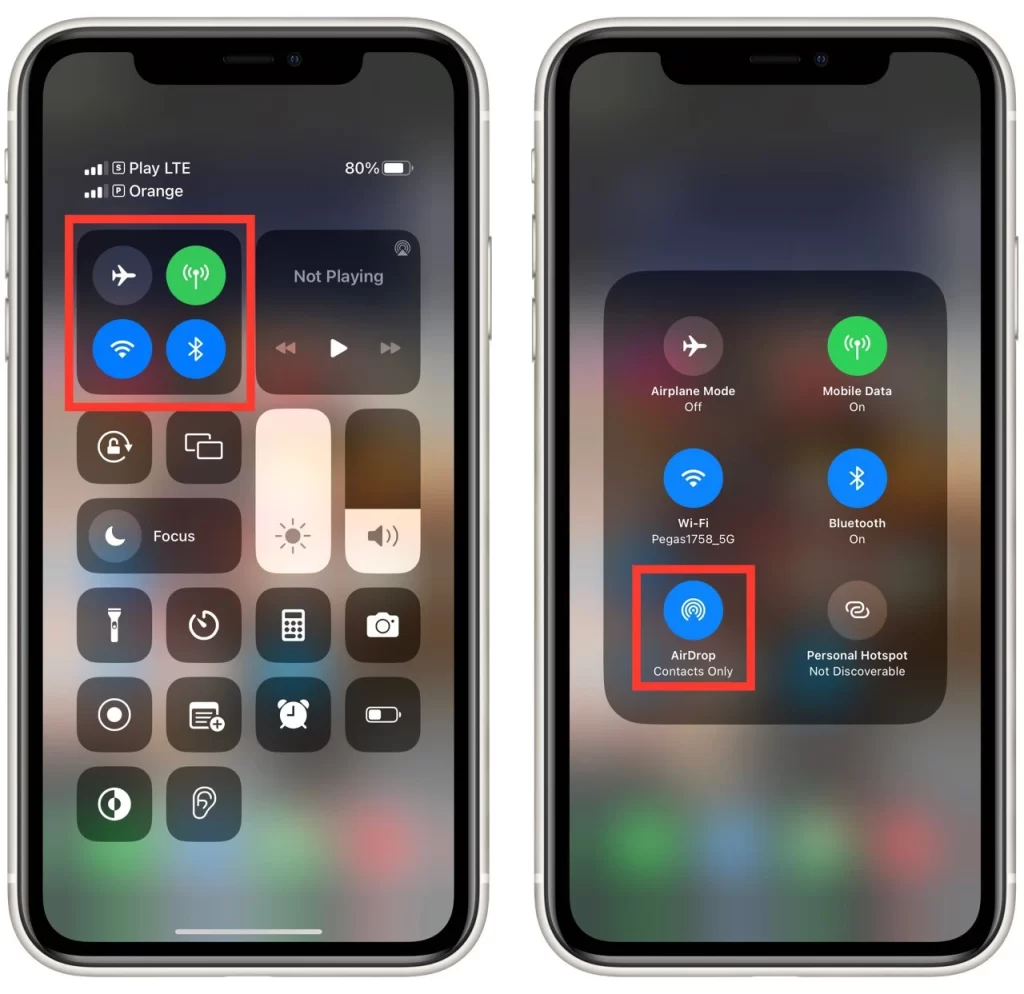
- Otevřete na iPhonu aplikaci, která obsahuje soubor, který chcete odeslat. Chcete-li například odeslat fotografii, otevřete aplikaci Fotografie. Pokud chcete odeslat dokument, otevřete aplikaci Soubory.
- Najděte soubor, který chcete odeslat, a klepnutím na něj jej otevřete.
- Klepněte na ikonu Sdílet, která vypadá jako čtverec se šipkou nahoru. Tím se otevře seznam možností sdílení.
- V možnostech sdílení najděte a vyberte možnost AirDrop. Vaše zařízení nyní vyhledá okolní zařízení, která také používají AirDrop.
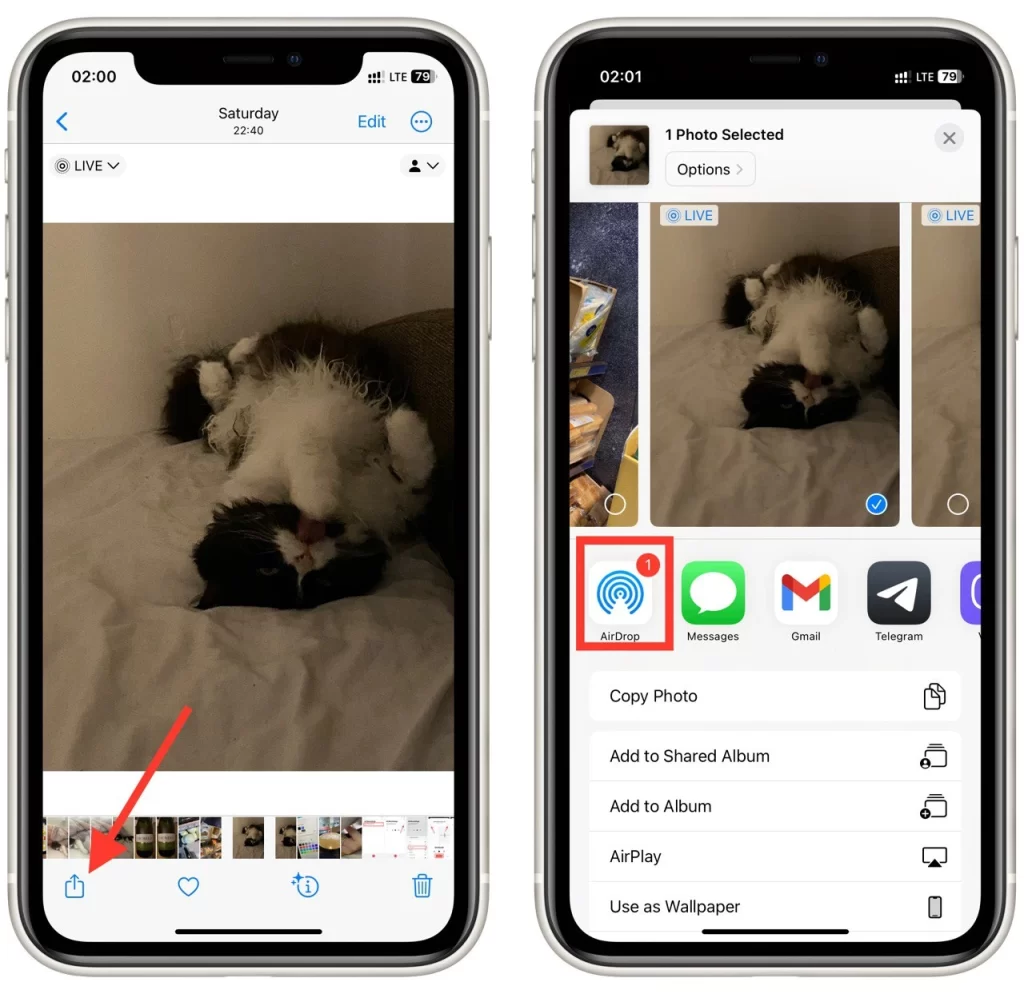
- V zobrazeném seznamu okolních zařízení vyberte iPad. Klepnutím na ikonu zařízení iPad odešlete soubor.
Pokud je to iPad, měl by se do něj soubor okamžitě přesunout a otevřít v podporované aplikaci. Pokud je iPad připojen k jinému iCloudu, bude třeba potvrdit přijetí tlačítkem „Accept“.
A je to! AirDrop je jednoduchý a efektivní způsob bezdrátového přenosu souborů mezi iPhonem a iPadem. Ujistěte se, že obě zařízení mají zapnutý AirDrop a jsou připojena ke stejné síti Wi-Fi, aby přenos probíhal hladce.
Co je funkce Handoff a jak s ní synchronizovat iPhone a iPad?
Funkce Handoff je funkce sady Continuity od společnosti Apple, která umožňuje snadný přechod mezi iPhonem a iPadem během práce. Pomocí funkce Handoff můžete začít úkol na jednom zařízení a pak ho pokračovat na druhém, přičemž se váš postup plynule synchronizuje. Můžete například začít psát e-mail na iPhonu a pak pokračovat v práci na iPadu, aniž byste přišli o práci.
Chcete-li použít funkci Handoff k synchronizaci iPhonu a iPadu, musíte se ujistit, že jsou obě zařízení přihlášena ke stejnému účtu iCloud, mají zapnuté Bluetooth a jsou připojena ke stejné síti Wi-Fi. Zde najdete návod, jak v iPhonu a iPadu povolit funkci Handoff:
- Na iPhonu přejděte do Nastavení > Obecné > AirPlay a Handoff.
- Zkontrolujte, zda je zapnuta funkce „Handoff“.
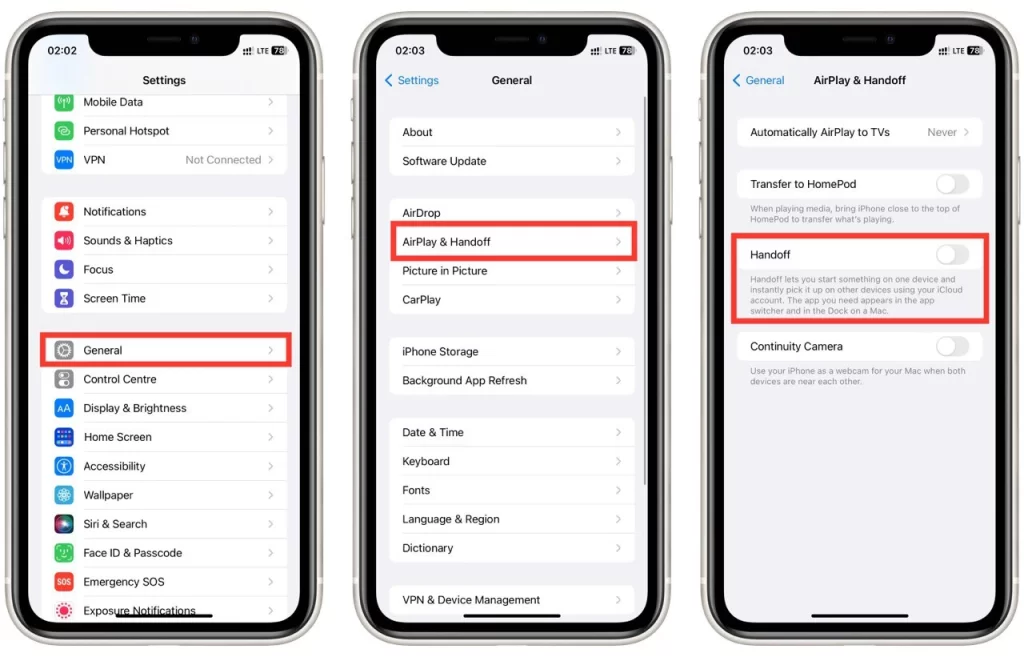
- Na iPadu přejděte do Nastavení > Obecné > Předávání.
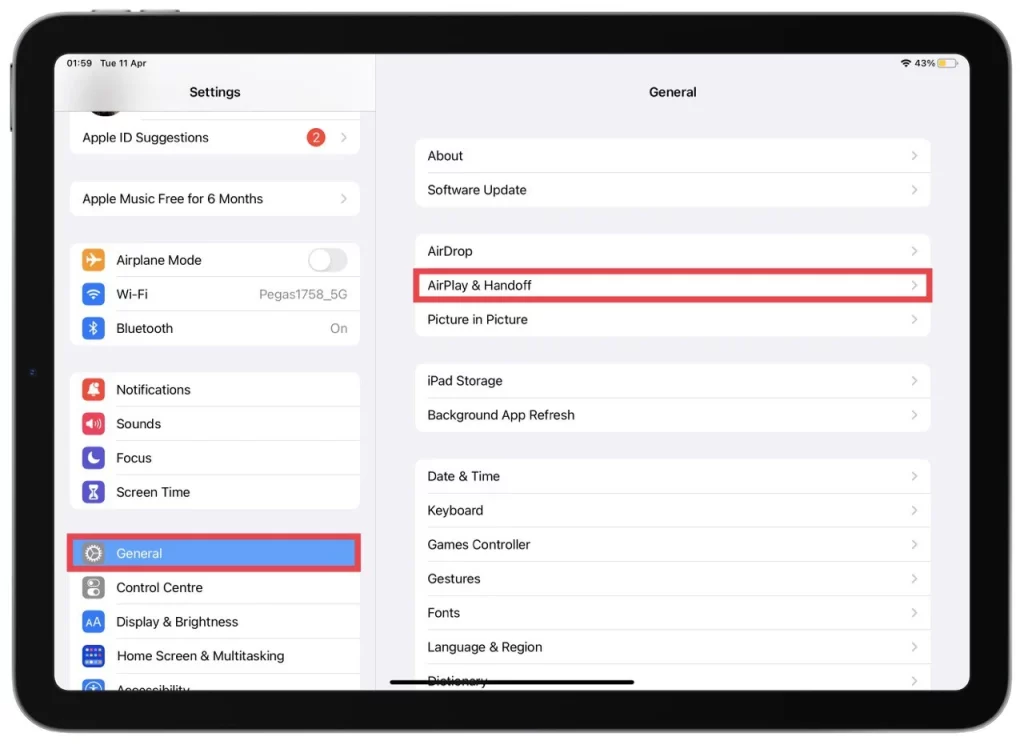
- Zkontrolujte, zda je zapnuta funkce “ AirPlay & Handoff„.
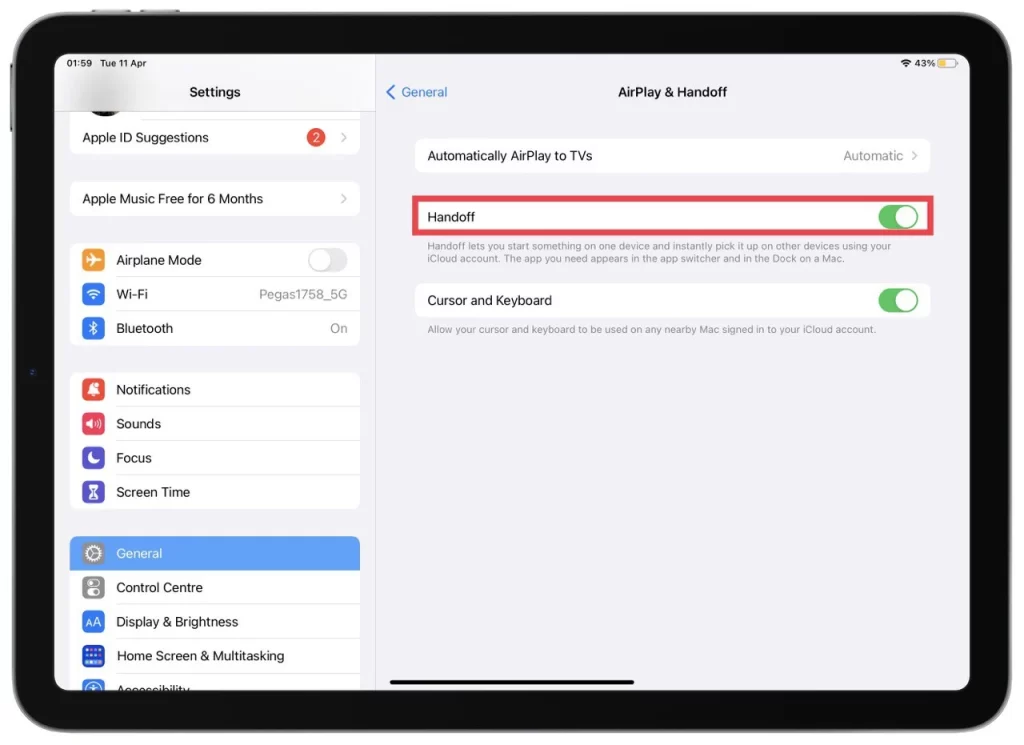
Jakmile je funkce Handoff povolena, můžete ji začít používat k bezproblémovému přepínání mezi zařízeními. Pokud například čtete článek na iPhonu a chcete přepnout na iPad, vyhledejte ikonu Handoff na zamykací obrazovce nebo v přepínači aplikací. Tato ikona vypadá jako ikona aplikace pro úkol, na kterém pracujete, s malým odznakem označujícím, že je k dispozici funkce Handoff. Přejeďte po ikoně nahoru a pokračujte v úkolu na zařízení iPad.
Chcete-li pomocí funkce Handoff spustit novou úlohu na jednom zařízení a pokračovat v ní na druhém, postupujte podle následujících kroků:
- Spusťte úlohu na jednom zařízení. Například můžete začít psát e-mail na iPhonu.
- Až budete připraveni přepnout na druhé zařízení, vyhledejte na zamykací obrazovce nebo v přepínači aplikací ikonu Handoff. Pokud je funkce Handoff k dispozici, zobrazí se ikona .
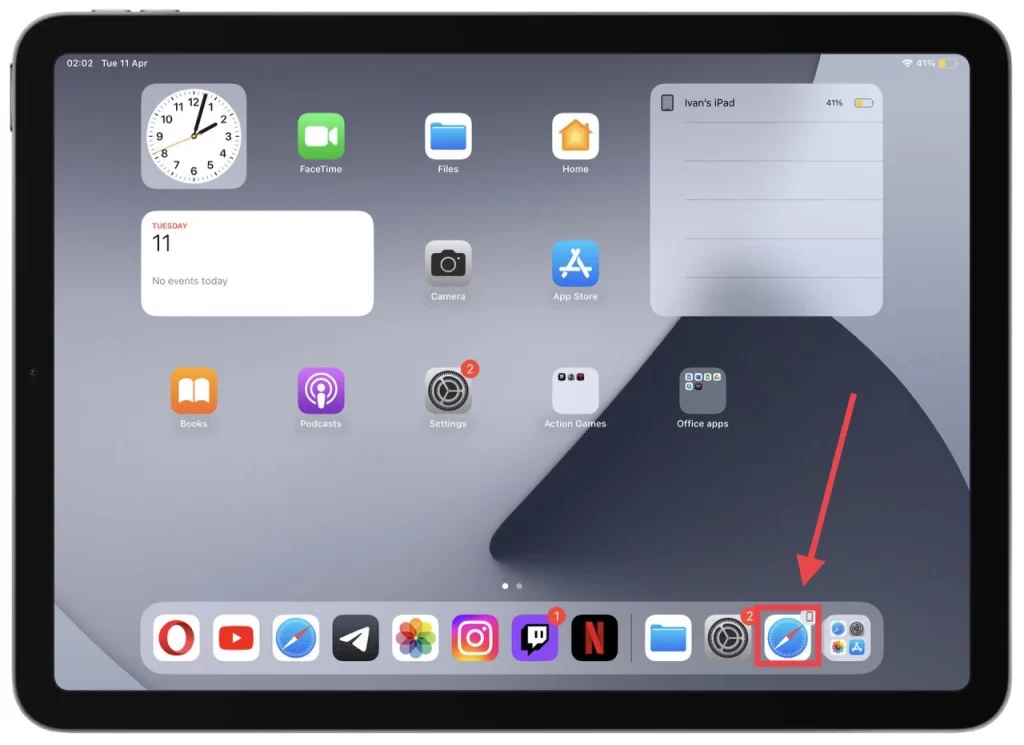
- Přejetím na ikonu Handoff můžete pokračovat v úkolu na druhém zařízení. Například můžete přejet prstem nahoru po ikoně Pošta a pokračovat v psaní e-mailu na iPadu.
- Po dokončení úkolu jej uložte a aplikaci zavřete. Váš postup bude synchronizován mezi oběma zařízeními, takže můžete kdykoli pokračovat tam, kde jste skončili.
Handoff je skvělý způsob, jak zůstat produktivní při práci na více zařízeních. Stačí pár jednoduchých kroků a můžete plynule synchronizovat svůj postup mezi iPhonem a iPadem a pracovat efektivněji.
Můžete streamovat obrazovku iPhonu do iPadu?
AirPlay neumožňuje přímou synchronizaci iPhonu a iPadu přes Bluetooth. AirPlay je protokol pro bezdrátové streamování vyvinutý společností Apple, který umožňuje posílat zvuk, video a obrázky z jednoho zařízení do druhého prostřednictvím sítě Wi-Fi. AirPlay sice nelze použít k přímé synchronizaci iPhonu a iPadu přes Bluetooth, ale lze jej použít k jejich synchronizaci s jinými kompatibilními zařízeními podporujícími technologii AirPlay.
Pokud například máte Smart TV nebo Mac s podporou AirPlay, můžete pomocí AirPlay streamovat obsah z iPhonu do televizoru nebo Macu a naopak. Díky tomu můžete obsah iPhonu sdílet s ostatními na větší obrazovce nebo iPad používat jako druhou obrazovku pro Mac.
Co dělat, když AirDrop na vašich zařízeních nefunguje?
AirDrop je pohodlný způsob bezdrátového přenosu souborů mezi zařízeními Apple, ale někdy může přestat fungovat. Zde je několik kroků k odstranění problémů, které můžete provést, pokud AirDrop na vašich zařízeních nefunguje:
- Zkontrolujte kompatibilitu AirDrop: Nejprve se ujistěte, že jsou vaše zařízení kompatibilní s AirDrop. K použití AirDrop potřebujete iPhone 5 nebo novější, iPad 4. generace nebo novější, iPod touch 5. generace nebo novější nebo Mac s OS X Yosemite nebo novějším.
- Zkontrolujte Bluetooth a Wi-Fi: AirDrop vyžaduje zapnuté Bluetooth a Wi-Fi. Zkontrolujte, zda jsou obě tyto funkce na obou zařízeních zapnuté.
- Zkontrolujte viditelnost zařízení: Zkontrolujte, zda je zařízení, na které posíláte soubory, viditelné v aplikaci AirDrop. Chcete-li to zkontrolovat, přejeďte prstem po obrazovce iPhonu nebo iPadu dolů a otevřete Ovládací centrum. Pokud je funkce AirDrop nastavena na „Vypnuto“ nebo „Pouze kontakty“, změňte ji na „Pro všechny“, aby bylo vaše zařízení viditelné pro ostatní.
- Kontrola ikony AirDrop: Pokud na iPhonu nebo iPadu nevidíte ikonu AirDrop, zkuste obnovit nastavení sítě. Přejděte do Nastavení > Obecné > Obnovit > Obnovit nastavení sítě. Tím se obnoví všechna nastavení sítě včetně hesel Wi-Fi, ale může to vyřešit problém s AirDrop.
- Vypněte osobní hotspot: Pokud na iPhonu používáte Personal Hotspot, zkuste znovu AirDrop. Personal Hotspot používá stejné protokoly Wi-Fi a Bluetooth jako AirDrop, což může narušit jeho fungování.
- Kontrola aktualizací softwaru: Zkontrolujte, zda je na obou zařízeních nainstalován nejnovější systém iOS nebo iPadOS. Aktualizace softwaru mohou někdy opravit chyby, které ovlivňují AirDrop.
- Restartování zařízení: Zkuste restartovat obě zařízení. To může někdy vyřešit problémy s připojením.
- Obnovení nastavení sítě: Pokud žádný z výše uvedených kroků nefunguje, můžete zkusit obnovit nastavení sítě. Přejděte do Nastavení > Obecné > Resetovat > Resetovat nastavení sítě. Tím se resetují všechna nastavení sítě včetně hesel Wi-Fi, ale může to vyřešit problém s AirDrop.
Pokud AirDrop nefunguje ani po vyzkoušení těchto kroků, můžete se obrátit na podporu společnosti Apple a požádat o další pomoc.







