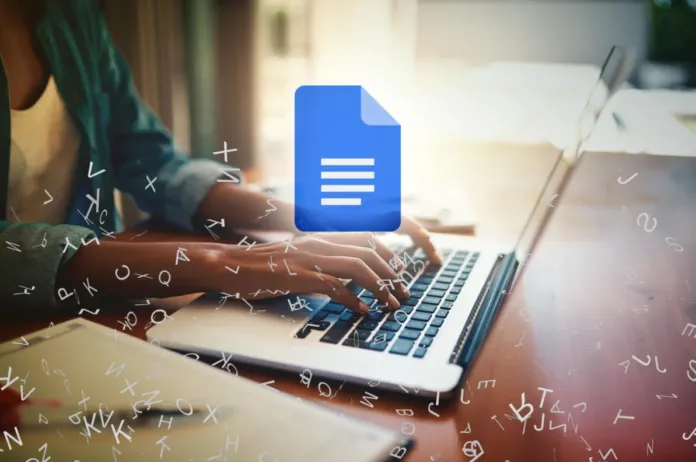Některé otázky budou existovat navždy. Jedna z nich – co je lepší Google Docs nebo Microsoft Word.
Microsoft Word nabízí lepší možnosti hloubkového přizpůsobení, nicméně Dokumenty Google mají jednu podstatnou výhodu – umožňují spolupráci s dalšími lidmi a snadné sdílení dokumentu.
Proto vám doporučuji používat Dokumenty Google jako cloudovou alternativu textového procesoru v případě, že je chcete sdílet s ostatními lidmi na webu.
Dokumenty Google mi však vadí v jedné věci – nemůžete z nich snadno stahovat obrázky. Jednoduše neexistuje funkce „Stáhnout obrázek jako“. To znamená, že nemůžete jednoduše kliknout na obrázek a uložit ho z Dokumentů Google. Naštěstí existují dvě řešení a já vám o nich povím.
Jak stáhnout obrázky z Dokumentů Google do aplikace Google Keep
Google Keep je aplikace pro poznámky, kterou můžete používat k ukládání obrázků, protože je plně integrovaná s Dokumenty Google. A pomocí této služby můžete ukládat obrázky z Dokumentů Google do aplikace Keep a poté je ukládat jako. Zde je uvedeno, co byste měli udělat, abyste mohli stahovat obrázky z aplikace Google Keep na postranním panelu v Dokumentech Google:
- Otevřete soubor Dokumentů Google s obrázkem, který chcete uložit.
- Klikněte na obrázek pravým tlačítkem myši a vyberte možnost Uložit k uchování.

- Nyní se v pravé části dokumentu zobrazí postranní panel s obrázkem uloženým do služby Google Keep.
- Klikněte pravým tlačítkem myši na obrázek na postranním panelu a vyberte možnost Uložit obrázek jako.
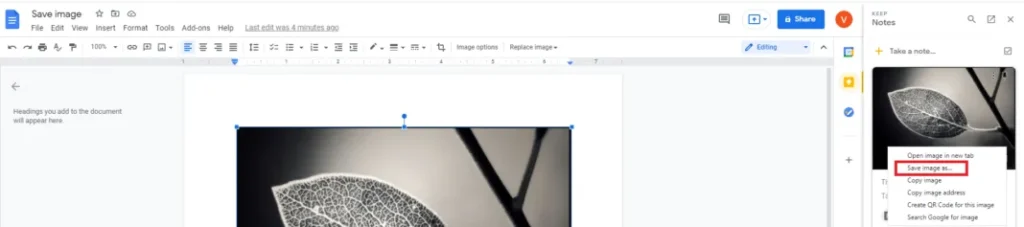
- Obrázek pojmenujte a klikněte na Uložit.
Podle mého názoru je to nejlepší způsob stahování obrázků z Dokumentů Google, protože trvá jen několik kroků. Existují však i jiné způsoby, jak můžete obrázky z Dokumentů Google uložit. Můžete například použít funkci Publikovat na webu.
Jak stahovat obrázky z Dokumentů Google pomocí funkce Publikovat na webu
Dokumenty Google mají funkci, která umožňuje otevřít dokument jako webovou stránku. Tuto funkci tedy můžete použít k uložení obrázků ze souboru Dokumentů Google. Zde je uvedeno, co byste měli udělat, abyste mohli uložit obrázky z Dokumentů Google pomocí funkce Publikovat na webu:
- Otevřete dokument Dokumenty Google, ze kterého chcete obrázky uložit.
- Klikněte na Soubor v levé horní části dokumentu.
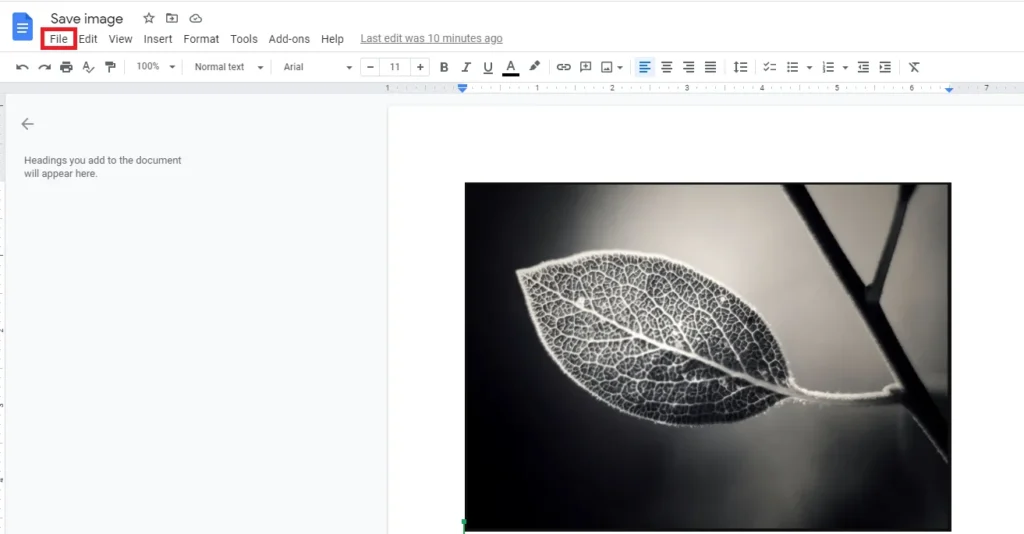
- V dolní části rozevírací nabídky vyberte možnost Publikovat na webu.
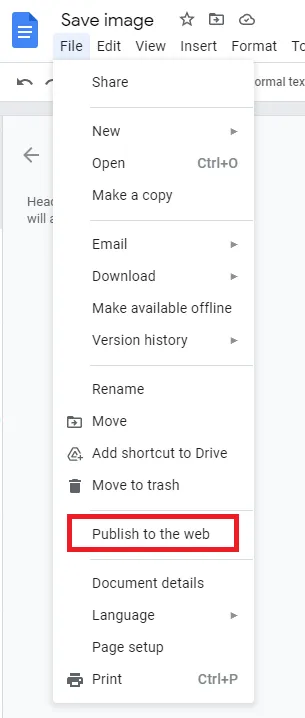
- Ve vyskakovacím okně klikněte na tlačítko Publikovat.
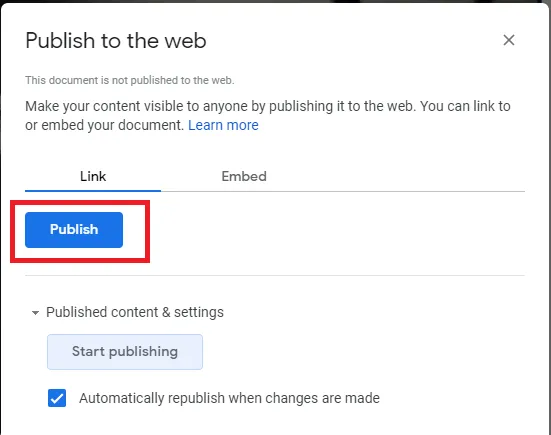
- Zkopírujte odkaz a otevřete zveřejněný dokument na nové kartě.
- Zde stačí kliknout pravým tlačítkem myši na obrázek a vybrat možnost Uložit obrázek jako.
- Je třeba ji pojmenovat a poté kliknout na tlačítko Uložit.
Pokud nechcete, aby byl váš dokument zveřejněn na webu, můžete se vrátit na kartu Dokumenty Google s dokumentem, přejít na Soubor – Zveřejnit na webu a kliknout na Zastavit publikování.
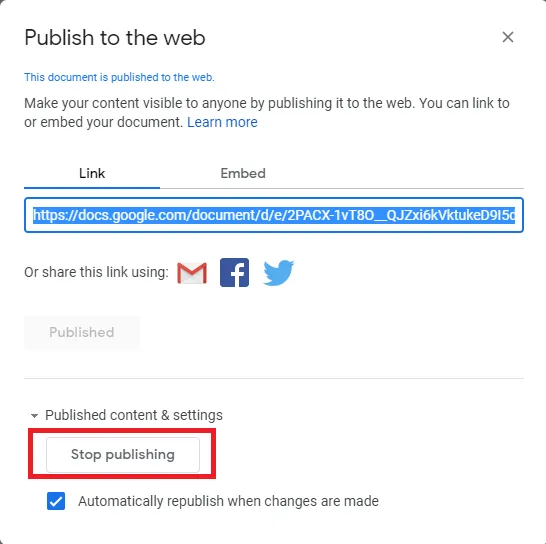
Jak uložit obrázky uložením souboru Dokumenty Google ve formátu HTML Zip
Co však dělat, když potřebujete stáhnout velké množství obrázků? V takovém případě nejsou níže uvedené metody tak vhodné, protože uložením všech obrázků ztratíte příliš mnoho času. Dobré je, že všechny obrázky z Dokumentů Google můžete stáhnout najednou. Stačí, když Dokumenty Google uložíte ve formátu HTML zip. Zde je uvedeno, co byste měli v tomto případě udělat:
- Otevřete soubor Dokumenty Google.
- Klikněte na Soubor v levém horním rohu karty.
- V podnabídce Stáhnout jako vyberte možnost Webová stránka (html, zip).
- Všechny dokumenty Dokumenty Google budou uloženy jako soubor Zip, stačí jej otevřít pomocí extraktoru (např. 7-Zip nebo WinRAR) a uložit všechny potřebné obrázky.
Tento způsob je vhodný v případě, že potřebujete stáhnout velké množství obrázků, protože vám ušetří čas.