Nouzový režim je životně důležitý nástroj pro odstraňování problémů, který uživatelům umožňuje diagnostikovat a řešit různé problémy v jejich systémech Windows 11. Ať už řešíte přetrvávající problém se softwarem nebo máte podezření na konflikt ovladačů, spuštění v nouzovém režimu může pomoci tyto problémy izolovat a vyřešit. Můžete to udělat několika různými způsoby.
Jak spustit systém v nouzovém režimu v systému Windows 11 pomocí nabídky Start
Windows 11 nabízí pohodlný způsob přístupu do nouzového režimu přímo z nabídky Start. Tento uživatelsky přívětivý přístup eliminuje potřebu externích nástrojů nebo složitých možností příkazového řádku. K tomu budete potřebovat následující:
- Chcete-li začít, klikněte na tlačítko Start na hlavním panelu. Nabídku Start můžete otevřít také stisknutím klávesy Windows na klávesnici.
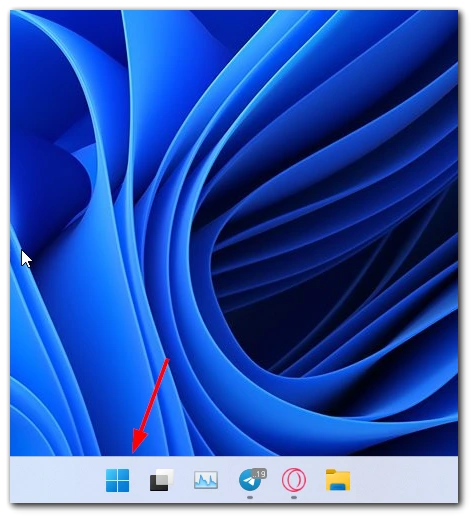
- Jakmile se otevře nabídka Start, vyhledejte a klikněte na ikonu Napájení . Obvykle je reprezentován symbolem napájení a je umístěn nad tlačítkem Start.
- Po kliknutí na ikonu Napájení se zobrazí nabídka. Stiskněte a podržte klávesu Shift na klávesnici a poté klikněte na možnost Restartovat. Tato akce spustí restart vašeho systému Windows 11.
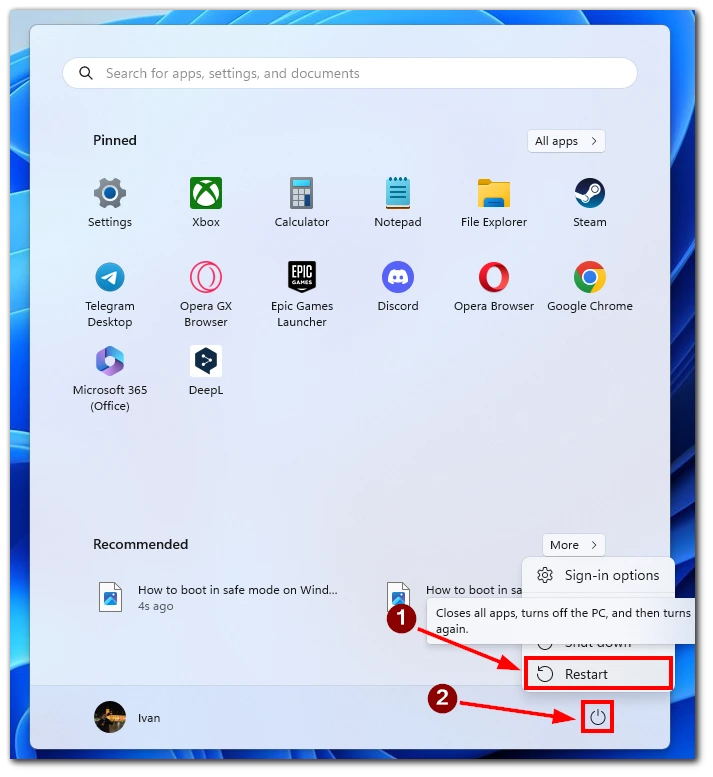
- Po restartování se systém spustí do prostředí Windows Recovery Environment. Zde vám budou nabídnuty různé možnosti řešení problémů. Pokračujte kliknutím na možnost Odstraňování problémů .
- V nabídce Odstraňování problémů vyhledejte a klikněte na Rozšířené možnosti . To vás zavede k nové sadě pokročilých možností obnovení.
- V Pokročilých možnostech najdete možnost označenou „Nastavení spouštění“. Klepnutím na tuto možnost otevřete nabídku Nastavení spouštění.
- V nabídce Nastavení spouštění uvidíte seznam dostupných možností spouštění. Chcete-li spustit nouzový režim, vyhledejte a klikněte na tlačítko „Restartovat“ .
- Po restartování systému budete mít seznam možností spuštění. Stisknutím odpovídající číselné klávesy (obvykle 4 nebo F4) na klávesnici vyberte možnost „Povolit nouzový režim“. Alternativně můžete použít funkční klávesy F5 nebo číslo 5 pro aktivaci nouzového režimu se sítí, což umožňuje připojení k internetu v nouzovém režimu.
Jakmile vyberete požadovanou možnost nouzového režimu, váš systém se začne spouštět do nouzového režimu. Všimnete si, že prostředí plochy vypadá jinak, s minimální sadou načtených ovladačů a služeb.
Jak spustit v nouzovém režimu v systému Windows 11 pomocí příkazového řádku
I když se přístup z příkazového řádku může zdát pokročilejší, poskytuje přímý a efektivní způsob přístupu do nouzového režimu pro účely odstraňování problémů. Kromě toho je to vlastně docela snadné:
- Chcete-li začít, stisknutím klávesy Windows + X na klávesnici otevřete nabídku Power User.
- Z možností nabídky vyberte „Windows PowerShell (Admin)“ nebo „Příkazový řádek (Admin)“ a otevřete okno příkazového řádku se zvýšenými oprávněními.

- V okně příkazového řádku zadejte následující příkaz a stiskněte klávesu Enter:
shutdown.exe /r /o
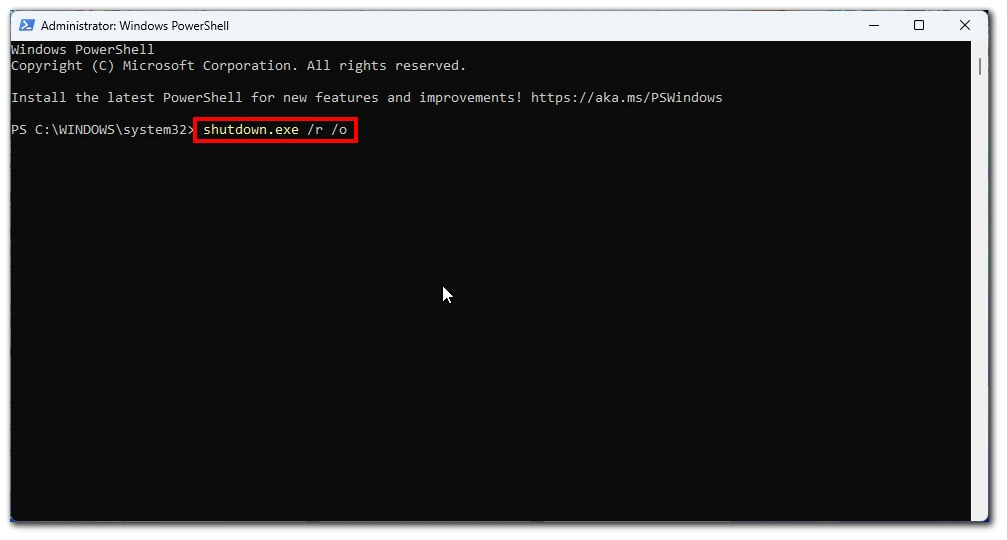
- Po provedení příkazu se váš systém Windows 11 restartuje a vstoupí na obrazovku Rozšířené možnosti spouštění. Zvolte Odstraňování problémů > Upřesnit > Nastavení spouštění . Zde uvidíte seznam dostupných možností spuštění.
- K dispozici jsou různé varianty nouzového režimu, například „Nouzový režim“, „Nouzový režim se sítí“ nebo „Nouzový režim s příkazovým řádkem“. Klikněte na tlačítko Restartovat .
- Po restartu vyberte příslušnou možnost na základě vašich konkrétních potřeb.
Chcete-li ukončit nouzový režim a vrátit se k normálnímu spouštění, restartujte počítač. Můžete to udělat stisknutím klávesy Windows + X, výběrem možnosti „Vypnout nebo se odhlásit“ a kliknutím na „Restartovat“.
Jak spustit systém v nouzovém režimu v systému Windows 11 pomocí nastavení
Windows 11 poskytuje uživatelům různé způsoby přístupu k nouzovému režimu, diagnostickému spouštěcímu režimu určenému k řešení problémů se softwarem, konflikty ovladačů a dalšími problémy souvisejícími se systémem. Jedna taková metoda zahrnuje použití aplikace Nastavení, která nabízí uživatelsky přívětivý přístup ke vstupu do nouzového režimu:
- Chcete-li začít, v nabídce Start vyhledejte a klikněte na ikonu „Nastavení“ , která připomíná ozubené kolo.
- V aplikaci Nastavení klikněte na kategorii „Systém“ pro přístup k nastavení souvisejícím se systémem. V nabídce vpravo vyberte možnost „Obnovení“ .
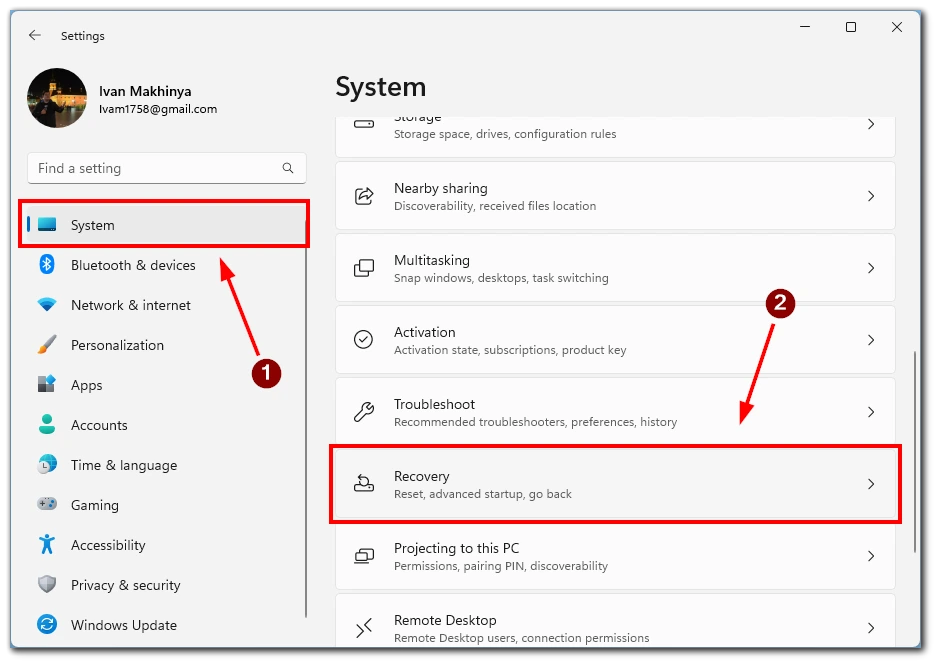
- V nastavení obnovy najdete možnost označenou jako „Pokročilé spuštění“. Klikněte na tlačítko „Restartovat nyní“ umístěné pod touto částí. Windows 11 nyní zahájí restart, aby vstoupil do pokročilého spouštěcího prostředí.
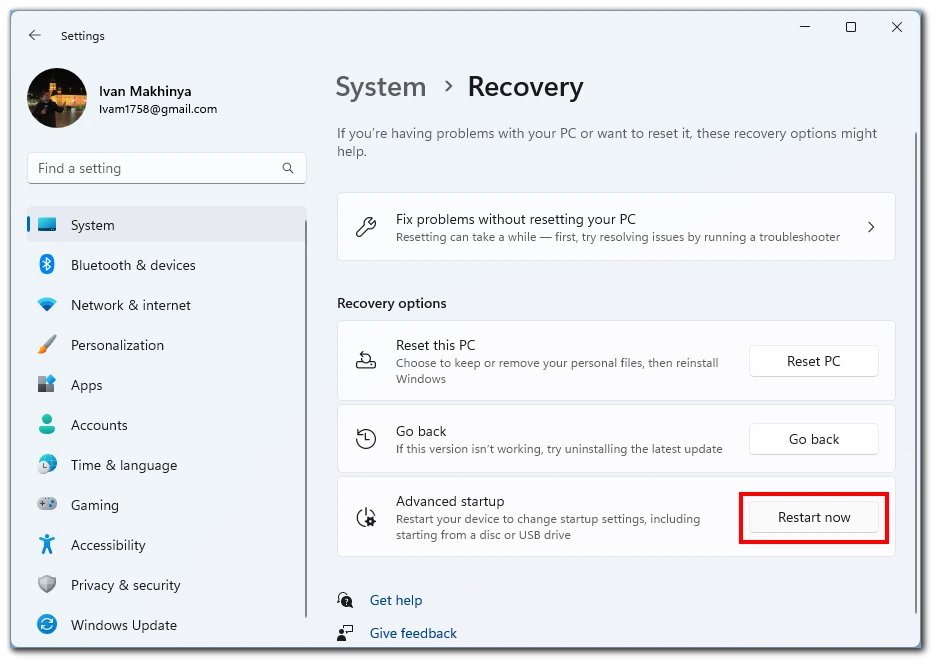
- Po restartování systému se zobrazí modrá obrazovka s názvem „Vyberte možnost“. Z dostupných možností klikněte na „Odstraňovat problémy“.
- V nabídce Odstraňování problémů vyhledejte a klikněte na tlačítko „Pokročilé možnosti“ . To vám poskytne další pokročilé možnosti obnovy, ze kterých si můžete vybrat.
- V nabídce Pokročilé možnosti vyhledejte a klikněte na možnost „Nastavení spouštění“ . Tím se dostanete na obrazovku Nastavení spouštění.
- Na obrazovce Nastavení spouštění klikněte na tlačítko „Restartovat“ a restartujte systém znovu. Po restartu se zobrazí seznam možností spuštění.
- V nabídce Nastavení spouštění uvidíte seznam dostupných možností spouštění. Chcete-li spustit nouzový režim, vyhledejte a stiskněte odpovídající funkční klávesu (obvykle F4 nebo číslo 4). Tím vyberete možnost „Povolit nouzový režim“. Případně můžete použít funkční klávesu F5 nebo číslo 5 pro aktivaci nouzového režimu se sítí, což umožňuje připojení k internetu v nouzovém režimu.
Po výběru požadované možnosti nouzového režimu se váš systém Windows 11 začne spouštět do nouzového režimu. Všimnete si, že jsou načteny pouze základní ovladače a služby, což vytváří minimální a stabilní prostředí pro účely odstraňování problémů.
Jak spustit v nouzovém režimu v systému Windows 11 pomocí tlačítka napájení
Spuštění do nouzového režimu v systému Windows 11 pomocí fyzického tlačítka napájení na počítači není přímou možností. Nouzový režim je obvykle přístupný prostřednictvím softwarových metod. Stále však můžete zahájit restart a získat přístup k pokročilým možnostem spouštění pomocí následujících kroků:
- Uložte svou práci a ukončete všechny spuštěné programy. Než budete pokračovat, je důležité uložit veškerou neuloženou práci a zavřít všechny otevřené aplikace. Stiskněte a podržte fyzické tlačítko napájení na počítači. Najděte fyzické tlačítko napájení na skříni počítače nebo notebooku a na několik sekund jej podržte. Tato akce přinutí váš systém k vypnutí.
- Počkejte několik sekund a poté znovu stiskněte tlačítko napájení . Po vypnutí počítače počkejte několik sekund, aby byl zajištěn stav úplného vypnutí.
- Poté opětovným stisknutím tlačítka napájení zapněte počítač. Opakujte toto 2 a 3 ještě dvakrát . Chcete-li získat přístup k pokročilým možnostem spouštění, musíte dvakrát zopakovat kroky 2 a 3. Tento proces zahrnuje třikrát vypnutí a restartování počítače.
- Při třetím restartu Windows 11 vstoupí do rozšířených možností spouštění . Po třetím restartu Windows 11 detekuje po sobě jdoucí události vypnutí a automaticky vstoupí do rozšířených možností spouštění. Zde najdete různé možnosti řešení problémů, včetně nouzového režimu.
- Pomocí kláves se šipkami procházejte a vyberte Nouzový režim . V pokročilých možnostech spouštění použijte klávesy se šipkami na klávesnici k navigaci a vyberte možnost Nouzový režim. Stiskněte Enter pro potvrzení výběru.
Poznámka: Tato metoda se může mírně lišit v závislosti na výrobci a konfiguraci vašeho počítače. Pokud výše uvedené kroky nefungují, nahlédněte do uživatelské příručky vašeho počítače nebo se obraťte na výrobce, který vám poskytne konkrétní pokyny pro přístup k pokročilým možnostem spouštění.
Kdy je potřeba spustit v nouzovém režimu Windows 11?
Spouštění v nouzovém režimu v systému Windows 11 je užitečné v různých situacích, kdy dochází k problémům se systémem. Nouzový režim vám umožňuje spustit systém Windows s minimem ovladačů a služeb a poskytuje čisté a stabilní prostředí pro odstraňování problémů a řešení problémů. Zde jsou některé běžné situace, kdy je zavedení do nouzového režimu výhodné:
- Odstraňování problémů se softwarem : Pokud dochází k problémům souvisejícím se softwarem, jako jsou časté pády, nereagující aplikace nebo neočekávané chyby, nouzový režim vám může pomoci problém izolovat. Načtením pouze nezbytných ovladačů a služeb nouzový režim eliminuje potenciální konflikty způsobené softwarem třetích stran nebo problematickými konfiguracemi systému. To vám umožní určit, zda problém pramení z konfliktů softwaru, což vám pomůže odstranit a případně odinstalovat nebo aktualizovat problematické aplikace.
- Diagnostika ovladače Konflikty : Nekompatibilní nebo zastaralé ovladače zařízení mohou způsobit nestabilitu systému a pády. Systém Windows se spustí v nouzovém režimu a používá minimum ovladačů nezbytných pro základní funkce. Spuštěním v nouzovém režimu můžete zjistit, zda konflikt ovladačů způsobuje problémy. Pokud váš systém funguje v nouzovém režimu hladce, možná budete muset aktualizovat nebo přeinstalovat problematické ovladače, abyste konflikty vyřešili.
- Odstranění malwaru a virů : Nouzový režim je účinný způsob, jak se vypořádat s malwarem a virovými infekcemi. Některý škodlivý software může narušovat normální spouštěcí procesy, takže je obtížné je odstranit. Spuštěním do nouzového režimu omezíte počet spuštěných procesů a zabráníte načítání určitých typů malwaru. To usnadňuje spouštění antivirových kontrol nebo používání nástrojů pro odstranění malwaru k detekci a odstranění škodlivého softwaru z vašeho systému.
- Řešení problémů souvisejících se systémem : Pokud narazíte na problémy v celém systému, jako jsou chyby s modrou obrazovkou, spouštěcí smyčky nebo nastavení, která brání normálnímu spouštění, může vám nouzový režim pomoci tyto problémy vyřešit. Načtením minimální sady ovladačů a služeb vám nouzový režim umožňuje přístup ke klíčovým komponentám systému a provádění nezbytných oprav nebo úprav. Nouzový režim můžete použít k odstraňování problémů se systémovými soubory, obnově nastavení systému nebo provádění možností obnovení systému.
- Přístup k pokročilým nástrojům pro řešení problémů : Nouzový režim poskytuje přístup k pokročilým nástrojům pro odstraňování problémů a možnostem nedostupným v normálním režimu spouštění. V nouzovém režimu můžete pomocí nástrojů, jako je příkazový řádek, obnovení systému, prohlížeč událostí a správce zařízení diagnostikovat a opravovat různé systémové problémy. Tyto nástroje mohou pomoci identifikovat hlavní příčinu problémů a usnadnit řešení.
Spuštění do nouzového režimu ve Windows 11 je výhodné v různých situacích. Bez ohledu na to, zda potřebujete řešit konflikty softwaru, diagnostikovat problémy s ovladači, odstranit malware nebo opravit problémy související se systémem, bezpečný režim poskytuje kontrolované prostředí pro efektivní identifikaci a řešení těchto problémů. Je to cenný nástroj pro každého uživatele Windows, když se setká s problémy, které vyžadují čisté a stabilní operační prostředí pro odstraňování problémů a řešení.







