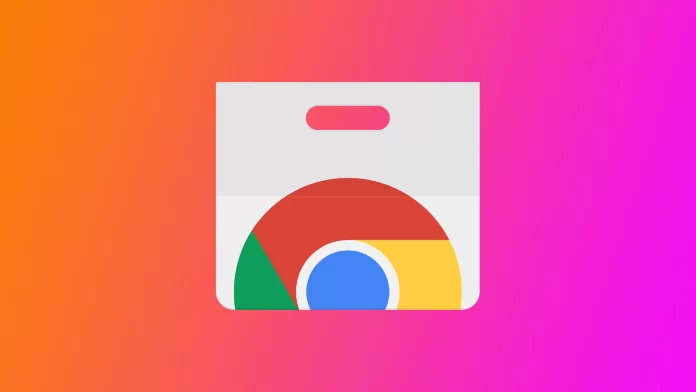Google Chrome je oblíbený webový prohlížeč známý svou rychlostí, všestranností a širokou nabídkou rozšíření. Přestože rozšíření zlepšují zážitek z prohlížení, mohou nastat případy, kdy je třeba spustit Chrome bez nich, ať už kvůli řešení problémů nebo zlepšení výkonu. Neexistuje však žádná vestavěná funkce, která by umožnila otevřít Chrome bez rozšíření. Z tohoto důvodu budete muset použít několik triků, abyste mohli Chrome používat bez rozšíření.
Jak spustit Google Chrome bez rozšíření pomocí okna spuštění
Spuštění prohlížeče Google Chrome bez rozšíření pomocí okna Spustit je jednoduchá metoda, která umožňuje spustit prohlížeč bez nainstalovaných rozšíření. Postupujte podle níže uvedených pokynů krok za krokem a spusťte Google Chrome bez rozšíření pomocí okna Spustit v systému Windows:
- Předtím, než budete pokračovat, zavřete všechna stávající okna nebo karty Chrome, abyste zajistili čisté spuštění bez rozšíření.
- Okno Spustit otevřete stisknutím kláves Windows + R. Můžete také použít vyhledávání v nabídce Start, do vyhledávacího řádku zadat „Spustit“ a ve výsledcích vyhledávání kliknout na aplikaci „Spustit“.
- V dialogovém okně Spustit je třeba zadat příkaz, který prohlížeči Google Chrome nařídí, aby se spustil bez povolených rozšíření. Do textového pole zadejte následující příkaz:
„C:\Program Files\Google\Chrome\Application\chrome.exe“ –disable-extensions
Mezi „chrome.exe“ a „-disable-extensions“ vložte mezeru. Pokud máte 64x Windows, nahraďte „Program Files“ za „Program Files (x86)“.
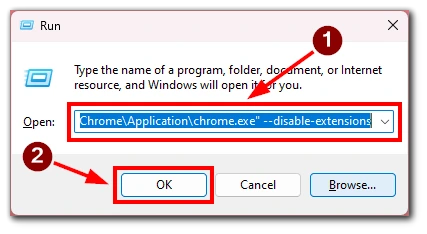
- Po zadání příkazu klikněte na tlačítko „OK“ nebo stiskněte klávesu Enter. Google Chrome se nyní spustí bez povolených nainstalovaných rozšíření.
Pokud máte jinou cestu k instalaci prohlížeče Chrome nebo používáte jinou verzi systému Windows, může se příkaz mírně lišit. Příkaz „chrome.exe -disable-extensions“ by však měl ve většině případů fungovat.
Podle těchto pokynů můžete snadno spustit prohlížeč Google Chrome bez rozšíření pomocí okna Spustit v systému Windows. Tato metoda poskytuje rychlý a pohodlný způsob čistého spuštění prohlížeče Chrome, což vám umožní řešit problémy související s rozšířeními nebo si vyzkoušet zjednodušené prostředí pro prohlížení.
Jak vždy spustit Google Chrome bez rozšíření
Pokud vždy raději spouštíte Google Chrome bez rozšíření, můžete použít úpravu vlastností Chrome nebo vytvořit samostatného zástupce. Můžete tak zajistit, že se prohlížeč pokaždé spustí bez rozšíření. Zde je uveden podrobný postup, jak na to:
- Najděte zástupce, který používáte ke spuštění prohlížeče Google Chrome. Může se nacházet na ploše, hlavním panelu nebo v nabídce Start.
- Klikněte pravým tlačítkem myši na zástupce Chrome a z kontextové nabídky vyberte možnost „Vlastnosti“. Zobrazí se okno vlastností.
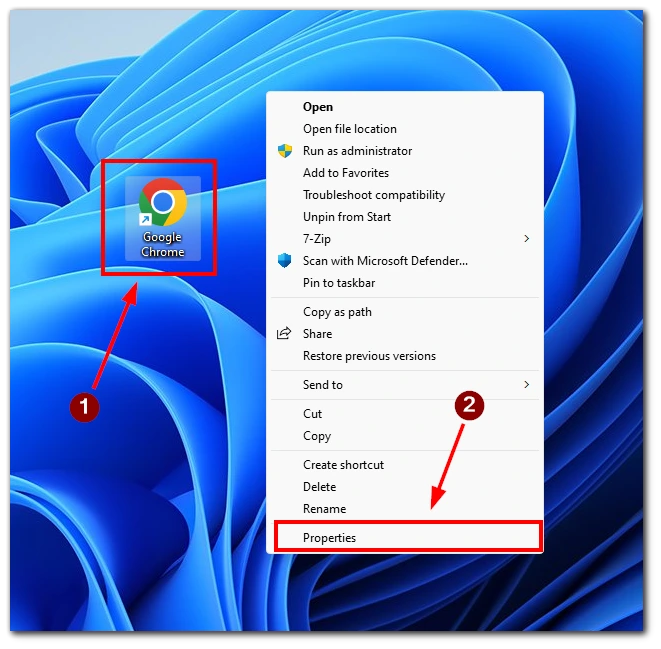
- V okně vlastností přejděte na kartu „Zástupce“.
- Poté vyhledejte pole „Cíl“. Měla by se v něm zobrazit cesta ke spustitelnému souboru Chrome (chrome.exe) uzavřená v uvozovkách.
- Na konec textu v poli „Target“, mimo uzavírací uvozovky, přidejte mezeru a příznak: –disable-extensions.
- Upravený cíl by měl vypadat například takto: „C:\Program Files\Google\Chrome\Application\chrome.exe“ –disable-extensions
- Kliknutím na tlačítko „Použít“ a poté na tlačítko „OK“ změny uložte.
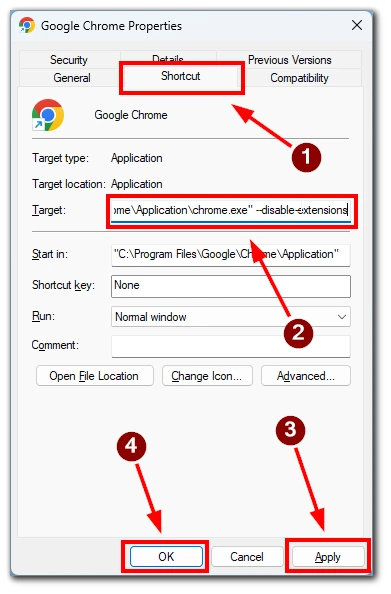
Kdykoli nyní pomocí takto upraveného zástupce spustíte prohlížeč Google Chrome, spustí se bez povolených rozšíření. Pokud také nechcete upravovat hlavního zástupce, můžete si vytvořit a upravit jeho kopii. Tímto způsobem budete mít jednoho zástupce, který spouští Chrome s rozšířeními, a druhého, který spouští Chrome bez rozšíření.
Jak vypnout nebo odebrat rozšíření Google Chrome
Google Chrome nabízí snadné způsoby vypnutí nebo odebrání rozšíření podle vašich preferencí. Ať už chcete rozšíření z prohlížeče dočasně vypnout, nebo úplně odstranit, postupujte podle níže uvedených podrobných pokynů a spravujte rozšíření Chrome efektivně.
- Spusťte prohlížeč Google Chrome a klikněte na ikonu nabídky se třemi tečkami v pravém horním rohu okna prohlížeče.
- V rozbalovací nabídce najeďte na položku „Další nástroje“ a vyberte možnost „Rozšíření“.
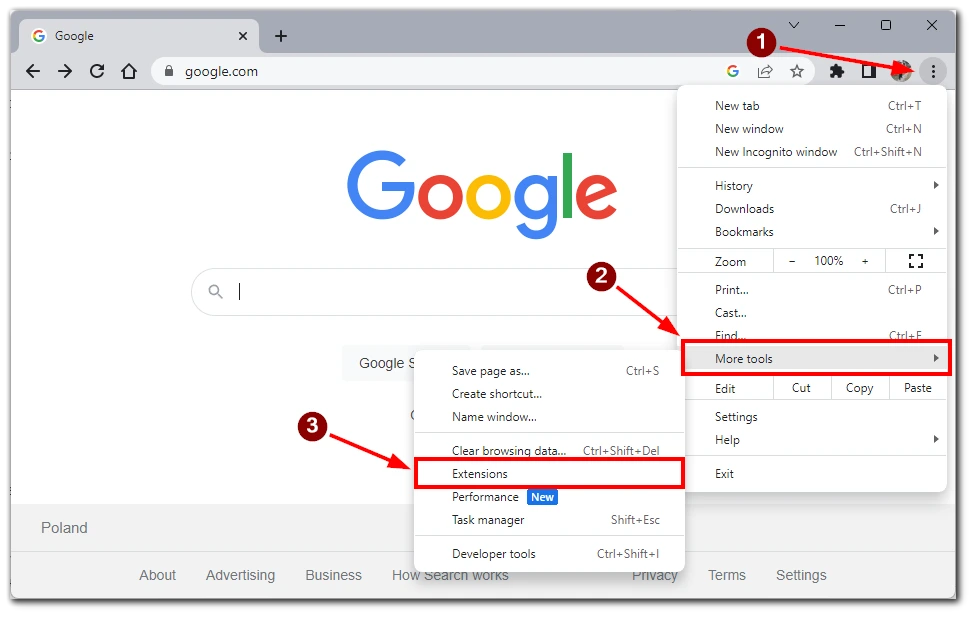
- Na stránce Nastavení rozšíření se zobrazí seznam všech nainstalovaných rozšíření. Vyhledejte rozšíření, které chcete vypnout.
- Chcete-li rozšíření vypnout, vypněte přepínač nebo zrušte zaškrtnutí políčka vedle názvu rozšíření. Tímto úkonem rozšíření vypnete, čímž mu zabráníte ve spuštění a ovlivnění vašeho prohlížení.
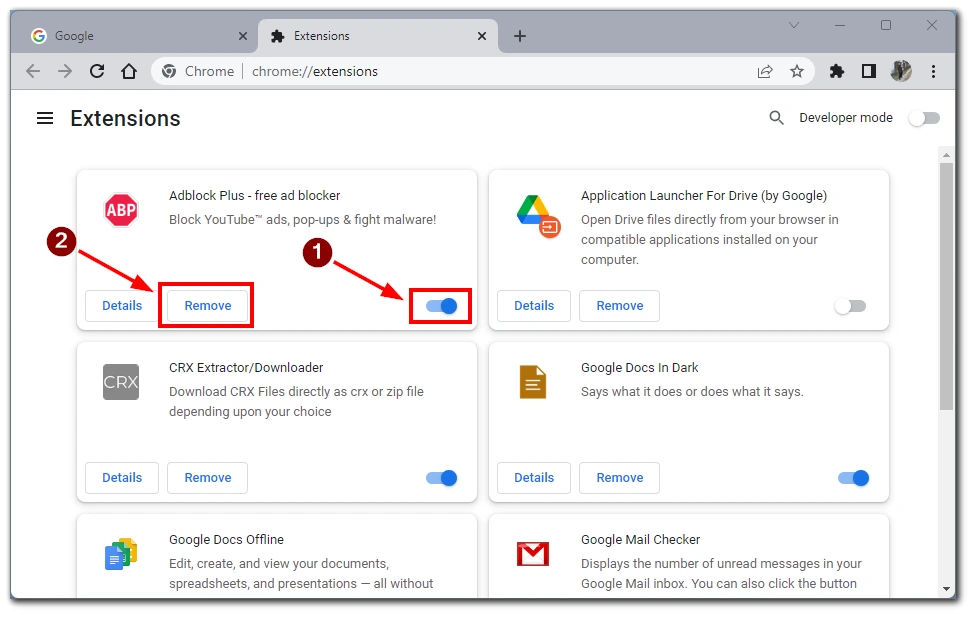
Po zakázání rozšíření zavřete stránku s nastavením rozšíření. Změny se projeví okamžitě a rozšíření zůstane zakázané, dokud se ho nerozhodnete znovu povolit.
Pokud chcete rozšíření odstranit natrvalo, klikněte na tlačítko „Odebrat“. Tím se rozšíření z prohlížeče Chrome odstraní. Chcete-li jej znovu aktivovat, musíte rozšíření stáhnout a nainstalovat znovu.
Jak obnovit výchozí nastavení prohlížeče Google Chrome
Pokud se vám nahromadilo příliš mnoho rozšíření a jejich odstranění po jednom není možné, můžete obnovit výchozí nastavení prohlížeče a odstranit všechna rozšíření současně. Tento proces obnoví různá nastavení prohlížeče, včetně spouštěcích stránek, vyhledávačů, rozšíření atd. Obnovení výchozího nastavení prohlížeče Google Chrome proveďte podle níže uvedených podrobných pokynů.
- Spusťte prohlížeč Google Chrome a klikněte na ikonu nabídky se třemi tečkami v pravém horním rohu okna prohlížeče.
- V rozbalovací nabídce najeďte na položku „Nastavení“ a klikněte na ni.
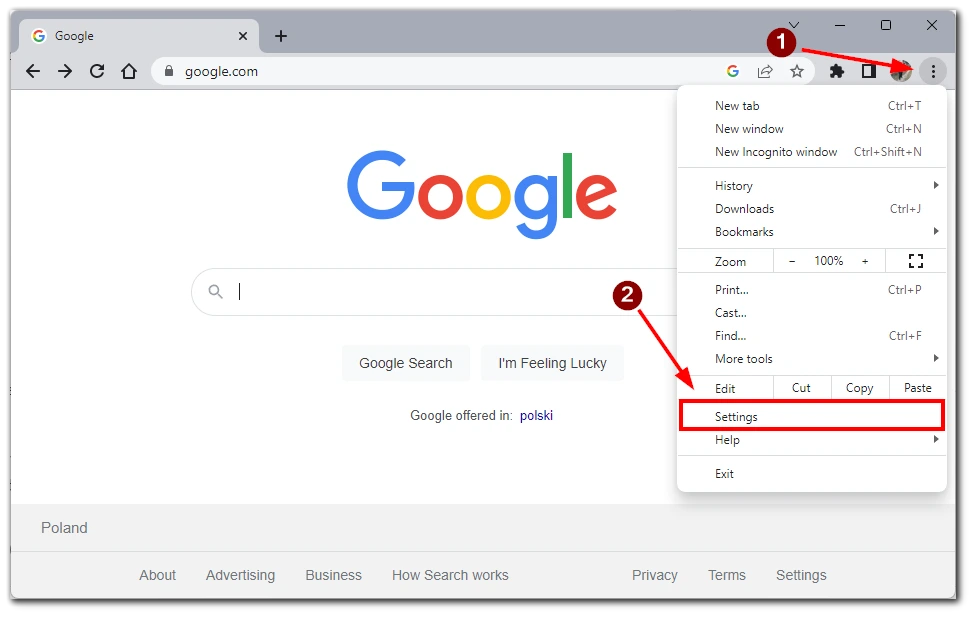
- Přejděte dolů a na levé straně okna najděte část „Obnovit nastavení“. Tato část obsahuje možnosti obnovení výchozího nastavení prohlížeče Chrome.
- V části „Obnovit nastavení“ klikněte na možnost „Obnovit původní výchozí nastavení“. Zobrazí se dialogové okno s potvrzením.

Pozorně si přečtěte informace v potvrzovacím dialogovém okně, kde je vysvětleno, co se stane, když resetujete Chrome. Pokud chcete pokračovat, klikněte na tlačítko „Obnovit nastavení“.
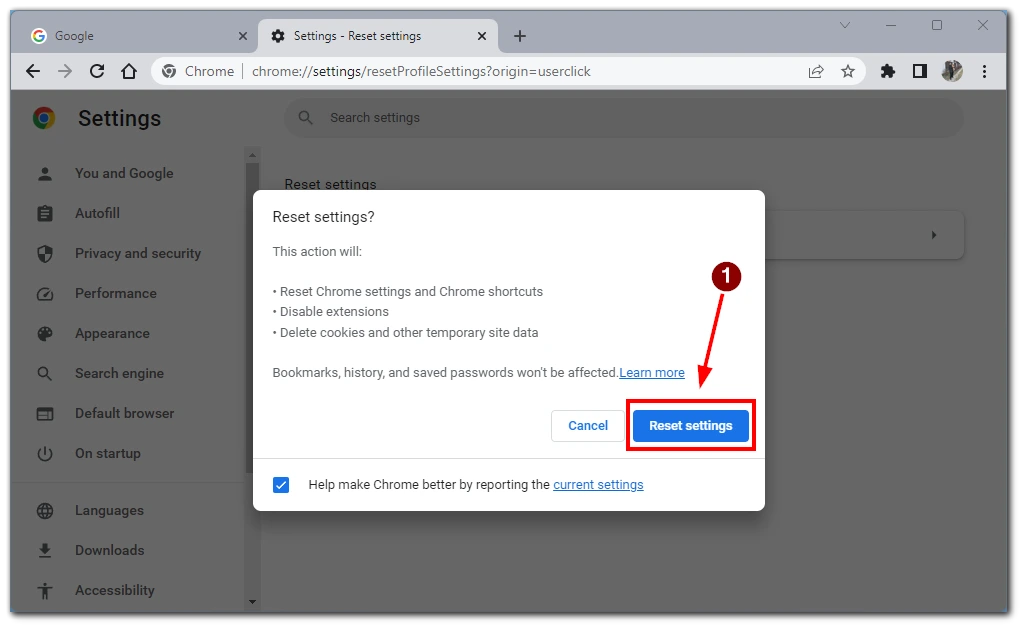
Chrome nyní zahájí proces obnovení výchozího nastavení. To může trvat několik okamžiků. Během tohoto procesu se Chrome automaticky zavře a znovu otevře.
Poznámka: Obnovení výchozího nastavení prohlížeče Chrome odstraní historii procházení, soubory cookie a další uložená data. Neodstraní však vaše záložky. Pokud chcete záložky zachovat, exportujte je předem.
Podle těchto kroků můžete snadno obnovit výchozí nastavení prohlížeče Google Chrome. Tento postup může pomoci vyřešit různé problémy nebo zajistit čistý štít pro nové prohlížení.