Časový limit obrazovky na Macu je funkce, která určuje, jak dlouho zůstane displej aktivní, než zhasne nebo se vypne. Tato funkce je navržena tak, aby šetřila energii baterie, snižovala namáhání očí a zvyšovala celkovou bezpečnost počítače.
Pokud Mac nepoužíváte, po určité době nastavené uživatelem nebo ve výchozím nastavení se automaticky spustí funkce časového limitu obrazovky. Výchozí nastavení je 10 minut, pokud je MacBook připojen k napájecímu adaptéru. Stejně tak 2 minuty, pokud se MacBook nenabíjí. Uživatelé však mohou nastavit kratší nebo delší dobu trvání v závislosti na svých preferencích.
Jak změnit časový limit obrazovky v počítači Mac?
Chcete-li změnit nastavení časového limitu obrazovky v počítači Mac, postupujte podle následujících kroků:
- Klikněte na nabídku Apple v levém horním rohu obrazovky a vyberte „Nastavení systému“.
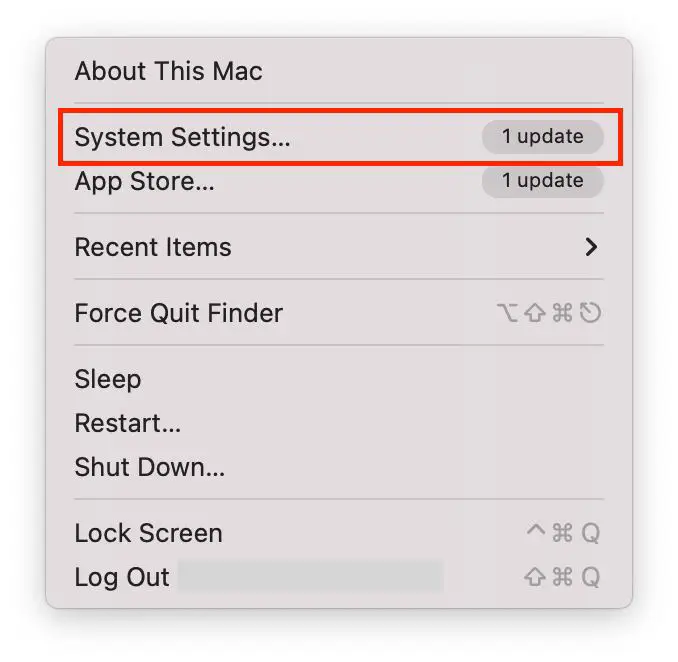
- Poté musíte projít a vybrat část „Zámek obrazovky“.
- Poté vyberte požadovanou čekací dobu v položkách „Turn display off on battery when inactive“ a „Turn display off on power adapter when inactive“.
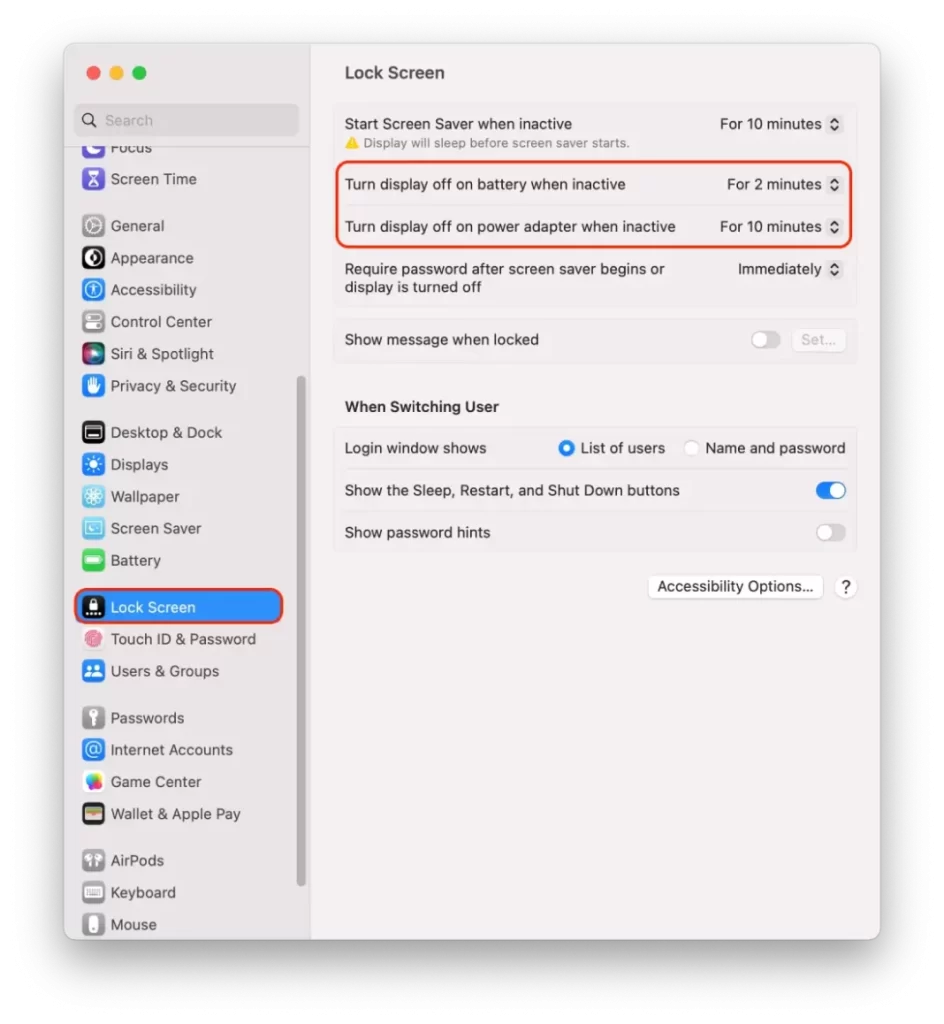
- V novém okně můžete vybrat časový interval od jedné minuty do tří hodin. K dispozici je také možnost „Nikdy“.
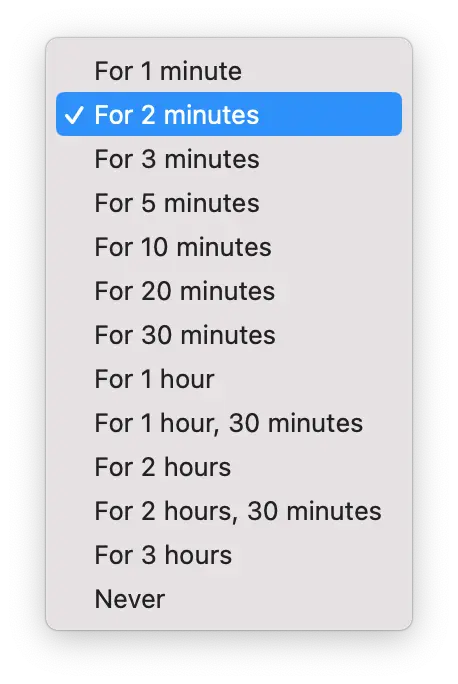
Po zaškrtnutí políčka vedle požadovaného časového intervalu se tato nastavení použijí. Poté toto okno jednoduše zavřete.
Co dělat, aby Mac přestal spát?
Pokud chcete Macu zabránit v přechodu do režimu spánku, postupujte podle následujících kroků:
- Klikněte na nabídku Apple v levém horním rohu obrazovky a vyberte „Nastavení systému“.
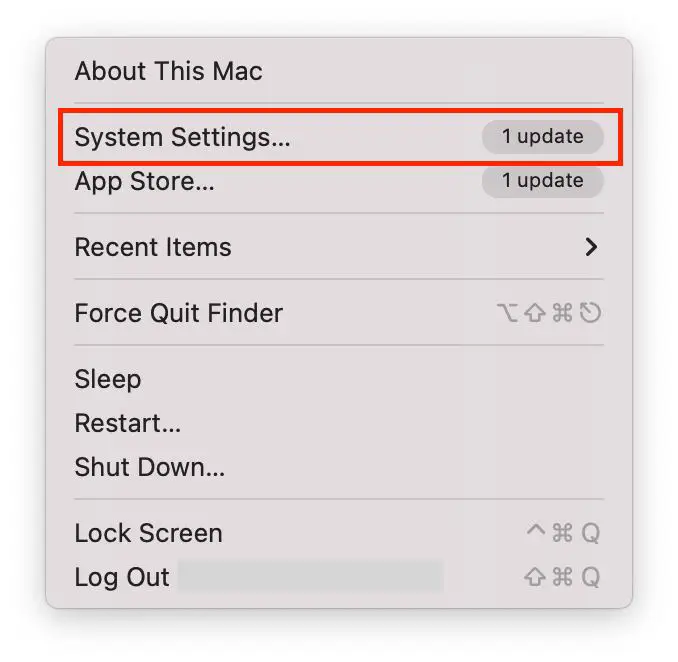
- Poté vyberte část „Displeje“ na levé straně.
- Poté klikněte na tlačítko „Pokročilé“.
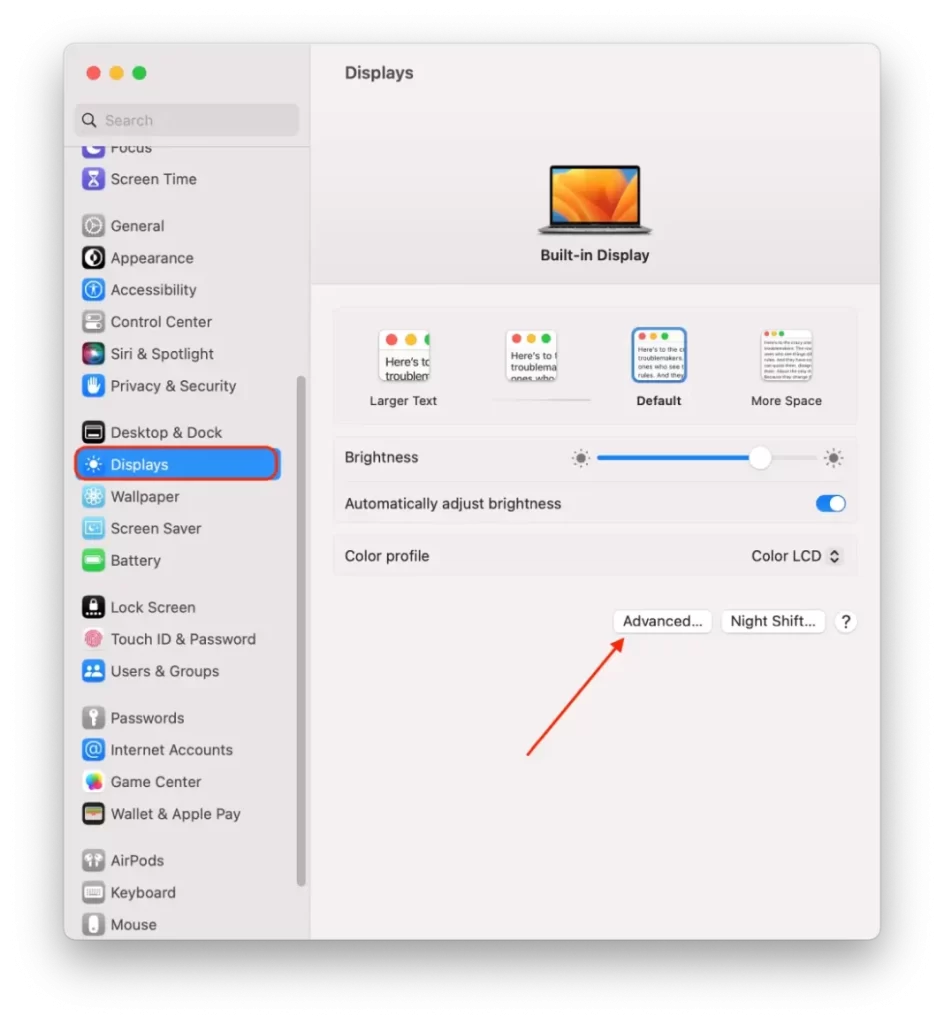
- Poté vypněte přepínač vedle položky „Zabránit automatickému uspání napájecího adaptéru při vypnutém displeji“.
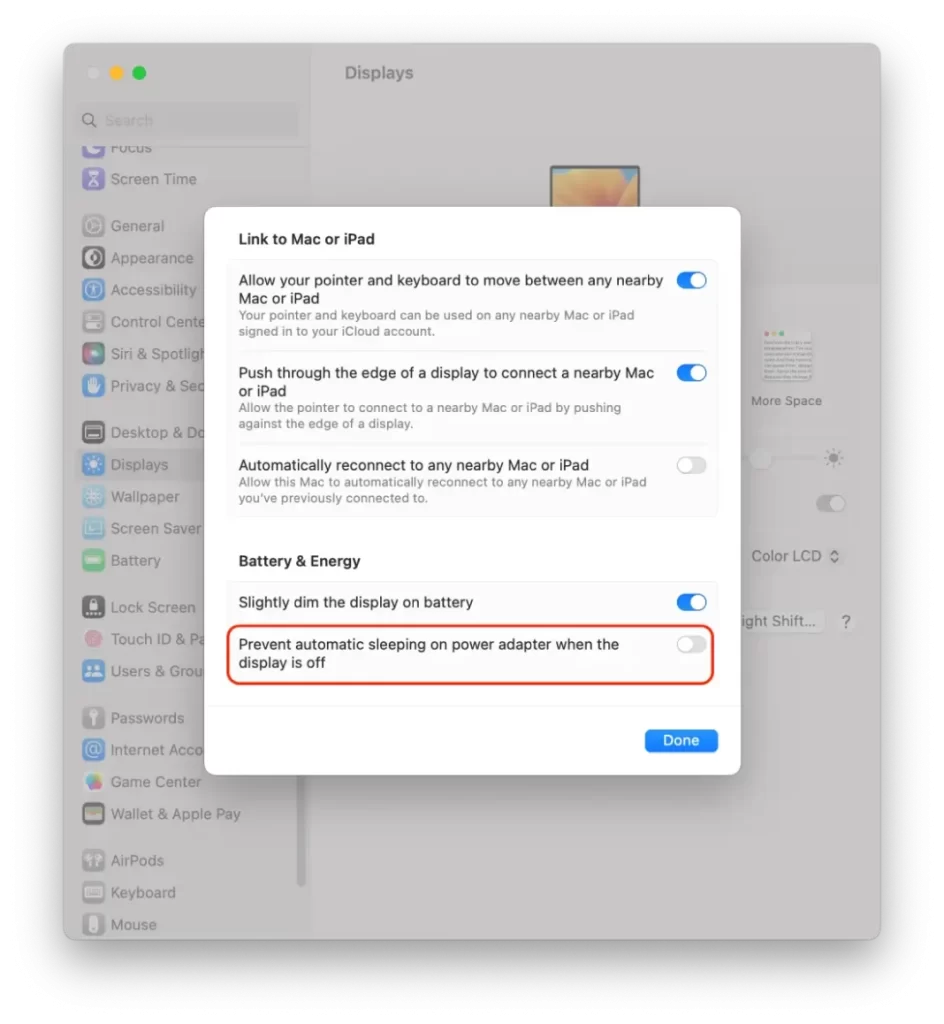
- Poté klikněte na tlačítko „Hotovo“.
Upozorňujeme, že pokud Mac delší dobu neuspíte, může se přehřívat nebo spotřebovávat více energie než obvykle. Je důležité se ujistit, že je Mac řádně větrán a že používáte vhodný zdroj napájení, například napájecí adaptér nebo nabitou baterii.
Jak změnit časový limit spořiče obrazovky?
Chcete-li změnit časový limit spořiče obrazovky v počítači Mac, postupujte podle následujících kroků:
- Klikněte na nabídku Apple v levém horním rohu obrazovky a vyberte „Nastavení systému“.
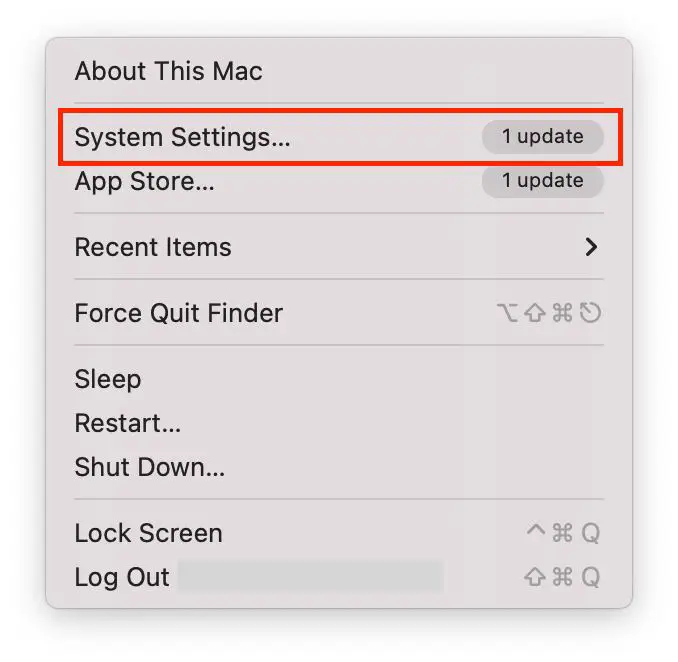
- Poté vyberte část „Spořič obrazovky“.
- A poté vyberte spořič obrazovky ze seznamu.
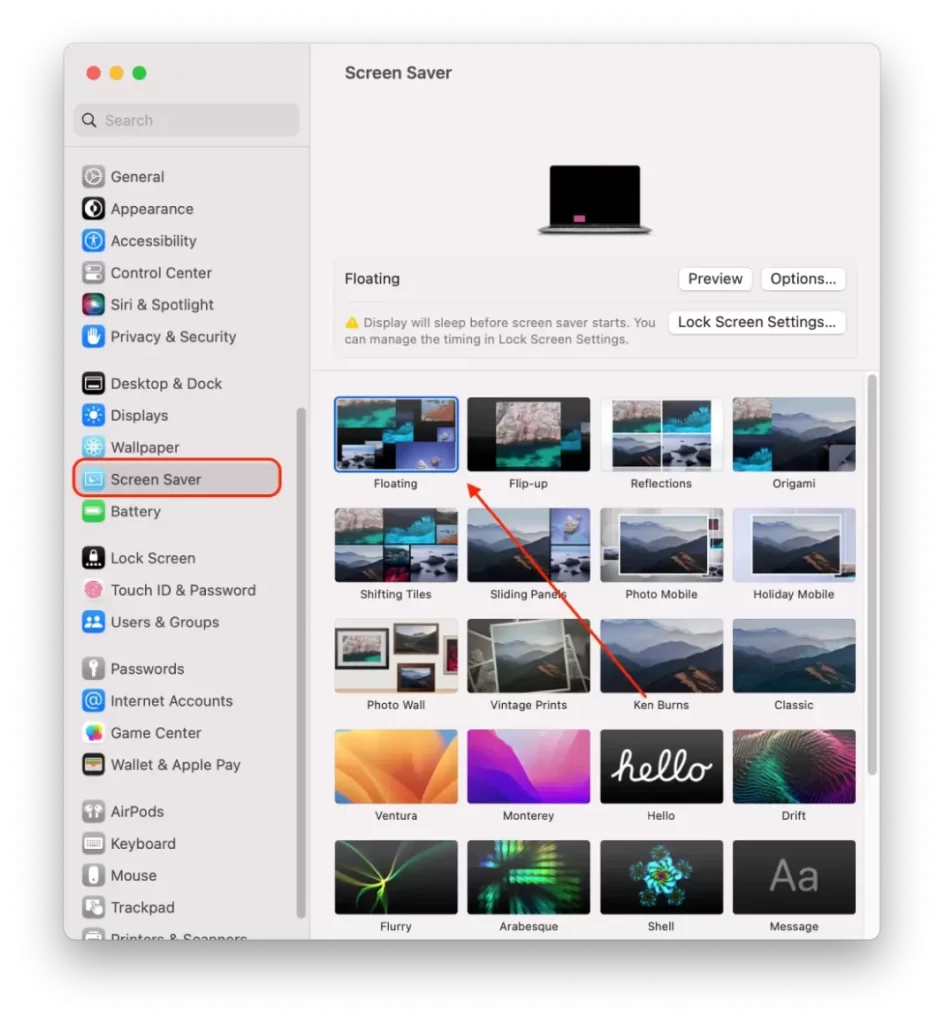
- Poté na postranním panelu vyberte možnost „Zámek obrazovky“.
- Poté otevřete rozevírací nabídku vedle položky „Spustit spořič obrazovky při nečinnosti“ a vyberte dobu trvání.
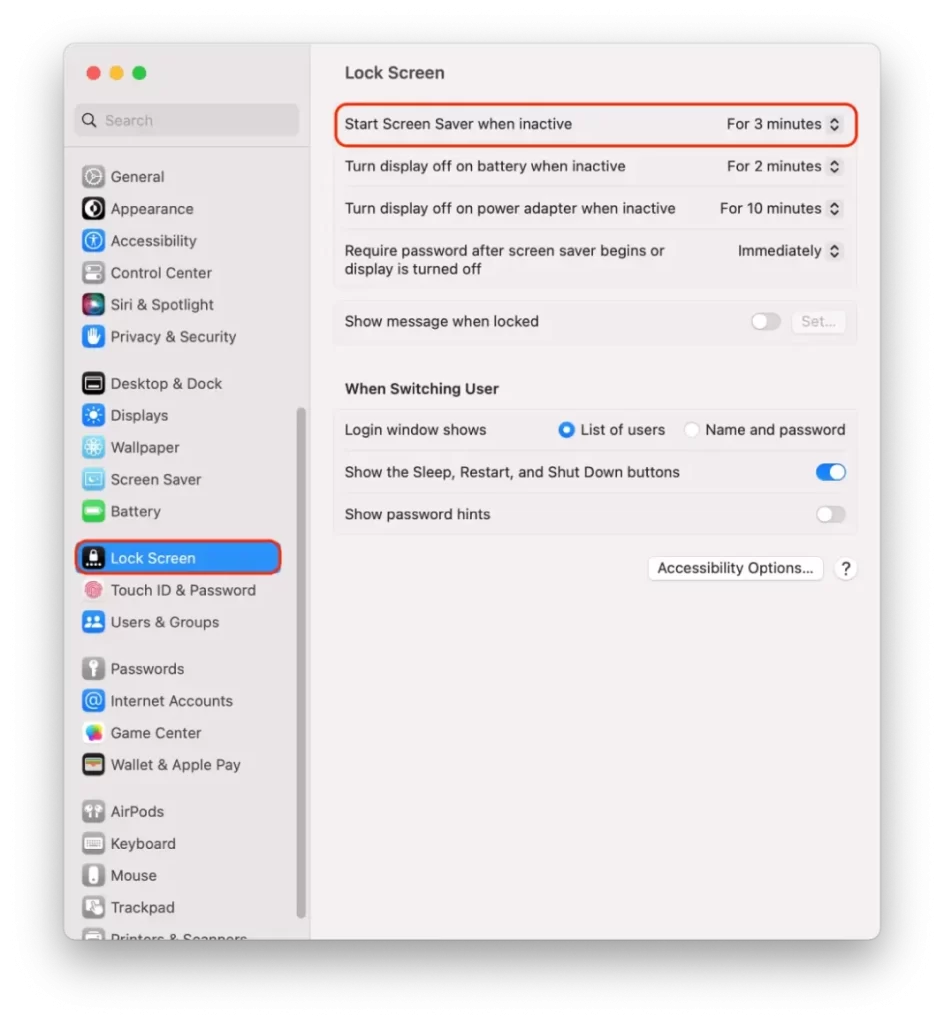
Důležité je, abyste se ujistili, že je kratší než časový limit obrazovky pro váš Mac.
Všimněte si, že časový limit spořiče obrazovky a časový limit obrazovky jsou v počítači Mac dvě různá nastavení. Časový limit obrazovky určuje, kdy se displej vypne nebo přejde do režimu spánku, zatímco časový limit spořiče obrazovky určuje, kdy se aktivuje spořič obrazovky.
Jak změnit dobu trvání požadavku na heslo?
Chcete-li změnit dobu, po kterou bude Mac vyžadovat heslo po přechodu do režimu spánku nebo po aktivaci spořiče obrazovky, postupujte podle následujících kroků:
- Klikněte na nabídku Apple v levém horním rohu obrazovky a vyberte „Nastavení systému“.
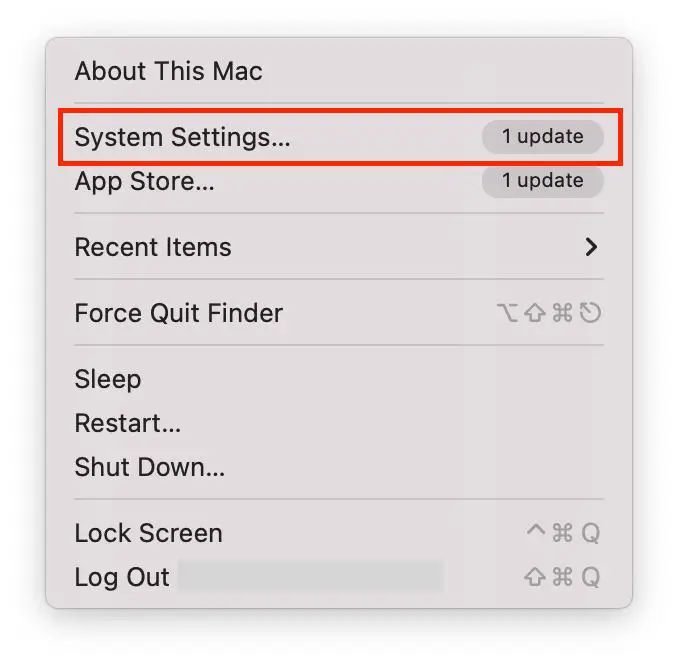
- Poté na postranním panelu vyberte možnost „Zámek obrazovky“.
- Poté vyberte dobu trvání sekce „Vyžadovat heslo pro spuštění spořiče obrazovky nebo vypnutí displeje“.
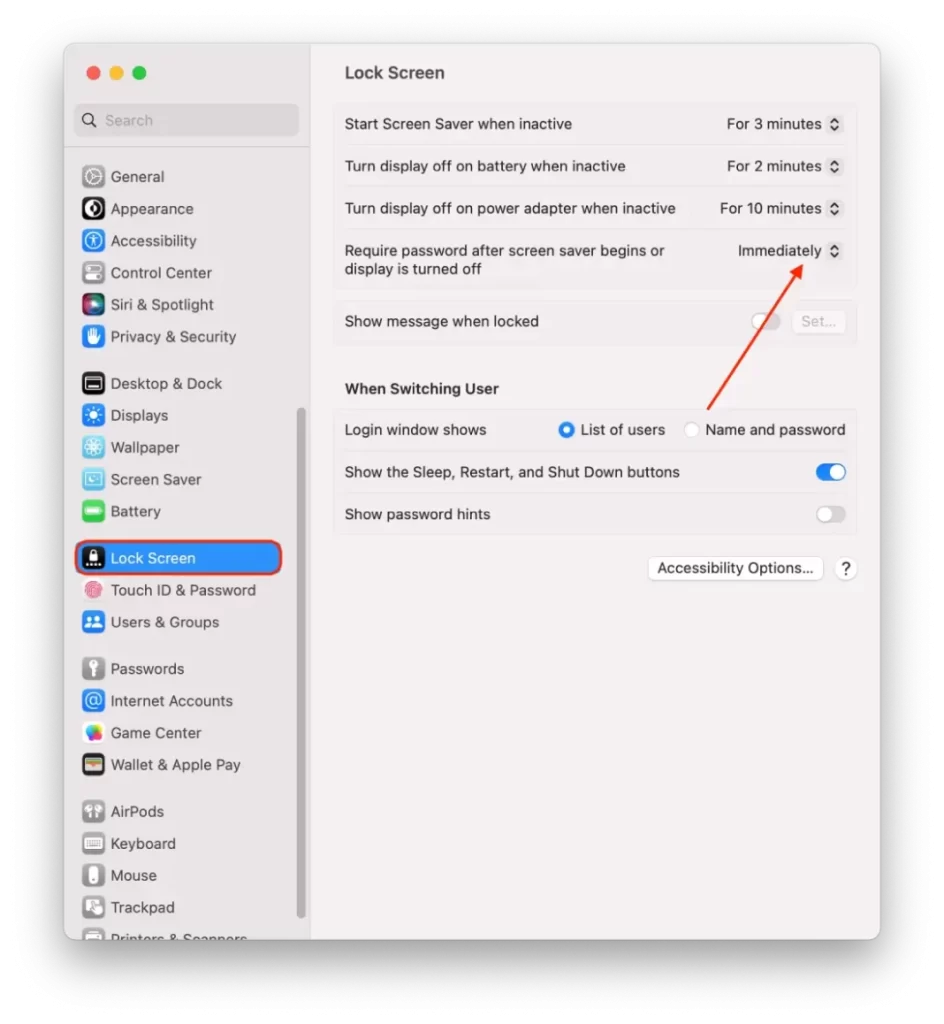
Všimněte si, že změna doby trvání požadavku na heslo ovlivní jak probuzení Macu z režimu spánku, tak aktivaci spořiče obrazovky.







