Restartování notebooku Lenovo může být účinnou metodou řešení potíží, pokud má zařízení problémy s výkonem. Jedná se o jednoduchý proces, který může vyřešit různé softwarové a hardwarové problémy. Při restartování notebooku Lenovo restartujete systém, aniž byste jej zcela vypnuli, což může pomoci obnovit systém a případně vyřešit problémy, které způsobují potíže.
Je důležité pochopit rozdíl mezi restartováním a vypnutím notebooku Lenovo. Vypnutím zařízení zcela vypnete, zatímco restartováním jej znovu spustíte, aniž byste jej vypnuli. Restartování se často používá k řešení problémů se systémem, zatímco vypnutí se častěji používá k úspoře baterie nebo k úplnému vypnutí zařízení.
Jak restartovat notebook Lenovo se systémem Windows
Restartování notebooku Lenovo se systémem Windows je jednoduché a můžete použít několik různých metod. V závislosti na vaší situaci může být jedna metoda pohodlnější nebo účinnější než jiné. V této části se budeme jednotlivými metodami zabývat podrobněji a poskytneme vám tipy pro bezpečné restartování notebooku Lenovo.
Restartování pomocí nabídky Start
Nabídka Start je nejrychlejší a nejjednodušší způsob restartování notebooku Lenovo. Jednoduše klikněte na tlačítko Start v levém dolním rohu obrazovky, poté klikněte na ikonu napájení a vyberte možnost „Restartovat“. Tím se zavřou všechny otevřené programy a notebook se restartuje.
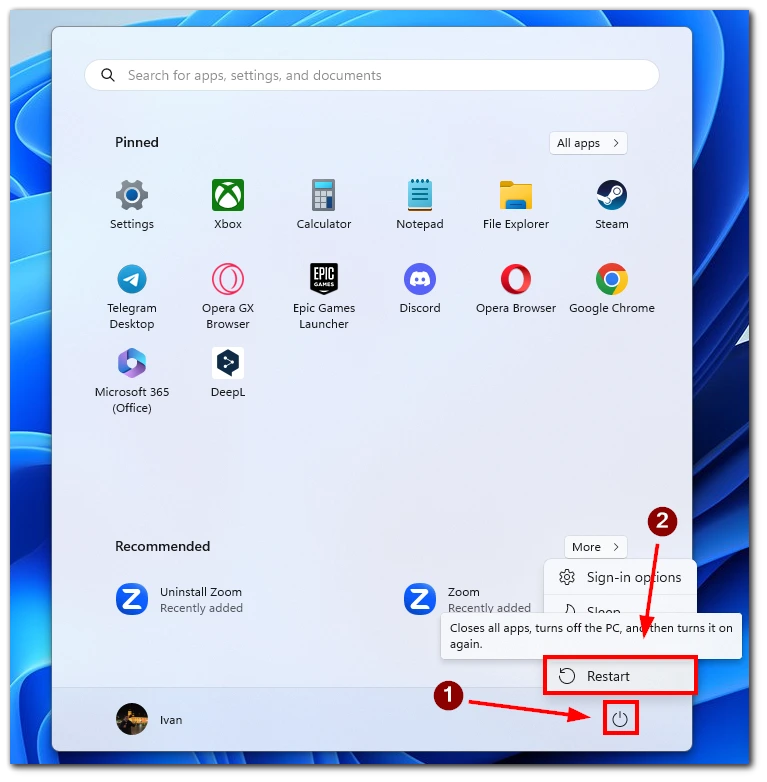
Po kliknutí na možnost „Restartovat“ systém Windows uloží veškerou otevřenou práci a zavře všechny otevřené programy. Poté systém Windows přistoupí k restartování systému. To může trvat několik minut v závislosti na rychlosti vašeho notebooku a počtu instalovaných aktualizací.
Restartování pomocí klávesové zkratky Alt+F4
Klávesová zkratka Alt+F4 slouží k rychlému přístupu k dialogovému oknu „Vypnout systém Windows“, které nabízí možnosti vypnutí nebo restartování notebooku. Chcete-li použít tuto metodu, podržte klávesu „Alt“ a poté stiskněte klávesu „F4“, když jste na ploše. Tím se zobrazí dialogové okno „Vypnout systém Windows“, kde můžete z rozevírací nabídky vybrat možnost „Restartovat“ a kliknout na tlačítko „OK“.
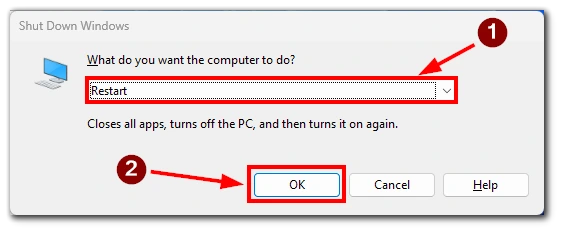
Restartování notebooku pomocí klávesové zkratky Alt+F4 může být rychlejší než pomocí nabídky Start, zejména pokud máte otevřeno více oken. Před použitím této metody je však důležité ujistit se, že jste uložili veškerou práci a zavřeli všechny otevřené programy.
Restartování pomocí klávesové zkratky Ctrl + Alt + Delete
Dalším způsobem restartování notebooku Lenovo je použití klávesové zkratky. Stiskněte a podržte klávesu „Ctrl“ a klávesu „Alt“ a poté stiskněte klávesu „Delete“. Tím se zobrazí obrazovka Zabezpečení systému Windows, kde můžete vybrat možnost „Restartovat“.
Restartování pomocí příkazového řádku
Pokud dáváte přednost použití příkazového řádku, restartujte notebook Lenovo touto metodou. Stisknutím kláves „Windows Key + R“ otevřete dialogové okno Spustit, zadejte „cmd“ a stiskněte „Enter“.
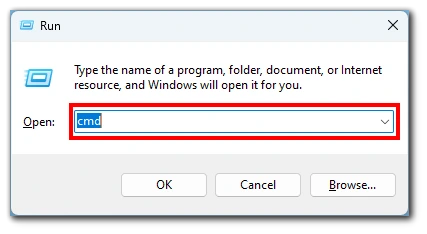
Do příkazového řádku zadejte příkaz „shutdown /r“ a stiskněte klávesu Enter. Tím zahájíte proces restartu a váš notebook Lenovo se po několika sekundách restartuje.
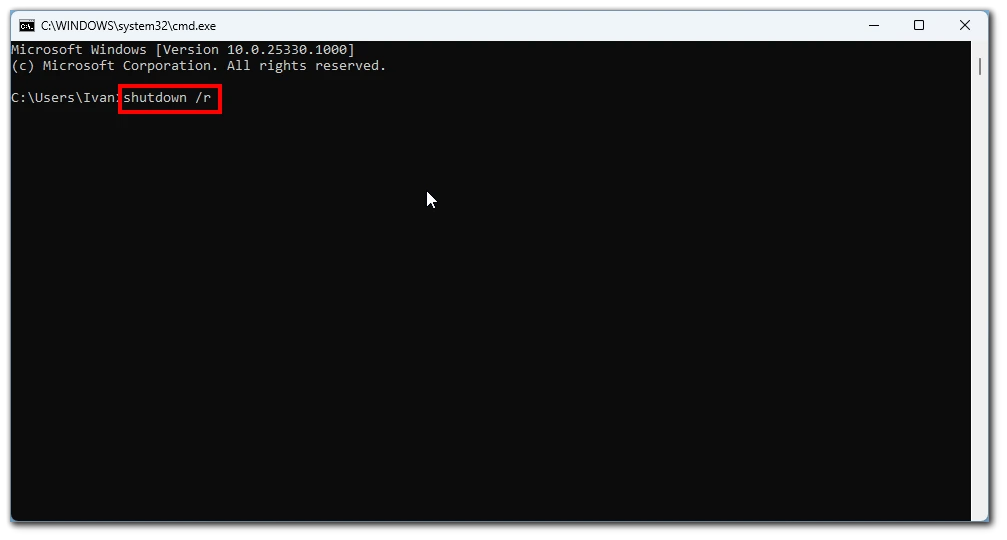
Před restartováním notebooku je důležité se ujistit, že jste uložili veškerou práci a zavřeli všechny otevřené programy, aby nedošlo ke ztrátě dat. Restartování notebooku může také pomoci obnovit systém a vyřešit případné problémy, které způsobují.
Jak restartovat notebook Lenovo pomocí tlačítka napájení
Restartování notebooku Lenovo pomocí tlačítka napájení se používá, když notebook zamrzne nebo nereaguje. Je důležité si uvědomit, že tato metoda by měla být použita jako poslední možnost, protože může vést ke ztrátě dat, pokud máte neuložené práce.
Chcete-li restartovat notebook Lenovo pomocí tlačítka napájení, najděte na notebooku tlačítko napájení. Obvykle se nachází na boku nebo na horní straně notebooku, případně může být integrováno do klávesnice a označeno ikonou napájení. Po nalezení tlačítka napájení jej stiskněte a podržte přibližně 10 sekund. Tím donutíte notebook k úplnému vypnutí. Po vypnutí notebooku vyčkejte několik sekund, než jej opětovným stisknutím tlačítka napájení zapnete.
Je důležité si uvědomit, že metoda tlačítka napájení neumožňuje systému Windows správně uložit práci a ukončit programy, což může vést ke ztrátě dat. Proto se doporučuje používat tuto metodu pouze v případě, že jiné metody nefungují nebo když notebook zcela nereaguje.
Jak obnovit tovární nastavení notebooku Lenovo
Obnovení výchozího továrního nastavení notebooku Lenovo může být užitečným řešením, pokud máte se zařízením trvalé problémy. Je důležité si uvědomit, že obnovení továrního nastavení vymaže všechna vaše data a nastavení, proto je nezbytné před provedením obnovení zálohovat všechny důležité soubory. Zde jsou uvedeny kroky k obnovení továrního nastavení notebooku Lenovo:
- Prvním krokem je úplné vypnutí notebooku Lenovo.
- Po vypnutí notebooku jej znovu zapněte a ihned stiskněte klávesu „F11“ na klávesnici. Stiskněte ji, dokud se neobjeví obrazovka obnovení.
- Jakmile se dostanete na obrazovku obnovení, vyberte na obrazovce obnovení z nabízených možností možnost „Obnovit systém do výchozího stavu z výroby“. Tím zahájíte proces obnovení továrního nastavení.
- Po výběru možnosti „Restore System to Factory Default“ (Obnovit systém do výchozího továrního nastavení) dokončete proces obnovení podle pokynů na obrazovce. Notebook se během procesu několikrát restartuje, proto jej nepřerušujte, dokud nebude reset dokončen.
Po dokončení těchto kroků by měl být notebook Lenovo obnoven do výchozího továrního nastavení. Pokud se během procesu obnovení výchozích nastavení vyskytnou jakékoli problémy nebo máte další otázky, nahlédněte do příručky uživatele nebo se obraťte na zákaznickou podporu společnosti Lenovo a požádejte o pomoc.







