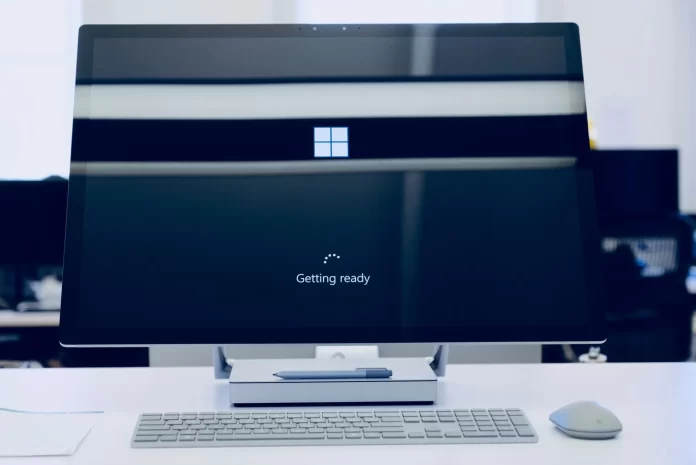Mnoho uživatelů PC nebo notebooků se mohlo setkat s problémy s černou obrazovkou, zkreslením obrazu, zamrzáním. Tyto problémy se obvykle objevují po delší době nepřetržitého provozu počítače nebo po instalaci nové verze ovladačů grafické karty. V takových případech může pomoci restart ovladače videa.
Při každém zapnutí systému Windows 11/10 se obnoví ovladače videa, ale existují situace, kdy nechcete relaci ukončit. Za tímto účelem můžete v systému Windows 11/10 ručně restartovat grafický ovladač. Podívejme se, jak to provést.
Jak restartovat grafický ovladač pomocí speciální klávesové zkratky
Nejrychlejší a nejjednodušší způsob, jak znovu načíst grafický ovladač v počítači, je použít speciální kombinaci Win+Ctrl+Shift+B na klávesnici. Tuto kombinaci lze použít v systému Windows 11/10. Po stisknutí této kombinace se ozve krátké pípnutí a obrazovka může na několik sekund zmizet nebo začít blikat, nemějte obavy, není to žádný problém.
Tato klávesová zkratka je součástí systému Windows 11/10, takže automaticky restartuje ovladač videa NVIDIA, AMD a také Intel v závislosti na nainstalovaném hardwaru v počítači nebo notebooku. Nikdo vám nezaručí, že to vše vyřeší ve 100 % případů.
Pokud však má váš počítač problémy s grafickými ovladači, měli byste se pokusit aktivovat právě tuto možnost. Stojí za to také objasnit, že tato kombinace nemusí fungovat, pokud nepoužíváte licencovanou verzi systému Windows nebo pokud je klíč Windows zakázán.
Co dělat, když speciální klávesová zkratka nefunguje?
Pokud vám výše uvedená metoda nepomohla, je pravděpodobné, že ovladač grafické karty nefunguje správně a může být poškozený. Budete muset ovladač buď odinstalovat, aby jej systém Windows mohl automaticky přeinstalovat, nebo jej aktualizovat na nejnovější verzi. Níže se dozvíte, jak to provést.
Odinstalujte ovladače pomocí Správce zařízení
K tomu potřebujete práva správce, abyste mohli provádět takové akce s ovladačem videa. Chcete-li odinstalovat ovladač pomocí Správce zařízení, musíte:
- Otevřete nabídku vyhledávání a zadejte Správce zařízení. V dostupných výsledcích vyhledávání klikněte na položku „Správce zařízení“ a otevřete ji.

- Ve Správci zařízení najděte položku „Zobrazovací adaptéry“ a rozbalte ji. Klikněte na adaptér pravým tlačítkem myši a vyberte možnost „Vlastnosti“.
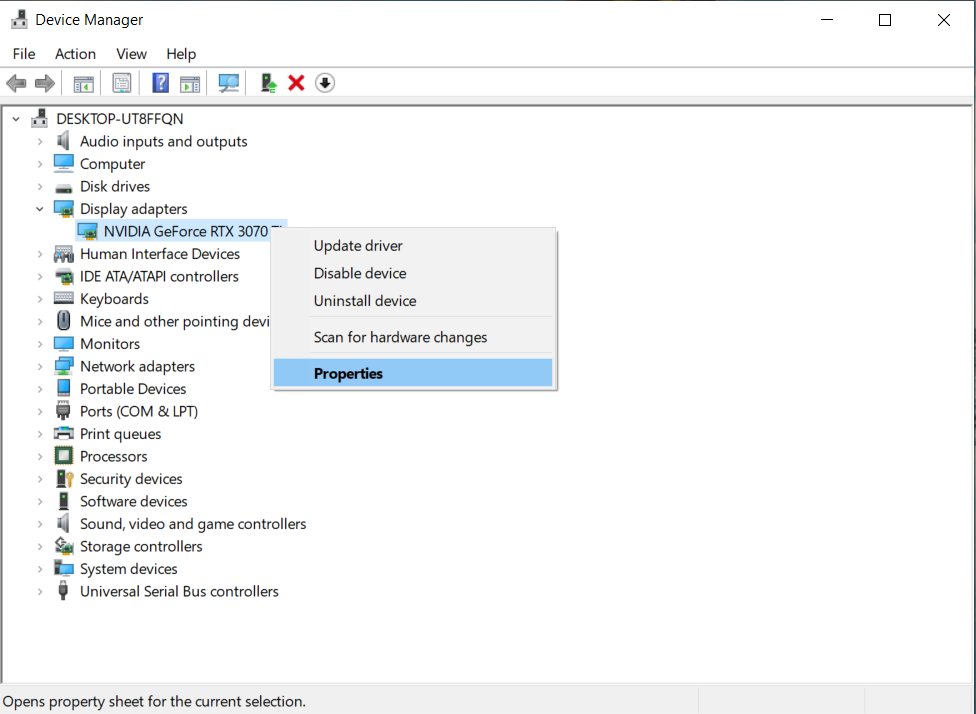
- Nejprve v okně Vlastnosti klikněte na kartu Ovladač. Za druhé, na kartě „Ovladač“ klikněte na tlačítko „Odinstalovat zařízení“ a odeberte grafický ovladač.

- Po kliknutí se otevře okno „Odinstalovat zařízení“. Vyberte možnost „Odstranit software ovladače pro toto zařízení“. A klikněte na tlačítko „Odinstalovat“.
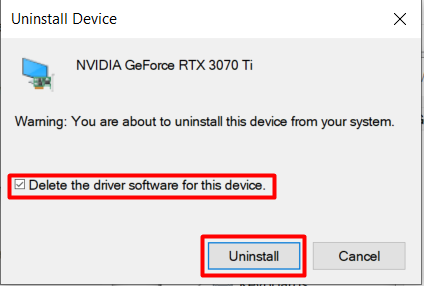
Systém Windows automaticky stáhne a nainstaluje správné ovladače pro váš hardware, jakmile restartujete počítač.
Jak odebrat ovladače z ovládacího panelu.
Pokud systém Windows nenainstaluje správný ovladač automaticky, je třeba po ruční odinstalaci ovladače odinstalovat ovladač z ovládacího panelu a k tomu je třeba:
- Do nabídky vyhledávání zadejte příkaz Ovládací panely
- Ve výsledcích hledání vyberte položku „Ovládací panely“ a kliknutím ji otevřete.
- Poté přejděte na „Programy“ a poté na „Programy a funkce“ a „Přidat nebo odebrat programy“.
- Najděte program Ovladač, vyberte jej a odinstalujte.
Po provedení těchto kroků znovu restartujte počítač a počkejte, až systém Windows nainstaluje nové ovladače.