K selhání pevného disku může dojít z různých důvodů, včetně fyzického poškození, chyb softwaru a opotřebení způsobeného stářím. Bez pravidelné kontroly stavu pevného disku může být obtížné odhalit problémy dříve, než se stanou závažným problémem. Selhání pevného disku může mít za následek ztrátu dat, snížení výkonu, a dokonce úplné selhání systému.
Chcete-li se vyhnout ničivým následkům selhání pevného disku, je nezbytné provádět pravidelné kontroly stavu pevného disku. Díky tomu můžete včas odhalit případné problémy a podniknout kroky, které zabrání ztrátě dat a dalším problémům.
Jak zkontrolovat stav pevného disku v systému Windows
Pokud jste si v poslední době všimli, že se váš počítač spouští déle nebo že se některé složky a soubory otevírají výrazně déle a aplikace zamrzají, může být problém v pevném disku. Pokud se na něm vyskytují chyby, měli byste nechat zkontrolovat stav pevného disku. K tomu můžete použít praktickou vestavěnou funkci systému Windows:
- Otevřete Průzkumníka souborů a klikněte pravým tlačítkem myši na jednotku, kterou chcete zkontrolovat. V kontextové nabídce vyberte možnost Vlastnosti.
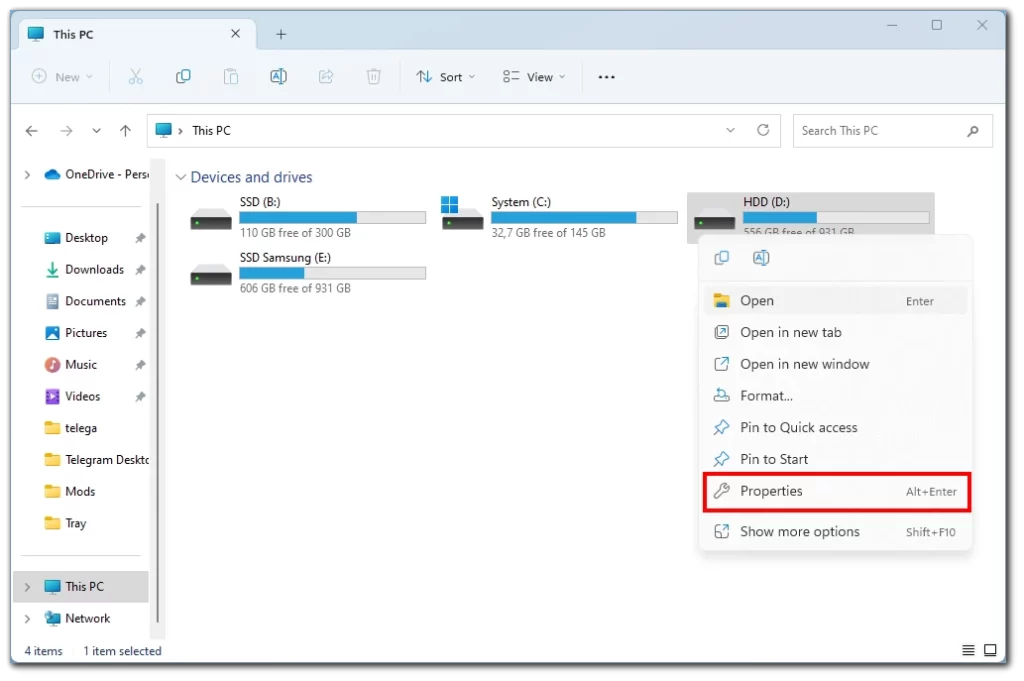
- V okně Vlastnosti klikněte na kartu Nástroje.
- V části „Kontrola chyb“ klikněte na tlačítko Zkontrolovat.
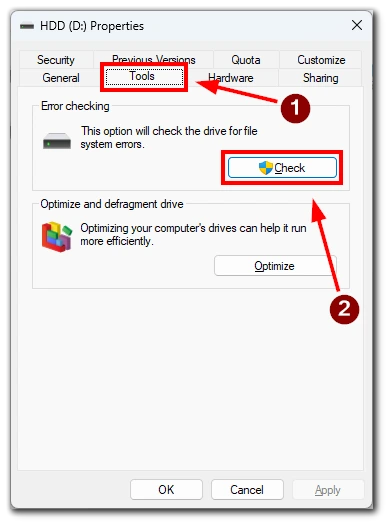
- Chcete-li provést kontrolu okamžitě, vyberte možnost Prohledat jednotku.
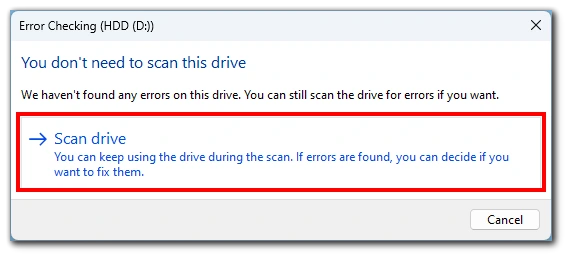
- Pokud se jednotka nepoužívá, začne nástroj skenovat jednotku a hledat případné chyby.
Po dokončení kontroly se zobrazí zpráva s informací, zda byly nalezeny nějaké chyby. Pokud byly nalezeny chyby, bude vám nabídnuta možnost jejich opravy. Pokud nebyly nalezeny žádné chyby, zobrazí se zpráva, že jednotka byla úspěšně zkontrolována a nebyly nalezeny žádné chyby.
Je důležité si uvědomit, že integrovaný nástroj systému Windows dokáže odhalit pouze základní chyby na pevném disku. Pokud máte podezření, že pevný disk selhává, doporučujeme použít software třetí strany, který nabízí pokročilejší diagnostiku a testování.
Jak zkontrolovat stav pevného disku v počítači Mac
V případě počítače Mac nemáte k dispozici praktickou vestavěnou funkci pro skenování, ale můžete zkontrolovat stav pevného disku pomocí kontroly S.M.A.R.T.
S.M.A.R.T. znamená Self-Monitoring, Analysis, and Reporting Technology (technologie vlastního monitorování, analýzy a hlášení). Jedná se o systém zabudovaný do většiny moderních pevných disků, SSD disků a dalších úložných zařízení. Účelem systému S.M.A.R.T. je monitorovat a hlásit různé parametry výkonu a stavu pevného disku.
Systém S.M.A.R.T. nepřetržitě monitoruje vnitřní senzory pevného disku, včetně teploty, výšky letu hlavy a doby roztočení. Pokud některý z těchto parametrů překročí určité prahové hodnoty, může to znamenat, že pevný disk začíná selhávat nebo mu může hrozit selhání. Ke kontrole potřebujete následující údaje:
- Nejprve klikněte na ikonu Apple v horní části obrazovky.
- V rozevíracím seznamu vyberte možnost Nastavení systému.
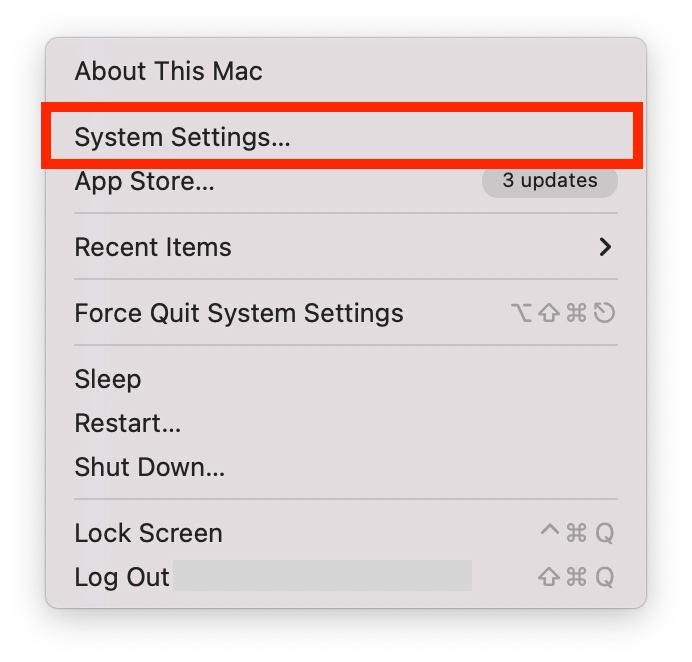
- V postranní nabídce vyberte možnost Obecné.
- Zde vyberte možnost O nás.
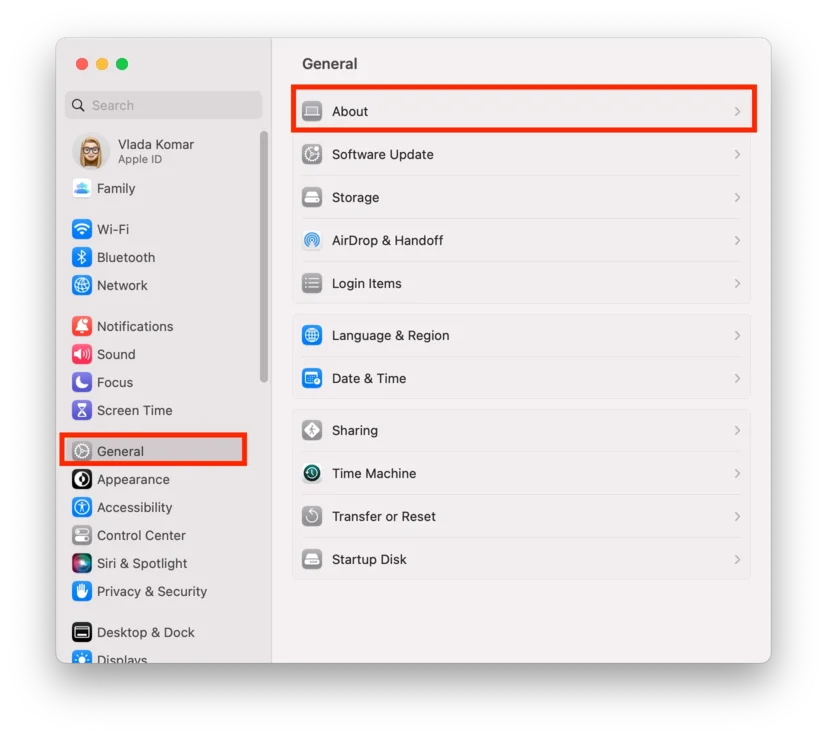
- Přejděte dolů a vyberte možnost Systémová zpráva.
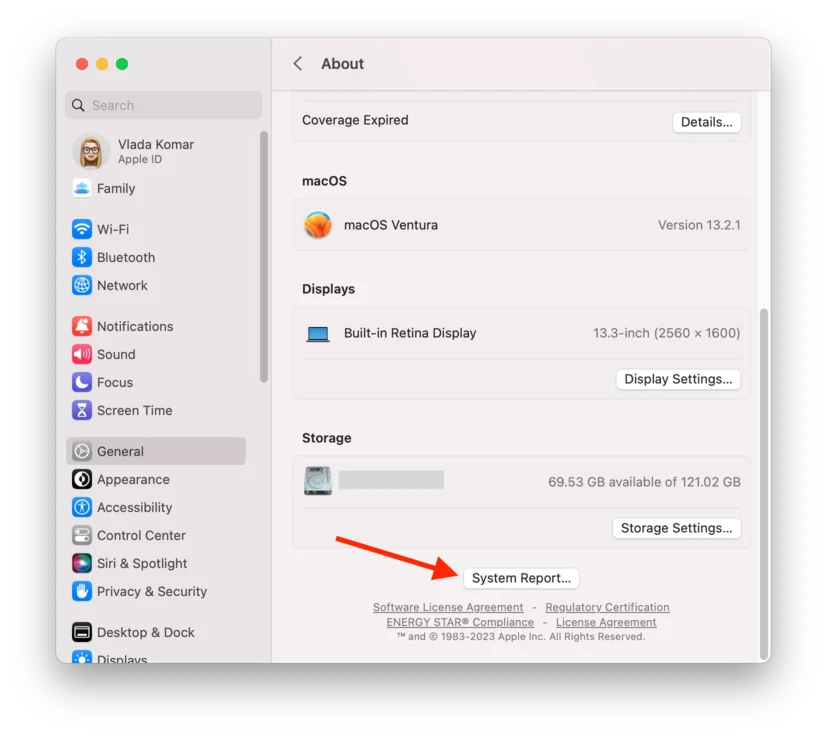
- V postranním seznamu vyberte možnost Úložiště a ze seznamu vyberte správnou jednotku.
- V okně vyhledejte stav S.M.A.R.T. Stav by měl být Verified (Ověřeno), což znamená zdravý stav, nebo Failing (Nevyhovující), což znamená problém.
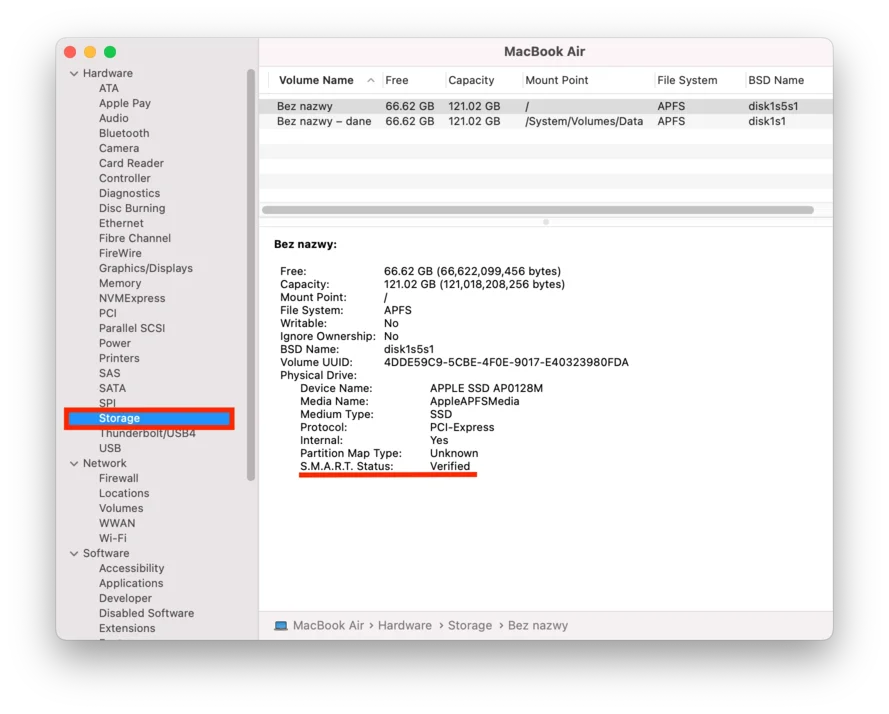
Tato metoda je vhodná pro testování jakékoli jednotky, která podporuje systém S.M.A.R.T. a je připojena k počítači Mac. Tyto pokyny by měly fungovat s jakoukoli verzí počítače Mac nebo MacBook. Pokud stav systému S.M.A.R.T. vykazuje chybu, měli byste nainstalovat aplikaci třetí strany a pevný disk dále otestovat.
Jaké aplikace třetích stran můžete použít ke kontrole stavu pevného disku?
Existuje několik aplikací třetích stran, které můžete použít ke kontrole stavu pevného disku v počítači PC i Mac. Zde je několik možností:
- CrystalDiskInfo: A.M.A.R.T. údaje, teplotu a chybovost: Bezplatný nástroj pro Windows, který poskytuje podrobné informace o stavu a výkonu pevného disku, včetně S.M.A.R.T. údajů, teploty a chybovosti.
- HD Tune: To je placený nástroj pro Windows, který poskytuje různé diagnostické testy, včetně S.M.A.R.T. dat, skenování povrchu disku a benchmarkingu.
- DriveDx: A.M.A.R.T. a další ukazatele stavu pevných disků a SSD.
- TechTool Pro: ToolTool: placený nástroj pro Mac, který poskytuje různé diagnostické testy, včetně S.M.A.R.T. dat, kontroly povrchu disku a opravy adresářů.
Je důležité poznamenat, že aplikace třetích stran mohou poskytovat podrobnější informace a diagnostické testy než vestavěné nástroje. Přesto však mohou k interpretaci výsledků vyžadovat více technických znalostí. Před spuštěním diagnostických testů na pevném disku je vždy dobré zálohovat důležitá data.
Jak dlouho může pevný disk pracovat
Životnost pevného disku se může lišit v závislosti na několika faktorech, včetně výrobce, modelu, způsobu používání a podmínek ukládání. Obecně platí, že pevné disky mohou vydržet tři až pět let, i když některé mohou vydržet déle nebo selhat dříve.
Je důležité si uvědomit, že pevné disky jsou mechanická zařízení s pohyblivými částmi, které se časem opotřebovávají. Pravidelné používání, teplo, vlhkost a další faktory prostředí mohou přispět k opotřebení pevného disku a zkrátit jeho životnost.
Chcete-li prodloužit životnost pevného disku, doporučujeme:
- Vysoké teploty mohou urychlit opotřebení pevného disku. Zajistěte dostatečné chlazení počítače a nevystavujte pevný disk přímému slunečnímu záření nebo jiným zdrojům tepla.
- Omezte dobu, kterou trávíte přístupem k datům nebo jejich zápisem na pevný disk, což může způsobit další opotřebení.
- Vyvarujte se pádu nebo nárazu a uchovávejte jej na bezpečném místě, aby se o něj nikdo nepotloukl nebo do něj nenarazil.
- Při přepravě pevného disku buďte obzvláště opatrní, protože přílišné otřesy během přepravy mohou způsobit jeho poškození.
- Umístěte jednotku do těla počítače ve vodorovné poloze. Pokud je pevný disk umístěn ve svislé poloze nebo pod úhlem, může dojít k poškození rotujícího disku uvnitř pevného disku během provozu.
I když pevný disk funguje správně, je vždy dobré pravidelně zálohovat data, abyste se ochránili před selháním hardwaru nebo jinými problémy. Provedením těchto kroků můžete prodloužit životnost pevného disku a snížit riziko ztráty dat v důsledku selhání hardwaru.
Co dělat, když jednotka umírá
Jakmile zjistíte problém s jednotkou, měli byste okamžitě provést jednoduché kroky, abyste předešli ztrátě důležitých informací. Pokud máte podezření, že váš pevný disk umírá, je nutné okamžitě jednat, abyste zabránili dalšímu poškození a minimalizovali riziko ztráty dat. Zde je několik kroků, které můžete podniknout:
Zálohování důležitých dat
Prvním a nejdůležitějším krokem je zálohování všech důležitých dat na selhávajícím pevném disku. Data můžete uložit pomocí cloudové zálohovací služby nebo externího pevného disku.
Přestat používat selhávající pevný disk
Používání porouchaného pevného disku může způsobit další poškození a zvýšit riziko ztráty dat. Pevný disk okamžitě přestaňte používat a nezapisujte na něj žádná nová data.
Provádění diagnostických testů
Pomocí diagnostického nástroje zjistěte rozsah poškození a identifikujte konkrétní problémy s pevným diskem. V závislosti na výsledcích můžete pevný disk opravit nebo vyměnit.
Oprava nebo výměna pevného disku
Pokud je pevný disk ještě v záruce, může vám ho výrobce opravit nebo vyměnit. Pokud ne, budete si muset pevný disk vyměnit sami. Ujistěte se, že jste vybrali kvalitní náhradu a při instalaci postupujte podle pokynů výrobce.
Je důležité si uvědomit, že selhání pevného disku může být nepředvídatelné a vždy existuje riziko ztráty dat, i když přijmete všechna nezbytná opatření. Proto je nezbytné pravidelně zálohovat data a být připraven na možné selhání hardwaru.







