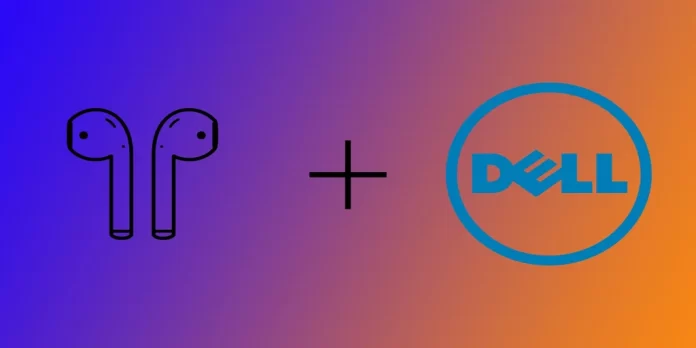Koupili jste si nedávno nový notebook Dell s Windows, který nahradil váš starý Mac, a máte po ruce sluchátka AirPods? Nebojte se. AirPods podporují všechna zařízení se systémem Windows, stejně jako zařízení Apple. Připojení AirPods k notebooku Dell je snadné a postup je stejný jako u jiných náhlavních souprav Bluetooth. Je třeba poznamenat, že to není tak pohodlné jako v případě zařízení Apple, protože systém Windows není součástí slavného „ekosystému Apple“. Ukážu vám však, jak připojit sluchátka AirPods k systému Windows 10 nebo 11 a dokonce zprovoznit jejich mikrofon společně se zvukem.
Jak přidat sluchátka AirPods do notebooku Dell ve Windows 11
Pokud je v notebooku Dell nainstalován systém Windows 11 a je v něm aktivní adaptér Bluetooth, bude připojení sluchátek AirPods poměrně snadné. Před nastavením sluchátek AirPods se ujistěte, že je nabíjecí pouzdro nabité a že jsou obě sluchátka AirPods v nabíjecím pouzdře. K tomu potřebujete následující:
- Kliknutím na tlačítko Start na hlavním panelu systému Windows 11 a kliknutím na položku Nastavení (ikona ozubeného kola) otevřete nastavení systému Windows 11.
- V levém podokně okna Nastavení klikněte na položku „Bluetooth a zařízení“.
- Zkontrolujte, zda je zapnutý přepínač Bluetooth. Pokud je vypnutý, kliknutím na něj jej zapněte.

- Stiskněte a podržte malé tlačítko na zadní straně pouzdra AirPods, dokud kontrolka LED na přední straně pouzdra nezačne blikat bíle.
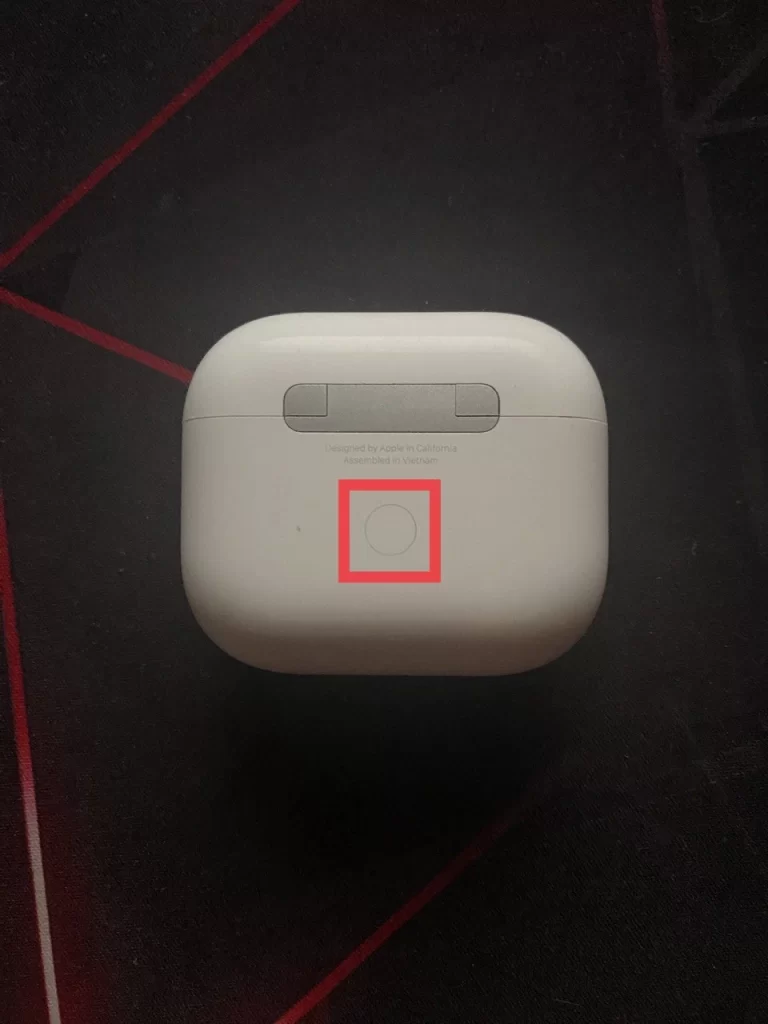
- Vraťte se do části „Bluetooth a zařízení“ okna Nastavení systému Windows 11.
- Klikněte na možnost „Přidat zařízení“.
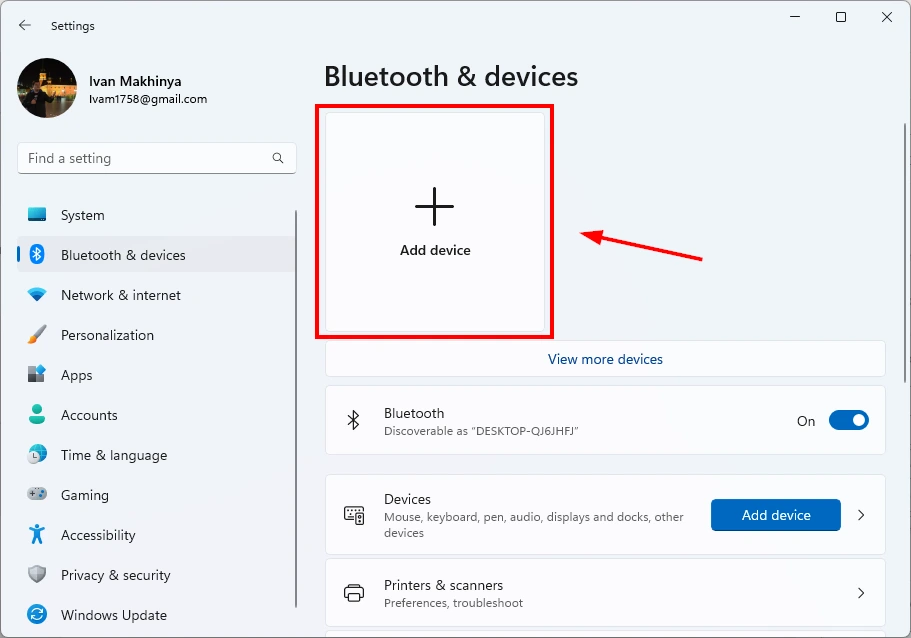
- V zobrazeném okně „Přidat zařízení“ vyberte možnost „Bluetooth“.
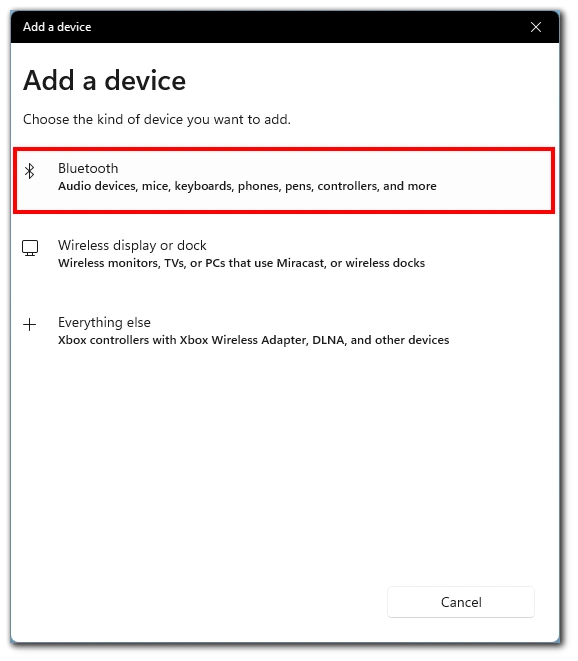
- Notebook Dell nyní vyhledá dostupná zařízení Bluetooth. Ze seznamu dostupných zařízení vyberte sluchátka AirPods.
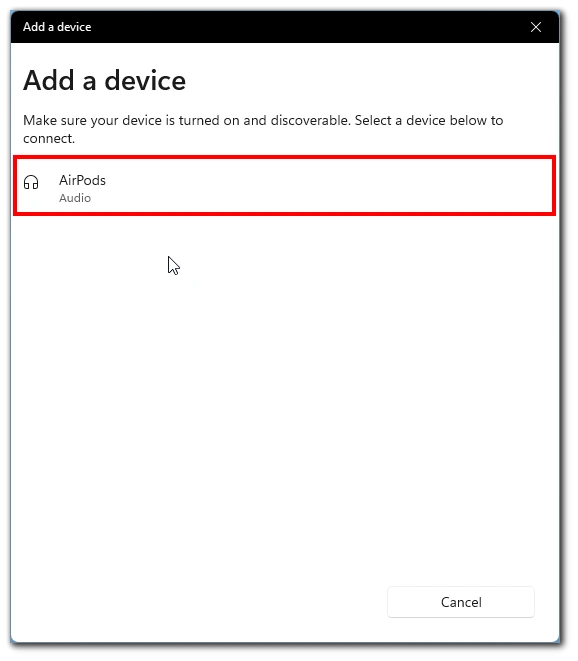
- Postupujte podle pokynů na obrazovce a dokončete proces párování.
Po úspěšném připojení sluchátek AirPods k notebooku Dell můžete připojení otestovat přehráváním hudby nebo telefonováním. Upozorňujeme, že někdy se zvukový vstup na notebooku nemusí přepnout automaticky, v takovém případě klikněte na ikonu reproduktoru v pravém dolním rohu hlavního panelu a vyberte ze seznamu sluchátka AirPods.
Jak přidat sluchátka AirPods do notebooku Dell ve Windows 10
Pokud je váš notebook Dell vybaven starším systémem Windows 10, nemusíte se obávat, AirPods jsou systémem Windows 10 podporovány. Postup bude velmi podobný návodu pro Windows 11. Nejprve vložte obě sluchátka AirPods do nabíjecího pouzdra a poté postupujte podle následujících kroků:
- Otevřete aplikaci Nastavení ve Windows 10. To provedete současným stisknutím kláves Windows + I.
- Po otevření aplikace Nastavení přejděte na možnost Zařízení.
- V možnosti „Zařízení“ zkontrolujte, zda je zapnuta funkce Bluetooth. Pokud není, přepněte přepínač a zapněte jej.
- Vyberte možnost „Přidat Bluetooth nebo jiná zařízení“.
- Na obrazovce „Přidat zařízení“ vyberte jako typ zařízení, které chcete přidat, možnost „Bluetooth“.
- Vyjměte sluchátka AirPods z pouzdra a stiskněte tlačítko na zadní straně, dokud nezačne blikat kontrolka LED.
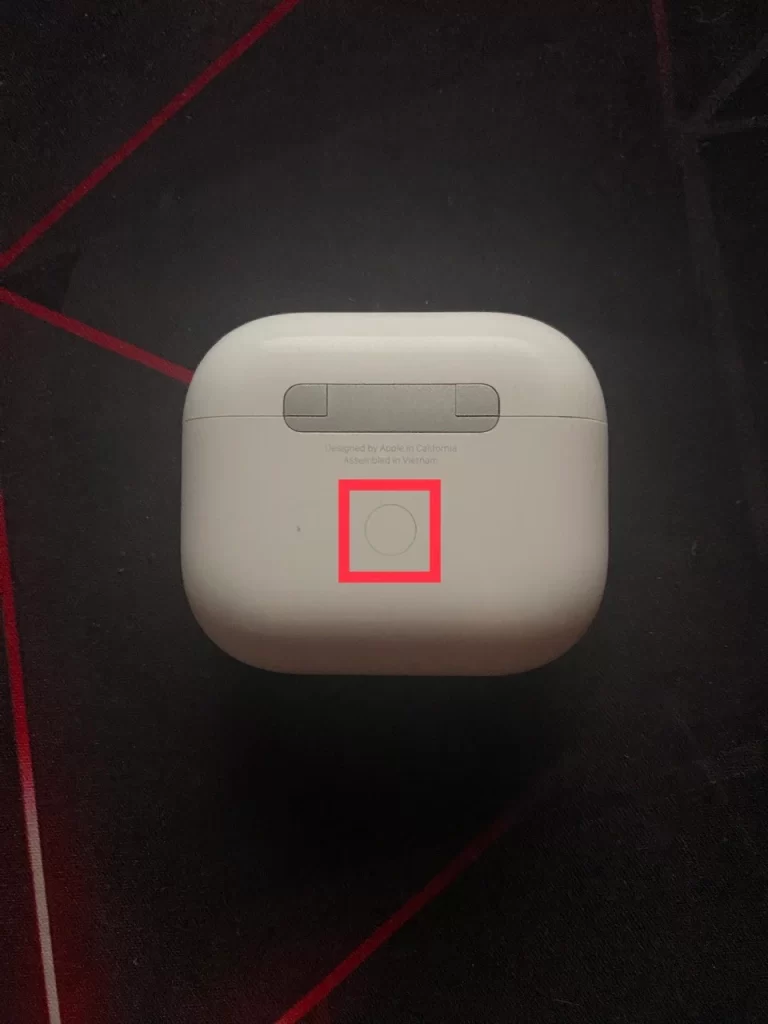
- Počítač se systémem Windows 10 vyhledá dostupná zařízení. Jakmile se vaše sluchátka AirPods objeví v seznamu, vyberte je a začněte párovat. Počkejte na dokončení procesu párování.
Po spárování se sluchátka AirPods zobrazí v počítači s Windows 10 jako připojená zařízení. Obdržíte také oznámení potvrzující, že je zařízení připraveno. Jakmile jsou sluchátka AirPods spárována a připojena k počítači s Windows 10, můžete si užívat bezdrátový zvuk a handsfree volání.
Jak zapnout mikrofon na sluchátkách AirPods připojených k notebooku Dell
Pokud používáte sluchátka AirPods s notebookem Dell a chcete používat funkci mikrofonu, možná ji budete muset povolit ručně. Mnoho uživatelů zjistilo, že se mikrofon automaticky nepřepne na AirPods, když jsou sluchátka připojena k notebooku. K tomu budete potřebovat:
- Před zapnutím mikrofonu zkontrolujte, zda jsou sluchátka AirPods správně připojena k notebooku Dell. Spárujte sluchátka AirPods podle kroků, které jsem popsal dříve.
- Po připojení sluchátek AirPods k notebooku Dell přistupte k nastavení zvuku. To provedete tak, že přejdete do Nastavení, vyberete „Systém“ a ze seznamu „Zvuk“.
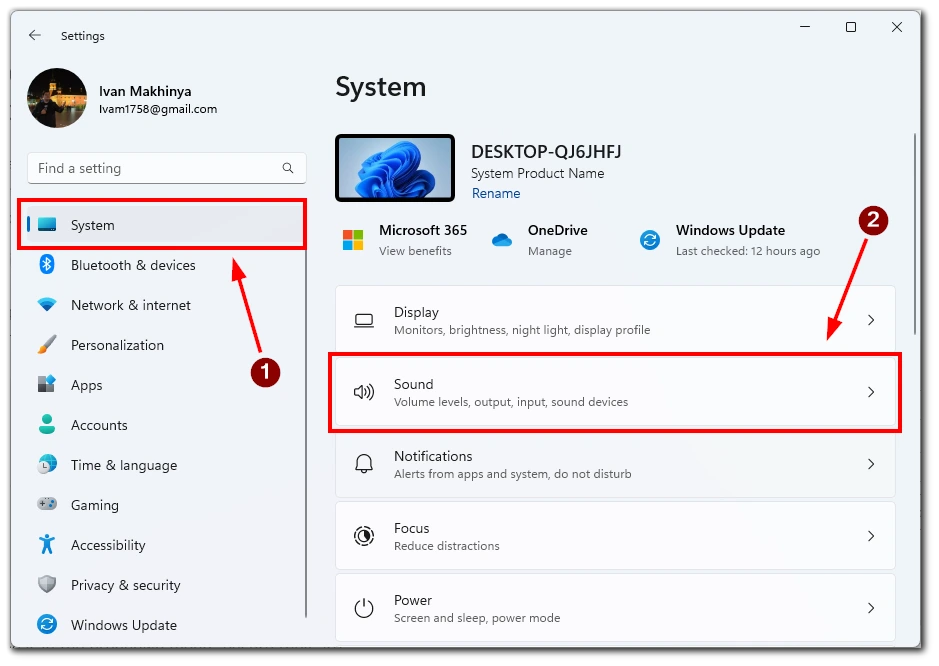
- V nastavení zvuku najděte část „Vstup“ a z rozevírací nabídky vyberte jako vstupní zařízení sluchátka AirPods. Pokud se sluchátka AirPods v rozevírací nabídce nezobrazí, zkontrolujte, zda jsou správně připojena k notebooku Dell, a zkuste to znovu.
- Po výběru sluchátek AirPods jako vstupního zařízení můžete mikrofon otestovat tak, že do něj promluvíte. Měli byste vidět, že měřič zvuku reaguje na váš hlas. Pokud se tak nestane, zkontrolujte, zda jsou sluchátka AirPods správně připojena a vybrána jako vstupní zařízení.
- Pokud je hlasitost mikrofonu příliš nízká, můžete nastavení zvuku upravit posunutím posuvníku hlasitosti mikrofonu v dolní části.

Po povolení mikrofonu a úpravě nastavení můžete sluchátka AirPods používat pro hovory nebo nahrávání. V libovolné aplikaci, ve které chcete sluchátka AirPods používat, je vyberte jako vstupní zařízení.
Závěrem lze říci, že zapnutí mikrofonu na sluchátkách AirPods připojených k notebooku Dell je jednoduché. Stačí podle těchto kroků vybrat sluchátka AirPods jako vstupní zařízení a upravit nastavení mikrofonu, abyste mohli začít používat sluchátka AirPods pro hovory nebo nahrávání na notebooku Dell.
Řešení problémů při připojení sluchátek AirPods k notebooku Dell
Připojení sluchátek AirPods k notebooku Dell je pohodlný způsob, jak si vychutnat bezdrátový zvuk bez kabelů. V některých případech však může být připojení AirPods k notebooku Dell problematické. V této příručce se budeme zabývat některými nejčastějšími problémy, se kterými se můžete setkat při připojování AirPods k notebooku Dell, a jejich řešením.
AirPods se nepřipojí k notebooku Dell
Pokud se sluchátka AirPods nepřipojí k notebooku Dell, ujistěte se, že je notebook kompatibilní s technologií Bluetooth a má zapnutou funkci Bluetooth. Pokud váš notebook Bluetooth nemá, bude možná nutné zakoupit adaptér Bluetooth. Pokud se notebook Dell a sluchátka AirPods stále nepřipojují, zkuste je resetovat podle následujících kroků:
- Vložte sluchátka AirPods do nabíjecího pouzdra a zavřete víko.
- Podržte tlačítko na zadní straně pouzdra po dobu alespoň 15 sekund, dokud kontrolka LED nezačne oranžově blikat.
- Přiložte sluchátka AirPods k notebooku Dell a zkuste je připojit znovu.
Měli byste si však uvědomit, že tím dojde k resetování sluchátek AirPods. Možná je budete muset znovu připojit ke všem dříve připojeným zařízením.
Špatná kvalita zvuku
Pokud se při používání sluchátek AirPods s notebookem Dell zhoršuje kvalita zvuku, zkuste následující:
- Přesuňte notebook blíže k sluchátkům AirPods. Bluetooth má omezený dosah, takže pokud se vzdálíte příliš daleko, kvalita zvuku se může zhoršit.
- Odstraňte všechna ostatní zařízení Bluetooth, která mohou rušit připojení.
- Ujistěte se, že jsou sluchátka AirPods plně nabita. Nízká výdrž baterie může způsobit problémy se zvukem.
- Vyčistěte sluchátka AirPods a odstraňte nečistoty, které mohou blokovat zvuk.
Všimněte si také, že problém může být bez nejnovějších ovladačů. V takovém případě je třeba připojit AirPods k jakémukoli zařízení s připojením k internetu a několik minut počkat. Měly by automaticky aktualizovat svůj firmware.
Časté odpojování sluchátek AirPods
Pokud se sluchátka AirPods stále odpojují od notebooku Dell, zkuste následující:
- Ujistěte se, že jsou sluchátka AirPods plně nabita.
- Odstraňte všechna ostatní zařízení Bluetooth, která mohou rušit připojení.
- Přesuňte notebook blíže k sluchátkům AirPods.
- Sluchátka AirPods resetujte tak, že je vložíte do nabíjecího pouzdra a podržíte tlačítko na zadní straně, dokud LED kontrolka nezačne oranžově blikat.
- Aktualizujte ovladače Bluetooth notebooku Dell.
AirPods se nezobrazují jako zařízení
Pokud se sluchátka AirPods v notebooku Dell nezobrazují jako zařízení, zkuste následující:
- Ujistěte se, že jsou sluchátka AirPods v režimu párování, stisknutím a podržením tlačítka na zadní straně pouzdra, dokud kontrolka LED nezačne blikat bíle.
- Přesuňte sluchátka AirPods blíže k notebooku Dell.
- Restartujte notebook Dell a zkuste to znovu.
- Sluchátka AirPods resetujte tak, že je vložíte do nabíjecího pouzdra a podržíte tlačítko na zadní straně, dokud LED kontrolka nezačne oranžově blikat.
Závěrem lze říci, že připojení sluchátek AirPods k notebooku Dell může být někdy problematické, ale tyto kroky k řešení problémů vám mohou pomoci vyřešit většinu problémů. Po provedení těchto kroků si můžete vychutnat bezdrátový zvuk ze sluchátek AirPods bez jakýchkoli problémů s připojením.