Jedním z důležitých aspektů používání počítače je připojení a používání tiskárny. Přidání tiskárny do systému Windows 11 je jednoduchý proces, který lze provést v několika krocích pomocí automatického režimu nebo ručně. Pokud však se systémem Windows 11 začínáte nebo si nejste tímto procesem jisti, může být poněkud matoucí.
Jak automaticky připojit tiskárnu k systému Windows 11
Systém Windows 11 umožňuje snadné automatické připojení tiskárny k počítači. Po připojení tiskárny k síti Wi-Fi nebo přímo k počítači pomocí kabelu USB by měl systém Windows 11 automaticky detekovat a nainstalovat potřebné ovladače. Zde jsou uvedeny kroky pro automatické připojení tiskárny k systému Windows 11:
- Stisknutím kláves Windows + I otevřete aplikaci Nastavení.
- Klikněte na možnost „Bluetooth a zařízení“.
- V levé části obrazovky vyberte možnost „Tiskárny a skenery“.
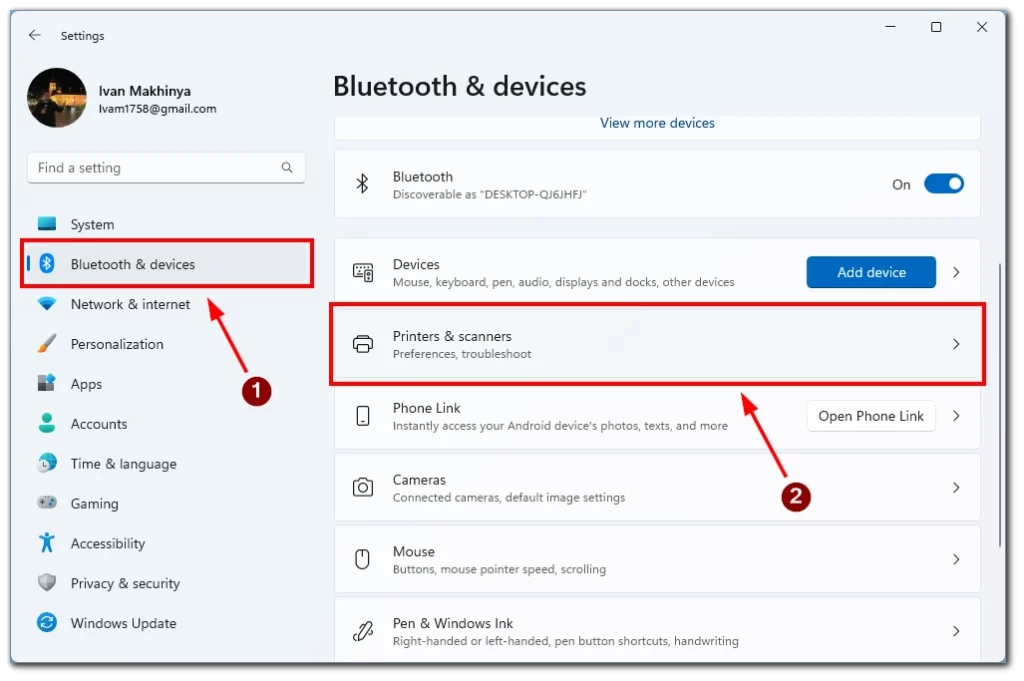
- Klikněte na tlačítko „Přidat zařízení“ a chvíli počkejte.
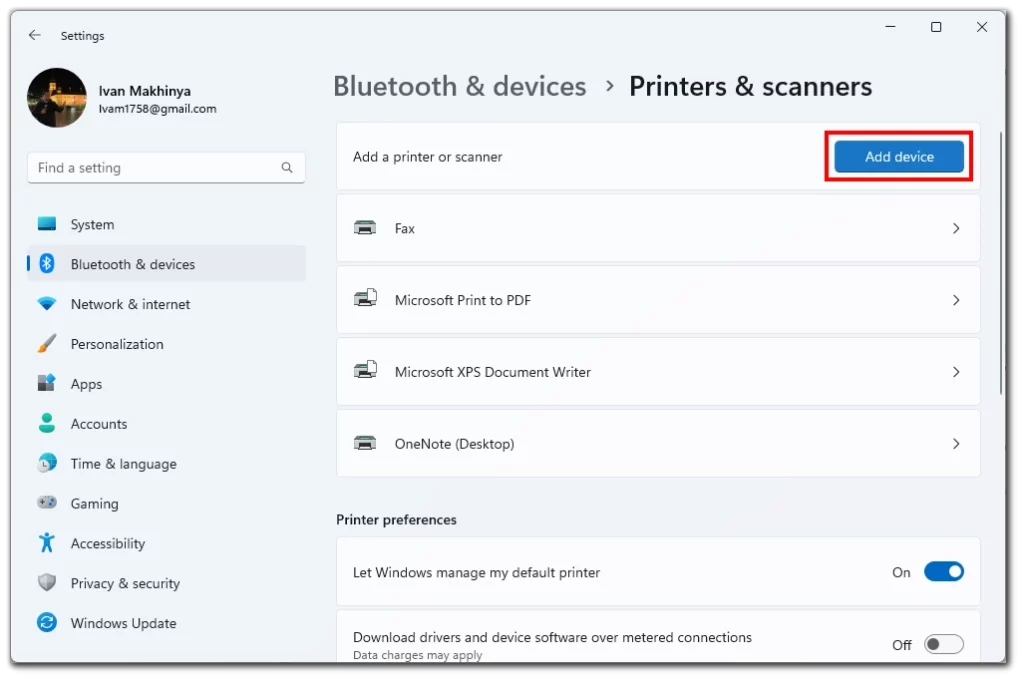
- Vaše tiskárna by se měla objevit na kartě Přidat tiskárnu nebo skener. Stiskněte tlačítko Přidat zařízení vedle tiskárny.
Tiskárna se poté připojí k počítači a vy ji můžete otestovat pokusem o tisk požadovaného dokumentu. Upozorňujeme, že tato funkce funguje pouze u tiskáren připojených ke stejné síti Wi-Fi nebo kabelově k počítači.
Jak ručně připojit tiskárnu k systému Windows 11
Pokud systém Windows 11 tiskárnu automaticky nedetekuje, můžete ji do počítače přidat ručně pomocí aplikace Nastavení. Zde je uveden postup pro ruční připojení tiskárny k systému Windows 11:
- Zkontrolujte, zda je tiskárna zapnutá a připojená ke zdroji napájení.
- Stisknutím kláves Windows + I otevřete aplikaci Nastavení.
- V aplikaci Nastavení klikněte na možnost „Bluetooth a zařízení“.
- V levé části obrazovky vyberte možnost „Tiskárny a skenery“.
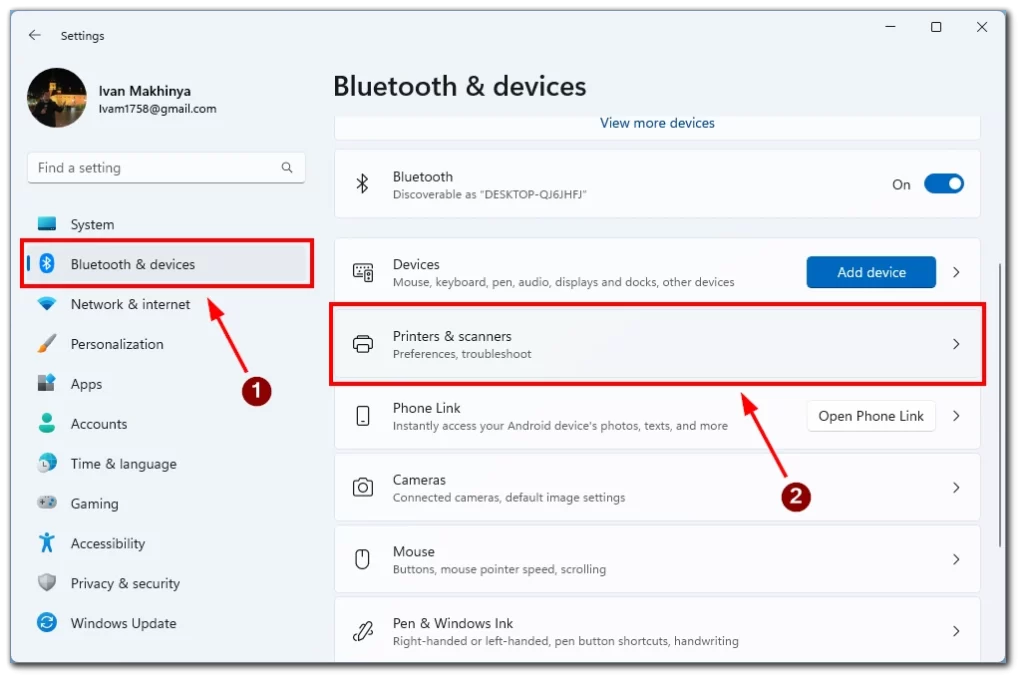
- Klikněte na tlačítko „Přidat zařízení“.
- Pokud není tiskárna automaticky rozpoznána, vyberte možnost „Přidat nové zařízení ručně“.
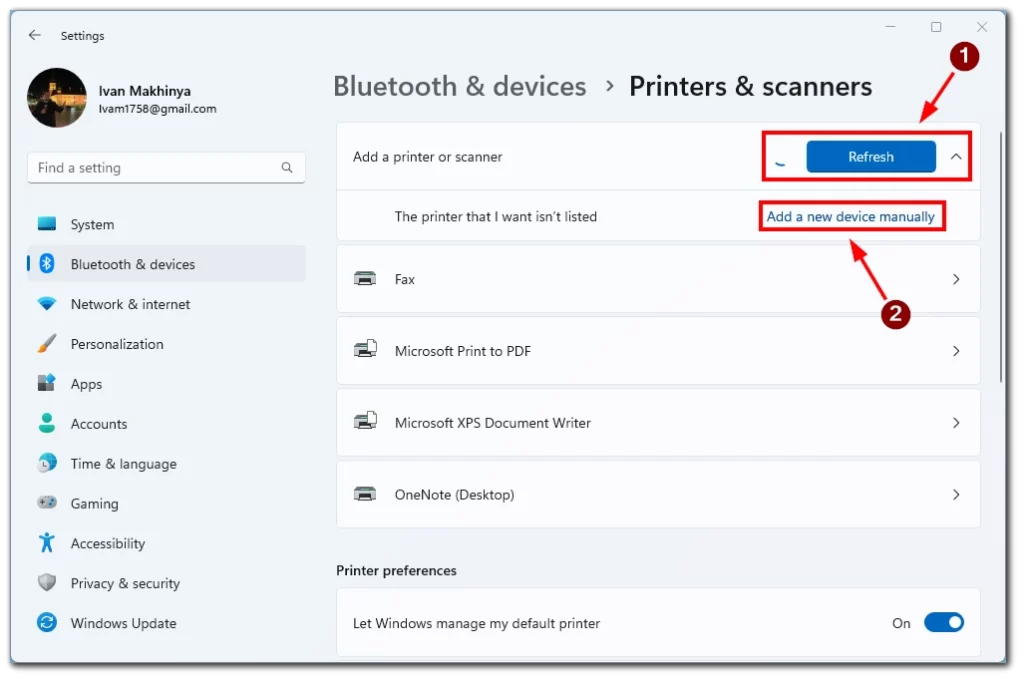
- Vyberte způsob připojení tiskárny.
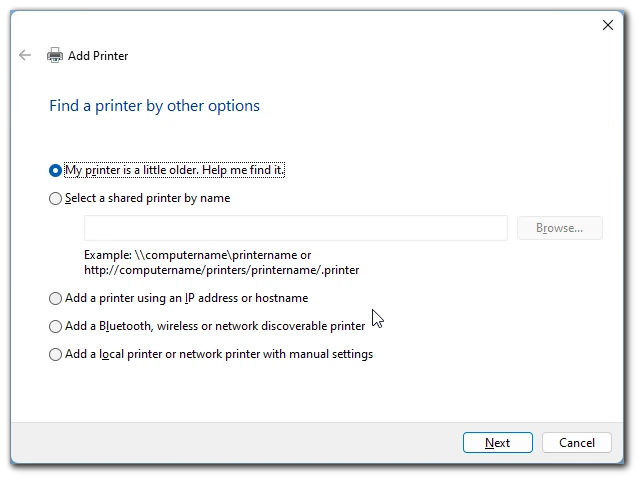
- Postupujte podle zbývajících pokynů na obrazovce a dokončete proces nastavení. Jakmile je tiskárna úspěšně přidána, zobrazí se v sekci „Tiskárny a skenery“ v Nastavení.
Pomocí této metody můžete k počítači připojit starší tiskárny bez podporovaných ovladačů. Tato metoda vám pomůže také v případě, že používáte dálkový ovladač nebo tiskárnu, která se připojuje přes Bluetooth. Může být také užitečná, pokud máte problémy s automatickou detekcí tiskárny v systému Windows 11.
Řešení problémů s tiskárnami v systému Windows 11
Přestože se přidání tiskárny do systému Windows 11 může zdát jako jednoduchý proces, někdy se může něco pokazit. Zde je několik běžných problémů s tiskárnami, se kterými se můžete setkat, a návod, jak je vyřešit:
Tiskárna nebyla detekována
Pokud systém Windows 11 tiskárnu nedetekuje, nejprve se ujistěte, že je tiskárna zapnutá a připojená k počítači. Zkuste odpojit a znovu připojit kabel USB nebo restartovat počítač i tiskárnu. Pokud tiskárnu stále nelze detekovat, zkuste ji přidat ručně pomocí kroků popsaných v předchozí části.
Ovladač tiskárny není k dispozici
Pokud ovladač tiskárny není automaticky nainstalován systémem Windows 11, můžete si jej stáhnout a nainstalovat z webových stránek výrobce. Vyberte správný ovladač pro váš model tiskárny a operační systém. Po stažení poklepejte na soubory ovladače a nainstalujte je.
Tiskárna v režimu offline
Pokud se tiskárna v systému Windows 11 zobrazí jako offline, nejprve zkontrolujte, zda je zapnutá a připojená k počítači. Zkuste restartovat počítač i tiskárnu. Pokud problém přetrvává, otevřete aplikaci Nastavení, přejděte do části „Zařízení“ > „Tiskárny a skenery“ a vyberte tiskárnu. Klepněte na tlačítko „Otevřít frontu“ a zkontrolujte, zda ve frontě neuvízly nějaké tiskové úlohy. Pokud ano, zrušte je nebo odstraňte a zkuste tisknout znovu.
Zaseknutí nebo chyba tiskárny
Pokud se tiskárna zasekne nebo dojde k chybě, vyhledejte si v dokumentaci k tiskárně konkrétní postup řešení problémů. Můžete zkusit odstranit zaseknutí nebo chybu a restartovat tiskárnu. Pokud problém přetrvává, zkuste aktualizovat ovladač tiskárny nebo se obraťte na podporu výrobce a požádejte o další pomoc.
Špatná kvalita tisku
Pokud jsou vytištěné dokumenty nekvalitní, zkontrolujte, zda není v kazetách tiskárny málo toneru nebo zda nejsou prázdné. Můžete také zkusit vyčistit tiskové hlavy nebo spustit test zarovnání tiskových hlav ze softwaru tiskárny. Pokud problém přetrvává, zkuste upravit nastavení kvality tisku v dialogovém okně tisku nebo se obraťte na podporu výrobce a požádejte o další pomoc.
Tisk je pomalý nebo nereaguje
Pokud tisk na tiskárně trvá dlouho nebo nereaguje, nejprve se ujistěte, že je tiskárna připojena k počítači a zapnuta. Zkuste restartovat počítač i tiskárnu. Můžete také zkusit aktualizovat ovladač tiskárny nebo zkontrolovat, zda nejsou k dispozici nějaké čekající aktualizace pro systém Windows 11. Pokud problém přetrvává, zkuste vytisknout jiný dokument nebo se obraťte na podporu výrobce a požádejte o další pomoc.
Závěrem lze říci, že řešení problémů s tiskárnou v systému Windows 11 vyžaduje trpělivost a vytrvalost. Postupováním podle kroků uvedených v této příručce a konzultací s dokumentací k tiskárně nebo s podporou výrobce můžete většinu problémů s tiskárnou snadno vyřešit a pokračovat v tisku dokumentů.







