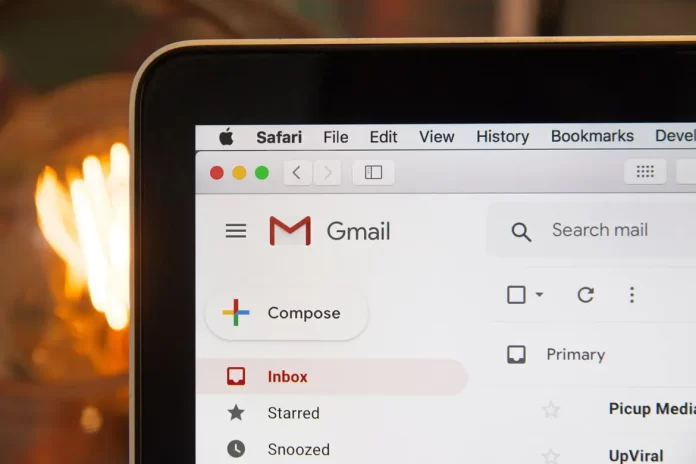E-mailové služby jsou dnes maximálně pohodlné a uživatelsky přívětivé. K tomu patří i rozšíření jejich funkcí. Do e-mailu můžete například vložit tabulku z tabulky Google Sheets. Mnoho uživatelů služby Gmail však stále neví, jak tabulky do e-mailů přidávat. Ve skutečnosti to lze provést poměrně rychle a snadno.
Co potřebujete k přidání tabulky do zprávy Gmailu
Moderní uživatelé neustále komunikují na internetu. Může jít o zprávy na různých fórech, u vydavatelů, videa na sociálních sítích nebo například obrázky na Instagramu. Komunikace mezi lidmi z různých oblastí světa nebyla nikdy jednodušší. Stačí zapnout zařízení, ať už jde o počítač, notebook nebo chytrý telefon, a všichni vaši přátelé z celého světa jsou vzdáleni jen několik kliknutí.
Kromě toho nástup internetu výrazně usnadnil komunikaci mezi různými zaměstnanci v rámci mnoha společností. V dnešním obchodním světě se stále více společností uchyluje k technikám outsourcingu. To znamená, že značná část lidí, kteří pracují na různých projektech, může být v jiném městě nebo dokonce v jiné zemi. S pomocí internetu je možné vybudovat operativní komunikaci mezi různými zaměstnanci a odděleními.
Jestliže v neformální komunikaci lidé raději používají různé messengery a sociální sítě, v obchodním světě jsou oblíbenější e-maily. Mohou být formální i neformální.
Jedná se o poměrně pohodlný způsob, jak strukturovaně předat všechny informace jiné osobě. E-maily mohou obsahovat mnoho informací, přikládat různé soubory a mnoho dalšího. Je to nejoblíbenější formát pro obchodní komunikaci.
Pokud však jde o strukturované informace, zejména při práci s čísly, mnoho uživatelů si klade otázku, jak mohou například vložit tabulku? Je to možné v jedné z nejoblíbenějších e-mailových služeb, Gmailu?
Je možné přidat tabulku do e-mailu pomocí služby Gmail?
Služba Gmail nemá oficiální možnost přidávat do e-mailů tabulky. Tabulku nemůžete vytvořit ani pomocí integrovaných nástrojů webu. Máte však možnost provést malý trik a vytvořit tabulku v e-mailu pomocí Tabulek Google.
Vzhledem k tomu, že v aplikaci Gmail není možné přidat nebo vytvořit tabulku na obrazovce pro úpravu e-mailů, existuje pouze jedna možnost. Můžete ji vytvořit v Tabulkách Google a poté ji zkopírovat a přidat do e-mailu Gmail. Bude stačit jen vytvořit takovou tabulku, jakou potřebujete, a zkopírovat ji. Gmail zkopíruje i formátování a vy nebudete muset nic dalšího upravovat. Tabulka by měla vypadat stejně v Tabulkách i v e-mailech Gmail.
Přesně stejné metody můžete použít k přidání tabulek z programů, jako je Microsoft Excel nebo Dokumenty Google a podobné. Všechny tyto programy by měly být podporovány službou Gmail a měly by být k dispozici pro přidávání tabulek z nich.
Jak přidat tabulku do služby Gmail z aplikace Tabulky Google pomocí webové stránky
Pro tuto metodu budete potřebovat počítač PC nebo Mac. Bude to poměrně snadné. Lze ji také provést z naprosto jakéhokoli zařízení s prohlížečem. K tomuto postupu budete potřebovat:
- Otevřete svůj oblíbený prohlížeč v počítači PC nebo Mac a přihlaste se ke svému účtu Google.
- Pak musíte přejít na webovou stránku Tabulky Google.
- Pak je třeba vytvořit novou tabulku nebo otevřít stávající.

- Kliknutím na tlačítko „Prázdná“ vytvoříte novou tabulku.
- Pokud jste vytvořili novou tabulku, zadejte do ní všechna potřebná data.
- Dále je třeba vybrat celou oblast dat, kterou chcete do e-mailu vložit. Nejlépe to provedete pomocí myši a klávesnice se šipkami.
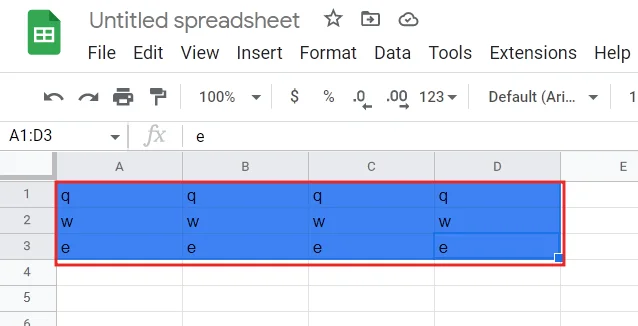
- Nyní je třeba zkopírovat vybranou oblast do schránky. To provedete stisknutím tlačítka Úpravy > Kopírovat na panelu nabídek Tabulky. Případně můžete tabulku zkopírovat stisknutím kombinace kláves Ctrl + C v systému Windows nebo Command + C v systému Mac.
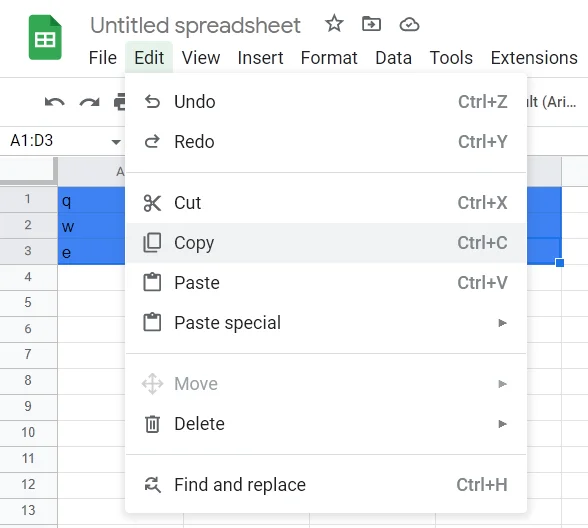
- Poté ji musíte vložit do e-mailu ve službě Gmail.
- Otevřete novou kartu ve webovém prohlížeči a spusťte webovou stránku služby Gmail. V levém horním rohu zvolte tlačítko „Compose“ a napište nový e-mail.

- Zobrazí se okno „Nová zpráva“. V tomto okně klikněte pravým tlačítkem myši na bílé pozadí a ze seznamu vyberte možnost „Vložit“.
- Můžete také stisknout klávesy Ctrl + V (Windows) nebo Command + V (Mac).
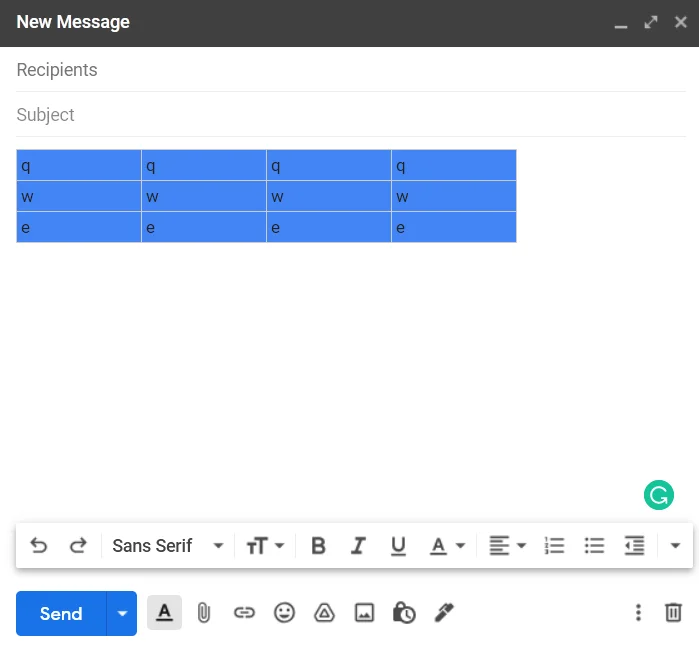
- Váš e-mail nyní bude obsahovat tabulku z Tabulek Google. Můžete ji odeslat a příjemce si může tuto tabulku prohlédnout.
Aby bylo odeslání e-mailu dokončeno, je třeba vyplnit zbývající pole v novém okně e-mailu. Budete muset zadat příjemce a předmět e-mailu. Poté se můžete podívat, jak se vaše tabulka zobrazí v sekci odeslaných e-mailů. Tam si můžete svůj e-mail prohlédnout.
Jak vložit tabulku pomocí mobilní aplikace
Pokud potřebujete odeslat dopis s tabulkou a máte po ruce pouze iPhone, iPad nebo smartphone s Androidem, je také užitečné vědět, jak vytvořit tabulku pomocí mobilní aplikace. K tomu si musíte stáhnout a nainstalovat aplikaci Google Apps a Google Sheets. Tyto programy fungují úplně stejně jako jejich webové verze. K tomu stačí, abyste :
- Spusťte aplikaci Tabulky Google v telefonu a v případě potřeby se přihlaste ke svému účtu Google.
- V aplikaci klikněte na již vytvořenou tabulku, pokud ji máte.
- Pokud potřebujete vytvořit nový, stačí kliknout na „+“ v pravém dolním rohu aplikace.
- Pokud vytváříte novou tabulku, musíte všechna data pro tabulku zadat ručně.
- Po vyplnění všech sloupců požadovanými informacemi klikněte na nejlevější sloupec a začněte táhnout prstem do pravého dolního rohu tabulky. Tímto způsobem můžete tabulku zvýraznit.
- Poté je třeba zkopírovat jej do schránky. To provedete tak, že na ni kliknete a podržíte ji, dokud se neobjeví nabídka.
- Vyberte možnost Kopírovat.
- Nyní je třeba otevřít aplikaci Gmail.
- Poté v pravém dolním rohu klikněte na možnost Compose.
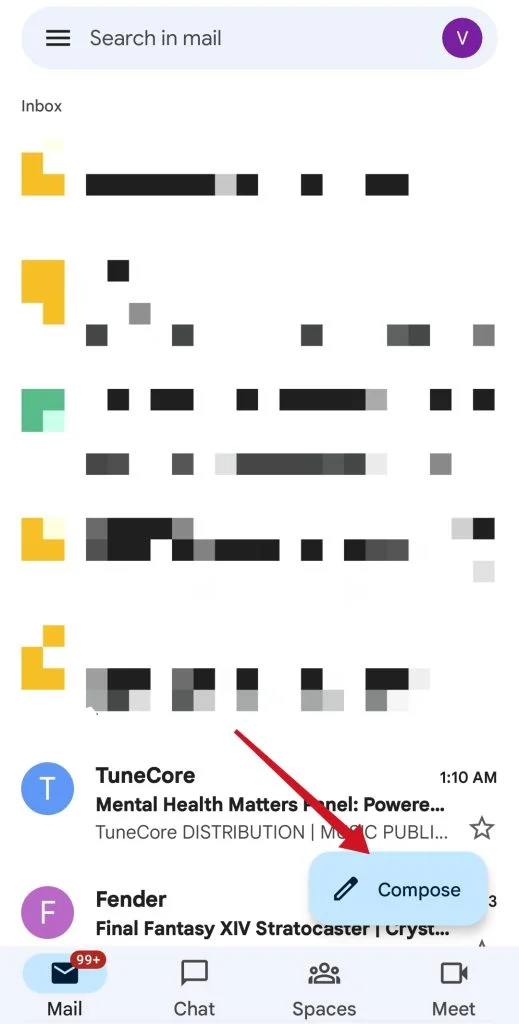
- Na další obrazovce klepněte a podržte pole Compose Email.
- V zobrazené kontextové nabídce klepněte na možnost Vložit.
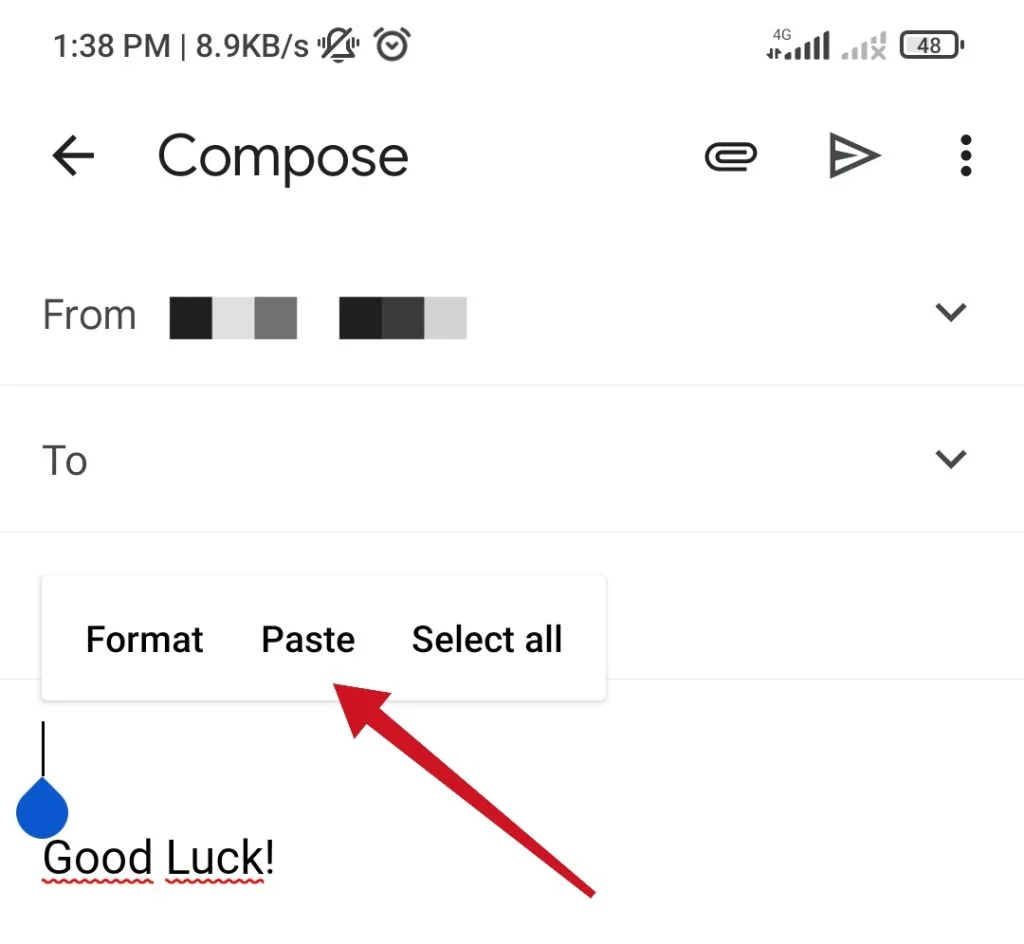
- Tabulka, kterou jste vytvořili dříve, by měla být přidána do e-mailu.
- Nyní je třeba vyplnit další pole a odeslat je příjemci.
Totéž můžete udělat s jakoukoli jinou online nebo offline službou tabulkového procesoru. Základní kroky budou naprosto stejné. Jediným rozdílem může být proces vytváření tabulek v samotném programu.
To je vše, co potřebujete vědět o tom, jak přidat tabulku do e-mailu Gmail.
Jak vylepšit, zpohodlnit a zrychlit službu Gmail
Gmail je zdaleka nejoblíbenější e-mailová aplikace pro Android a její základy jsou pro většinu lidí zřejmé. Aplikace má také šikovné vychytávky, pomocí kterých můžete například vymazat schránku nebo změnit její vzhled.
Nastavení tmavého režimu
Gmail je krásně navržená e-mailová aplikace, která je ale dost výkonná. Pokud odesíláte e-maily i večer, je nejlepší zapnout tmavý režim. Tato funkce zajistí, že Gmail, jak byste podle názvu mohli očekávat, ztmavne. Bílé plochy se stanou tmavými a naopak.
Rychlé přepínání
V Gmailu můžete přepínat profily jedním tahem díky praktickému přejetí prstem. Uděláte to tak, že přejedete prstem po ikoně svého profilu v pravém horním rohu. Nyní byste měli přepnout na jinou e-mailovou adresu. Samozřejmě můžete přepínat i „postaru“, a to tak, že přejedete prstem po ikoně profilu a poté po jiném účtu.
Používání gest přejetí prstem
Pokud jde o přejetí prstem, Gmail má přizpůsobitelná gesta přejetí prstem. Můžete si tak zvolit, co se stane, když ve složce doručené pošty přejedete prstem doleva nebo doprava. Můžete tak například označit e-maily jako spam, zprávu archivovat nebo ji přesunout do jiných složek.