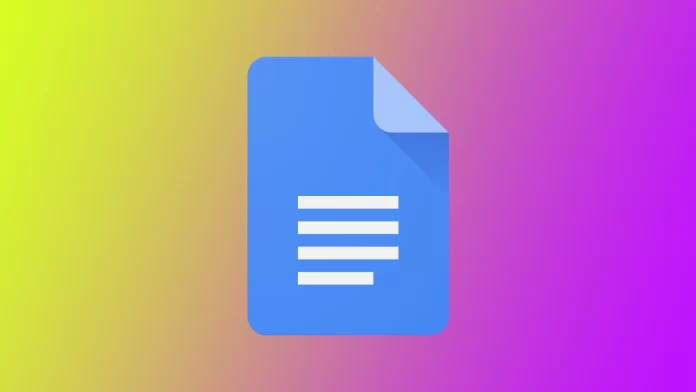Jednou z nejužitečnějších funkcí Dokumentů Google je přidávání sloupců do dokumentu. Sloupce mohou pomoci zlepšit čitelnost a uspořádání obsahu a usnadnit čtenářům pochopení a orientaci v dokumentu.
Přidáním sloupců můžete zvýšit vizuální přitažlivost a profesionální vzhled dokumentu, ať už vytváříte zpravodaj, zprávu nebo životopis. Použití sloupců vám navíc pomůže uspořádat informace logickým a strukturovaným způsobem, což je nezbytné při předávání složitých nebo technických informací.
Jak formátovat text do sloupců v Dokumentech Google
Formátování textu do sloupců v Dokumentech Google je jednoduchý proces, který může pomoci zlepšit strukturu a organizaci dokumentu. Rozdělením obsahu do více sloupců můžete vytvořit vizuálně přitažlivější rozvržení, které čtenářům usnadní pochopení a orientaci v obsahu. V této části najdete pokyny krok za krokem, jak formátovat text do sloupců v Dokumentech Google.
- Zvýrazněte text, který chcete formátovat do sloupců. To můžete provést kliknutím a přetažením kurzoru přes text nebo podržením klávesy „Ctrl“ a kliknutím na každý úsek textu, který chcete vybrat.
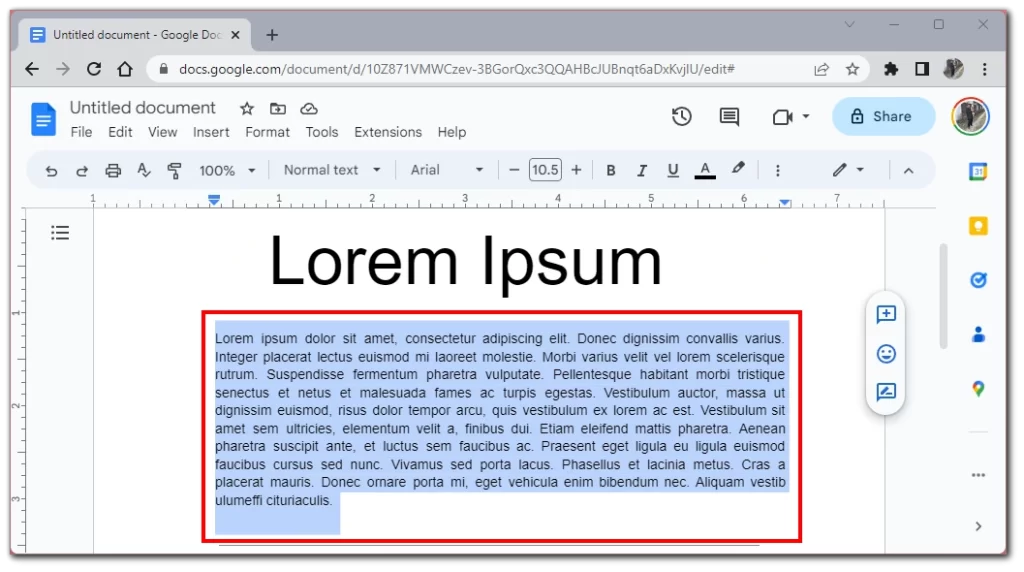
- Klikněte na „Formát“ na panelu nabídek
- V rozevírací nabídce vyberte možnost „Sloupce“. Tím se otevře podnabídka s několika možnostmi formátování textu do sloupců.
- Zvolte požadovaný počet sloupců a klikněte na příslušný obrázek.
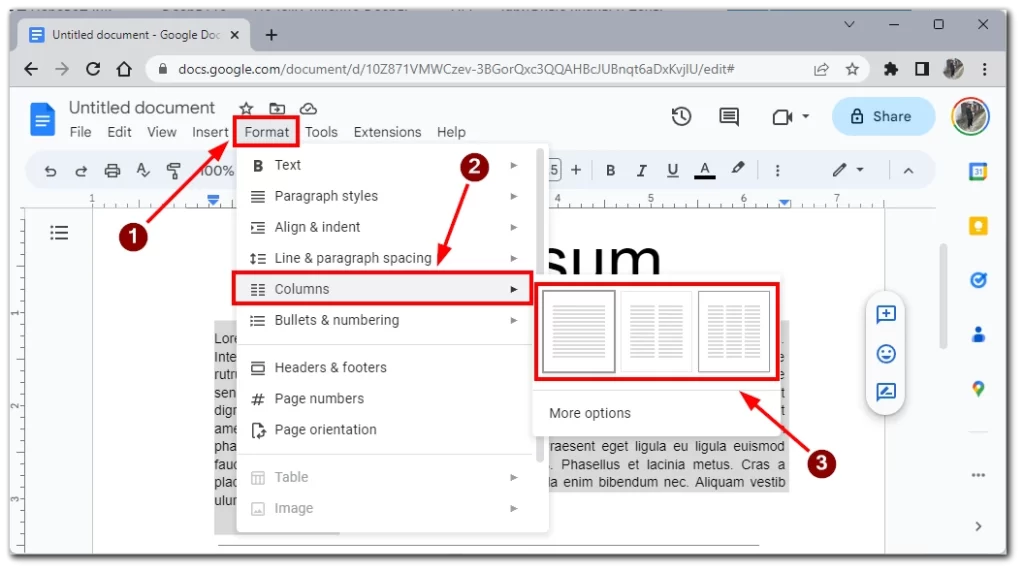
Pokud chcete upravit šířku sloupců, najeďte myší na svislou čáru mezi sloupci v nabídce nástrojů. Jakmile se zobrazí dvouhlavá šipka, klikněte na čáru a tažením ji upravte na šířku. Sloupce se také použijí na celý dokument, pokud text nezvýrazníte.
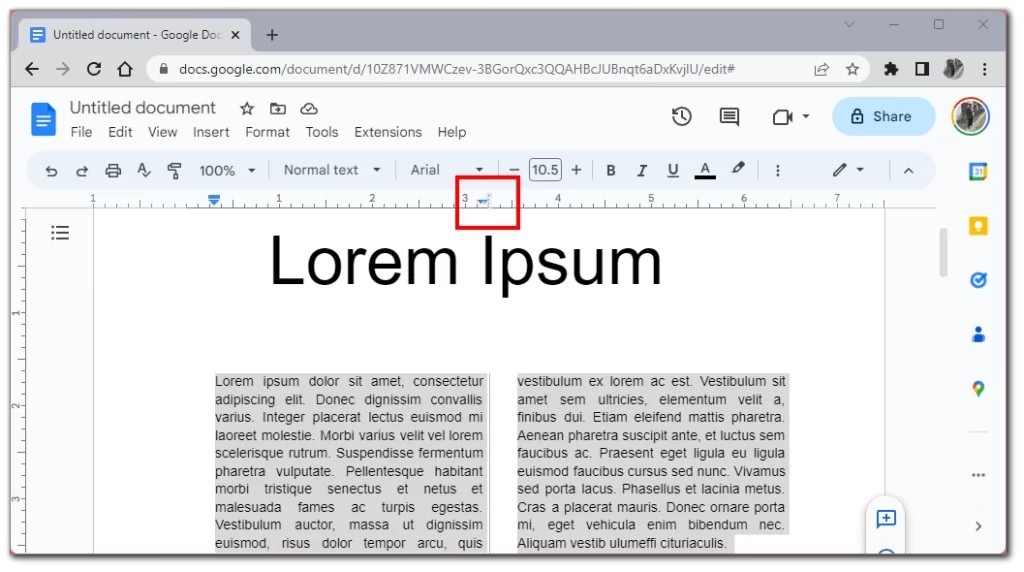
Po naformátování textu do sloupců si dokument prohlédněte a ujistěte se, že vše vypadá podle vašich představ. V případě potřeby proveďte jakékoli úpravy nebo úpravy obsahu, formátování nebo rozvržení.
Nakonec dokument uložte kliknutím na tlačítko „Soubor“ v levém horním rohu obrazovky a výběrem možnosti „Uložit“ z rozevírací nabídky. Dokument můžete uložit stisknutím kláves „Ctrl“ + „S“ na klávesnici.
Přidávání sloupců v aplikaci Dokumenty Google v mobilní aplikaci
Přidávání sloupců v mobilní aplikaci Dokumenty Google není v současné době možné. Tato funkce je k dispozici pouze v počítačové verzi Dokumentů Google. Společnost Google však neustále aktualizuje funkce svých mobilních aplikací a možná již brzy bude tato funkce dostupná i ve vašem chytrém telefonu nebo tabletu.
Chcete-li do dokumentu přidat sloupce, musíte použít stolní nebo přenosný počítač. Po přístupu k dokumentu na stolním nebo přenosném počítači můžete podle pokynů v předchozí části přidat do dokumentu sloupce.
Pokud nemáte přístup k počítači, můžete zkusit spustit desktopovou verzi Dokumentů Google v prohlížeči na mobilním zařízení. Hlavně nezapomeňte v prohlížeči aktivovat desktopové zobrazení webových stránek.
Jaké jsou problémy při přidávání sloupců v Dokumentech Google
Přidávání sloupců v Dokumentech Google může někdy představovat problém. Zde jsou uvedeny některé z nejčastějších problémů, se kterými se můžete při přidávání sloupců v Dokumentech Google setkat, spolu s tipy na jejich řešení:
Chyby formátování
Jedním z nejčastějších problémů, které se mohou vyskytnout při přidávání sloupců v Dokumentech Google, jsou chyby ve formátování. Může se jednat o odříznutý nebo překrytý text, nestejnou šířku sloupců nebo špatně zarovnaný obsah. Chcete-li těmto problémům předejít, zobrazte si náhled dokumentu a před finalizací dokumentu podle potřeby upravte šířku a rozestupy mezi sloupci.
Omezené možnosti sloupců
Dalším problémem při přidávání sloupců v Dokumentech Google jsou omezené možnosti sloupců. V současné době podporují Dokumenty Google pouze jeden, dva nebo tři sloupce, takže pokud potřebujete více sloupců, budete možná muset zvážit použití jiného nástroje nebo aplikace.
Omezení mobilní aplikace
Jak již bylo zmíněno, přidávání sloupců v mobilní aplikaci Dokumenty Google je v současné době nemožné. Chcete-li do dokumentu přidat sloupce, musíte použít počítačovou verzi aplikace Dokumenty Google.
Umístění obrázku
Pokud máte v dokumentu obrázky, může přidání sloupců někdy způsobit problémy s umístěním obrázků. Chcete-li tomu předejít, upravte šířku a rozteč sloupců tak, aby se do nich obrázky vešly, nebo zvažte umístění obrázků odděleně od sloupců.
Kompatibilita s jinými aplikacemi
Dalším problémem, který může nastat při přidávání sloupců v Dokumentech Google, je kompatibilita. Pokud plánujete dokument exportovat do jiné aplikace, například Microsoft Word, můžete narazit na problémy s formátováním nebo ztrátu struktury sloupců. Abyste se těmto problémům vyhnuli, zkontrolujte po exportu dokumentu jeho formátování a ujistěte se, že se zobrazuje tak, jak bylo zamýšleno.
Celkově lze říci, že přidávání sloupců v Dokumentech Google může představovat několik problémů, které však lze obecně vyřešit, pokud věnujete pečlivou pozornost formátování a mezerám a před dokončením dokumentu si jej prohlédnete a upravíte.
Tipy pro vytváření sloupců
Vytvoření sloupců v Dokumentech Google může pomoci zlepšit čitelnost a uspořádání dokumentu. Zde je několik tipů, které je třeba mít při vytváření sloupců na paměti:
- Použijte správný počet sloupců: Počet sloupců, které v dokumentu použijete, závisí na obsahu, s nímž pracujete, a na celkovém rozvržení dokumentu. Obecně platí, že pro jednoduché dokumenty je nejvhodnější jeden nebo dva sloupce, zatímco pro složitější dokumenty, jako jsou zprávy nebo brožury, mohou být nutné tři sloupce nebo více.
- Úprava šířky sloupců: Ve výchozím nastavení Dokumenty Google rovnoměrně rozdělí šířku sloupců. Šířku jednotlivých sloupců však můžete upravit tak, aby se lépe přizpůsobila vašemu obsahu. To provedete tak, že kliknete na svislé čáry mezi sloupci a přetáhnete je, čímž upravíte jejich šířku.
- Buďte důslední: Pokud v dokumentu používáte sloupce, používejte je konzistentně. To znamená, že v celém dokumentu používejte stejné sloupce a šířky sloupců, abyste zajistili konzistentní rozvržení.
- Zachovejte jednoduchost: Při vytváření sloupců je nejlepší zachovat jednoduchost. Nepoužívejte příliš mnoho stylů nebo velikostí písma a držte se jednotného barevného schématu, aby byl dokument snadno čitelný a vizuálně přitažlivý.
- Zkontrolujte čitelnost: Před dokončením dokumentu zkontrolujte jeho čitelnost. To znamená, že se ujistěte, že jsou sloupce správně rozmístěny, velikost písma je vhodná a text je dobře čitelný. To můžete provést tak, že si prohlédnete náhled dokumentu a provedete případné úpravy.
Podle těchto tipů můžete v dokumentu Dokumenty Google vytvořit profesionálně vypadající sloupce a zlepšit celkovou čitelnost a uspořádání obsahu.