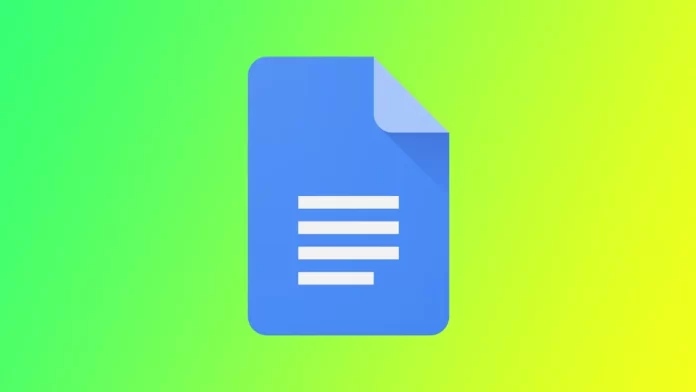Dokumenty Google nabízejí mnoho funkcí a vlastností, které vám pomohou realizovat vaše nápady. Jednou z takových funkcí je možnost přidat k textu rámečky, které pomohou zvýraznit důležité informace a dodají vašemu dokumentu profesionálnější vzhled. K tomu máte k dispozici několik nástrojů, včetně vestavěných rámečků pro jednotlivé odstavce, oddělovačů řádků nebo možnosti vytvářet rámečky kolem obrázků. Pojďme se na to podívat blíže.
Jak přidat rámeček kolem odstavců v Dokumentech Google
Přidáním rámečku kolem odstavců v Dokumentech Google můžete upozornit na důležité informace, vytvořit vizuální zajímavost a zajistit profesionálnější vzhled dokumentu. K tomu potřebujete následující:
- Otevřete Dokumenty Google a vytvořte nový dokument nebo otevřete stávající.
- Kliknutím a přetažením kurzoru označte odstavec, který chcete ohraničit. Pokud chcete přidat rámeček do více odstavců, vyberte všechny.
- Klikněte na tlačítko Formát na panelu nástrojů.
- V rozevírací nabídce najeďte na položku Styly odstavců.
- Poté vyberte možnost Ohraničení a odstíny.
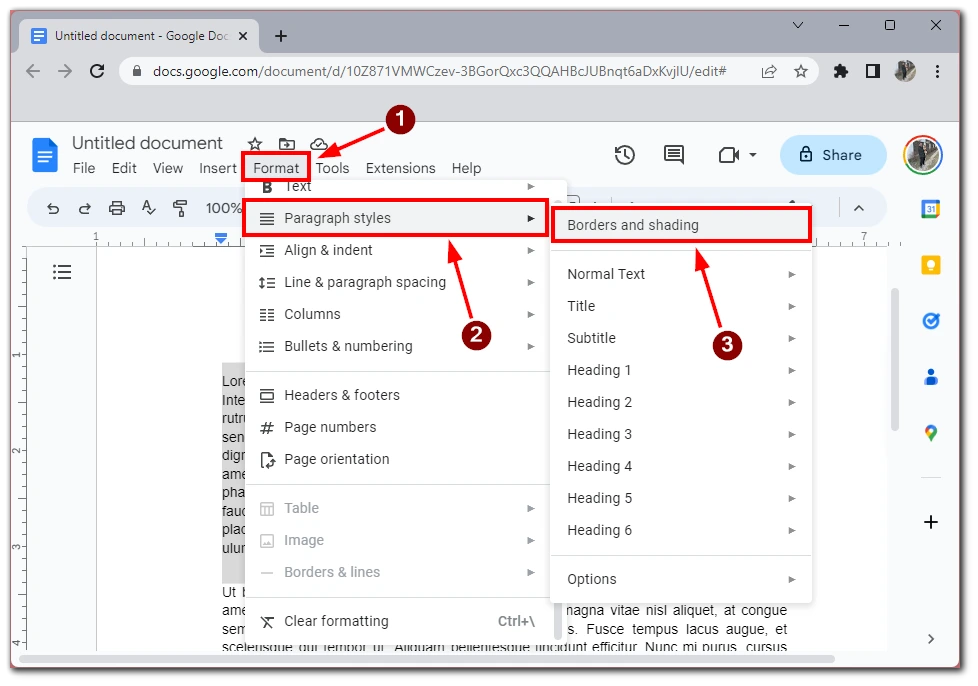
- Vyberte typ rámečku, který chcete přidat. Mezi možnosti patří plná čára, přerušovaná čára, dvojitá čára a další. Můžete také zvolit barvu rámečku kliknutím na vzorník barev vedle stylu rámečku.
- Přizpůsobte si nastavení okrajů. Po výběru typu a barvy rámečku můžete nastavení rámečku ještě více přizpůsobit. Například můžete změnit tloušťku rámečku kliknutím na rozevírací nabídku vedle položky Hmotnost. Úprava nastavení Okraje vám umožní změnit vzdálenost mezi textem a okrajem. A můžete si zvolit polohu rámečku.
- Nakonec klikněte na tlačítko Použít, abyste na vybrané odstavce použili rámeček.
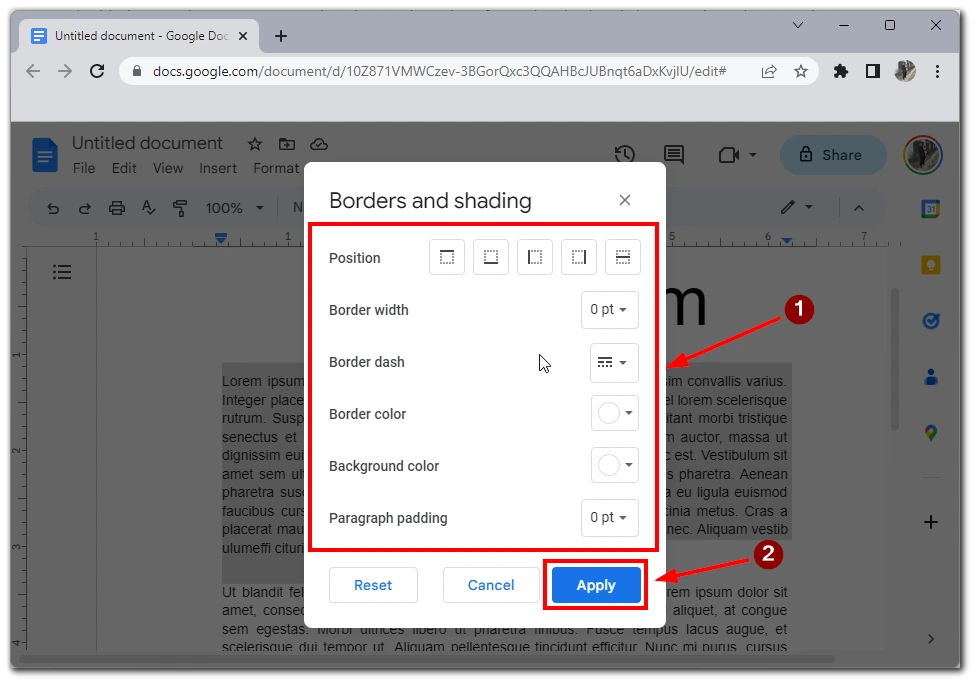
Po přidání těchto rámečků je můžete upravit podle výše uvedených kroků. Musíte přejít do nabídky nastavení rámečků a vybrat nové nastavení a poté kliknout na tlačítko Použít. Všimněte si, že tímto způsobem můžete přidat rámečky například pouze po stranách nebo mezi odstavce; nebojte se experimentovat se vzhledem textu.
Jak přidat rámečky kolem obrázků v Dokumentech Google
Přidáním rámečku kolem obrázků v Dokumentech Google na ně můžete upozornit a nechat je v dokumentu vyniknout. Zde je návod krok za krokem, jak přidat rámeček kolem obrázků v Dokumentech Google.
- Otevřete Dokumenty Google a vytvořte nový dokument nebo otevřete stávající.
- Vložte obrázek, ke kterému chcete přidat rámeček, kliknutím na tlačítko Vložit na panelu nástrojů, výběrem možnosti Obrázek a výběrem obrázku, který chcete použít. Obrázek můžete také přetáhnout přímo do dokumentu.
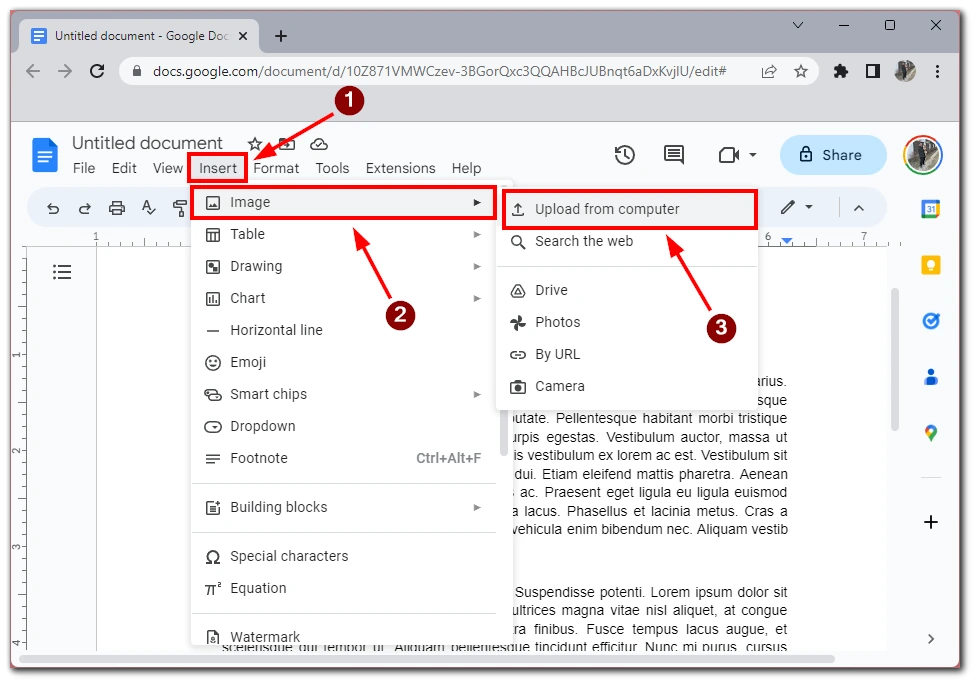
- Kliknutím na obrázek jej vyberete.
- Klikněte na tlačítko tužky na panelu nástrojů a vyberte barvu rámečku.
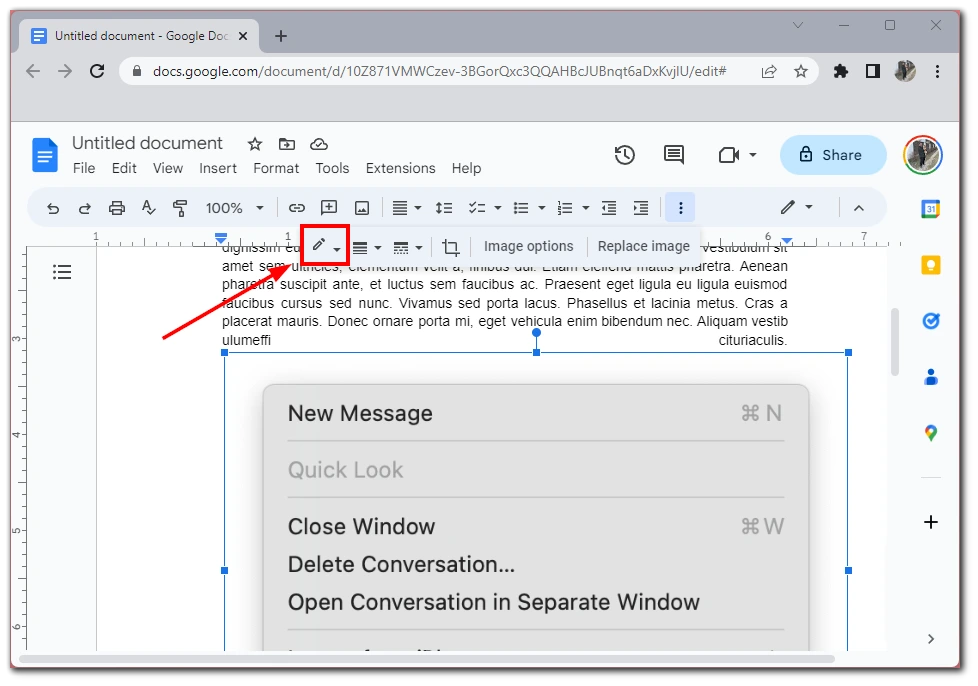
Po výběru požadované barvy se okraje kolem obrázku zobrazí v této barvě. Ohraničení můžete také upravovat pomocí vyhrazených tlačítek v nabídce nástrojů. S trochou kreativity a experimentování můžete pomocí rámečků vylepšit celkový vzhled dokumentu a zvýraznit své obrázky. Tuto metodu můžete použít také na grafy nebo jiné prvky v dokumentu Google.
Jak přidat řádek mezi odstavce v Dokumentech Google
Pokud není vytváření rámečků kolem odstavců vaším úkolem a chcete odstavce od sebe vizuálně oddělit, pomůže vám přidání oddělovače do textu. V Dokumentech Google se nazývá Vodorovná čára. Můžete ji přidat mezi požadované odstavce pomocí nabídky Vložit. Chcete-li to provést, musíte:
- Otevřete Dokumenty Google a vytvořte nový dokument nebo otevřete stávající.
- Napište text, do kterého chcete přidat řádek mezi odstavce.
- Umístěte kurzor na místo, kam chcete přidat řádek mezi odstavce.
- Klikněte na tlačítko Vložit na panelu nástrojů.
- V rozevírací nabídce vyberte možnost Vodorovná čára.

- Do dokumentu se přidá řádek v místě, kam byl umístěn kurzor. Délku čáry můžete upravit přetažením jejích koncových bodů doleva nebo doprava.
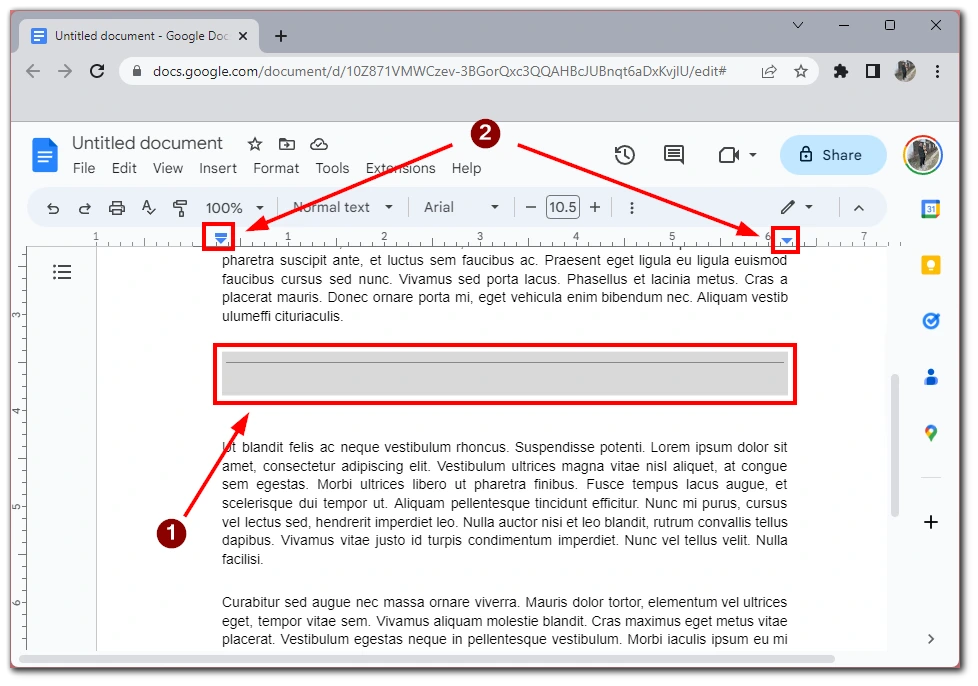
Pokud chcete mít více vlastních variant čáry mezi odstavci, můžete použít nástroj Kresby. Ten umožňuje ručně kreslit vlastní čáry a tvary, které se vkládají do dokumentu mezi odstavce.
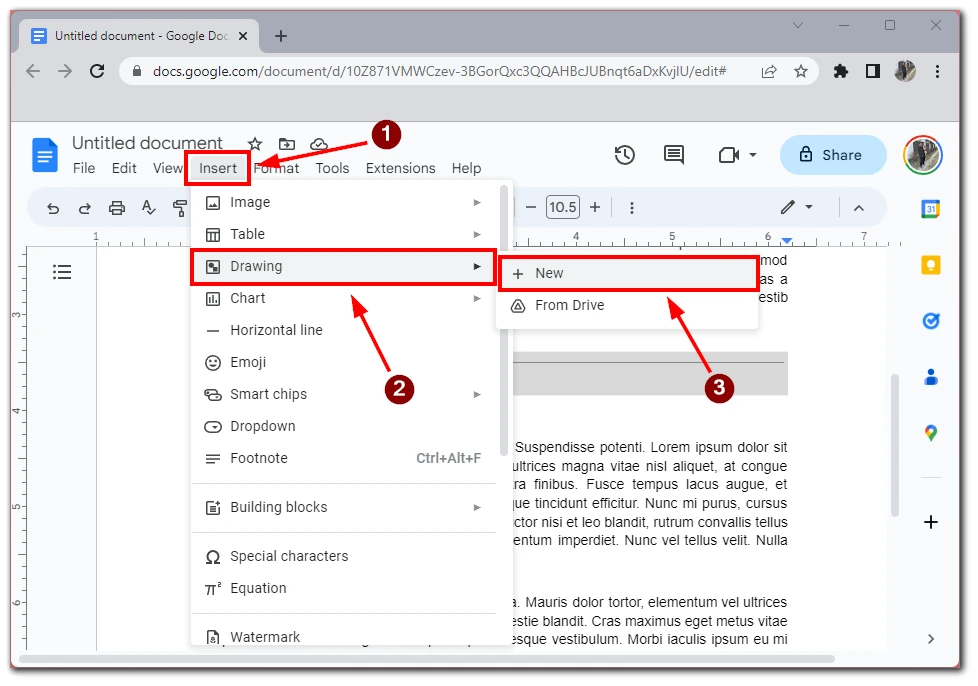
Chcete-li ji použít, musíte stisknout tlačítko Insert a poté vybrat položku Výkresy.
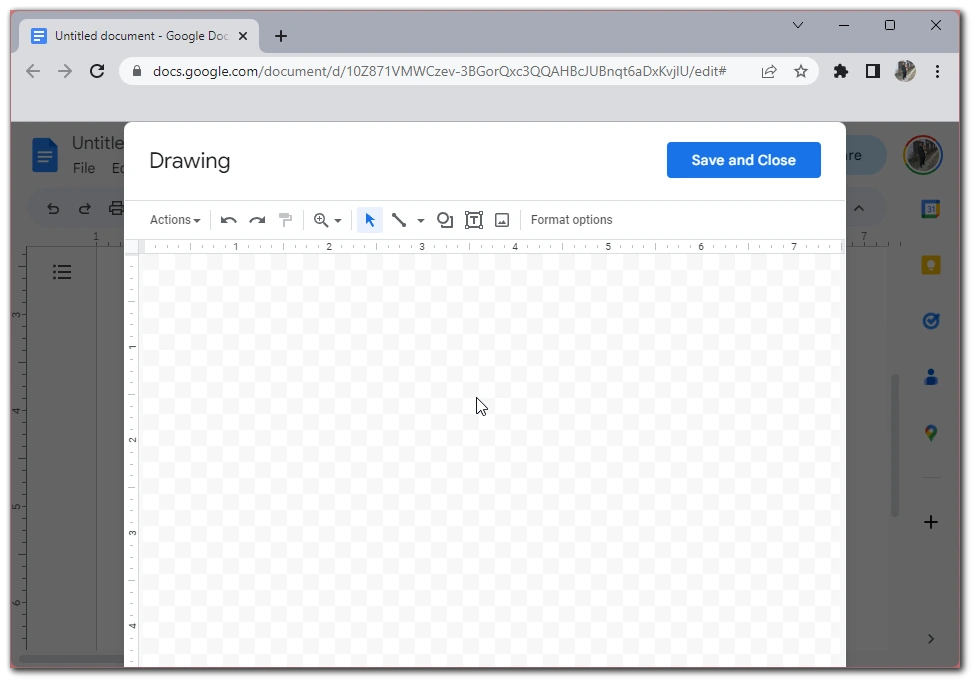
Otevře se editor, ve kterém si můžete vybrat z dostupných tvarů a prvků nebo nahrát vlastní obrázek a vytvořit tak vlastní jedinečný oddělovač mezi odstavci.
Proč je třeba v Dokumentech Google přidávat rámečky?
Přidání rámečků do dokumentu Dokumenty Google může sloužit k několika účelům v závislosti na kontextu a typu vytvářeného dokumentu. Zde je několik důvodů, proč byste mohli potřebovat přidat rámečky v Dokumentech Google:
- Vizuální přitažlivost: Jedním z nejzjevnějších důvodů, proč přidávat do dokumentu rámečky, je jeho vizuální atraktivita. Ohraničení mohou pomoci rozčlenit velké bloky textu nebo obrázků, vytvořit vizuální hierarchii a dodat dokumentu strukturu. Pomocí různých rámečků a stylů můžete vytvořit jedinečný vzhled, který odráží vaši značku, osobní styl nebo účel dokumentu.
- Důraz: Ohraničení může také zdůraznit určité prvky v dokumentu. Můžete například přidat rámeček kolem citátu, svědectví nebo výzvy k akci, aby vynikl nad ostatním textem. Podobně můžete přidat rámeček kolem obrázku nebo grafu, abyste na něj upozornili a lépe si ho zapamatovali.
- Organizace: Rámečky mohou také pomoci uspořádat obsah a zlepšit jeho čitelnost. Pomocí rámečku můžete například vytvořit postranní panel nebo sloupec textu oddělený od hlavní části dokumentu. To může pomoci rozčlenit text a usnadnit jeho skenování a čtení.
- Značka: Pokud vytváříte dokument pro firmu nebo organizaci, můžete přidáním rámečků posílit svou značku. Pomocí barev, písem a stylů můžete vytvořit konzistentní vzhled, který odráží identitu vaší značky. To může pomoci vybudovat rozpoznatelnost značky a posílit sdělení vaší značky.
- Profesionalita: Přidáním rámečků můžete dokumentu dodat profesionálnější vzhled a dojem. Ať už vytváříte zprávu, návrh nebo prezentaci, přidáním rámečků můžete dát publiku najevo, že jste návrhu dokumentu věnovali čas a úsilí. To může pomoci vybudovat důvěru a důvěryhodnost u publika a učinit váš dokument přesvědčivějším.
Přidání rámečků do dokumentu Dokumenty Google může sloužit k několika účelům, od vizuální přitažlivosti a zvýraznění až po organizaci, budování značky a profesionalitu. Pomocí různých možností ohraničení v Dokumentech Google můžete vytvořit dokument, který bude vypadat uhlazeně, čitelně a vizuálně poutavě.