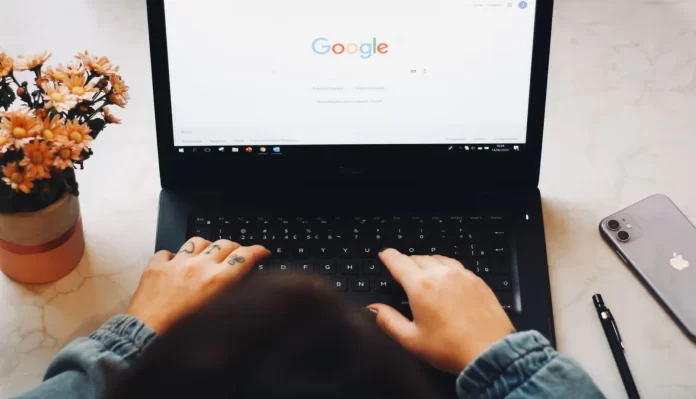Mnoho uživatelů může potřebovat přidat do dokumentu obrázek. Proto společnost Google umožnila, aby to bylo v Dokumentech Google velmi snadné.
Co potřebujete k přidání obrázku do Dokumentů Google?
Dokumenty Google jsou více než jen platforma pro vytváření textových dokumentů. Do souborů Dokumentů Google můžete přidávat fotografie, videa a dokonce i soubory GIF. Obrázky vizuálně zatraktivní text a dodají vašim dokumentům další detaily.
Dokumenty Google mají mnoho běžných funkcí, které najdete v aplikaci Microsoft Word. Jednou z takových funkcí je možnost přidat do dokumentu obrázek. Obrázek lze přidat ze souboru v počítači nebo odkudkoli z internetu.
Mezi typy obrázků, které můžete přidat do dokumentu v Dokumentech Google, patří snímky obrazovky, fotografie, infografiky a grafika.
Pokud chcete do dokumentu v Dokumentech Google přidat obrázek, můžete to udělat takto.
Jak přidat obrázek do Dokumentů Google
Do Dokumentů Google v počítači nebo notebooku můžete obrázky přidávat čtyřmi způsoby. Obrázek můžete jednoduše přetáhnout, zkopírovat a vložit, použít možnost vložit a přidat obrázek jako obrázek s poznámkou. Zde je tedy více informací o těchto metodách.
Přetahování
Jedním z nejjednodušších způsobů, jak přidat obrázek do Dokumentů Google, je použít metodu přetažení. Pokud tak chcete učinit, musíte postupovat podle následujících kroků:
- Nejprve otevřete dokument Dokumenty Google a umístěte kurzor na místo, kam chcete vložit obrázek.
- Pak stačí přetáhnout obrázek z jiné aplikace, z úložiště počítače nebo z jiné webové stránky do dokumentu Dokumenty Google.
Po dokončení těchto kroků přidáte do souboru Dokumenty Google obrázek.
Kopírovat a vložit
Stejně jako v případě výše uvedené metody můžete k přidání obrázků do Dokumentů Google použít tradiční koncept kopírování a vkládání. Pokud tak chcete učinit, musíte postupovat podle následujících kroků:
- Nejprve přejděte na webovou stránku nebo pořiďte snímek obrazovky a zkopírujte obrázek, který chcete přidat do dokumentu Dokumenty Google.
- Poté stiskněte kombinaci kláves „Ctrl + V“ a vložte obrázek do dokumentu.
Po dokončení těchto kroků přidáte do souboru Dokumenty Google obrázek.
Možnost vložení
Pokud vám výše uvedené dvě metody nevyhovují, můžete vyzkoušet i tuto metodu. Musíte provést následující kroky:
- Otevřete dokument Dokumenty Google a umístěte kurzor na místo, kam chcete vložit obrázek.
- Poté klikněte na kartu „Vložit“ v horní části obrazovky a vyberte možnost „Obrázek“.
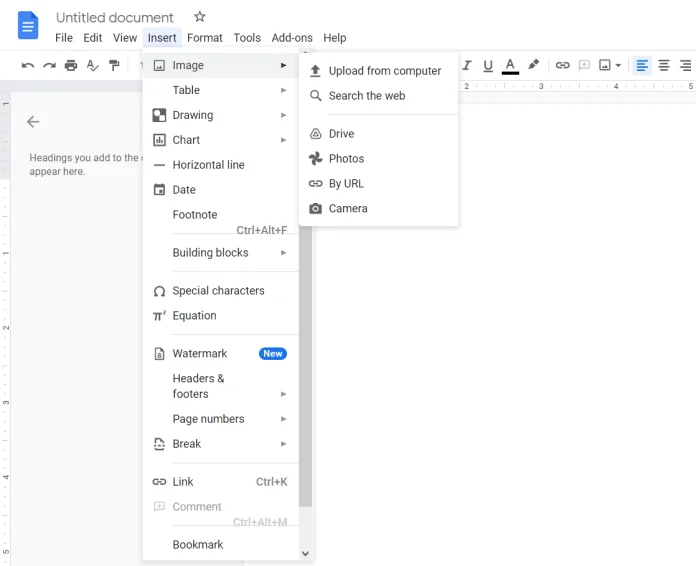
- Nyní se zobrazí seznam možností. Můžete nahrát obrázek z počítače nebo notebooku, vyhledat jej na webu, nahrát jej z Disku Google, Fotek, přidat obrázek pomocí adresy URL nebo pořídit obrázek webovým fotoaparátem.
- Nakonec stačí vybrat jednu z těchto možností a přidat obrázek do dokumentu Dokumenty Google.
Přidání obrázku jako obrázku s poznámkami
Pokud chcete přidat tvary, jako jsou čáry, kruhy, šipky, nebo chcete zadat text na svém obrázku přímo v Dokumentech Google, měli byste přidat obrázek jako kresbu. Pokud tak chcete učinit, musíte postupovat podle následujících kroků:
- Otevřete dokument Dokumenty Google, který chcete upravit.
- Poté klikněte na kartu „Vložit“ v horní části a vyberte možnost „Kresba“.
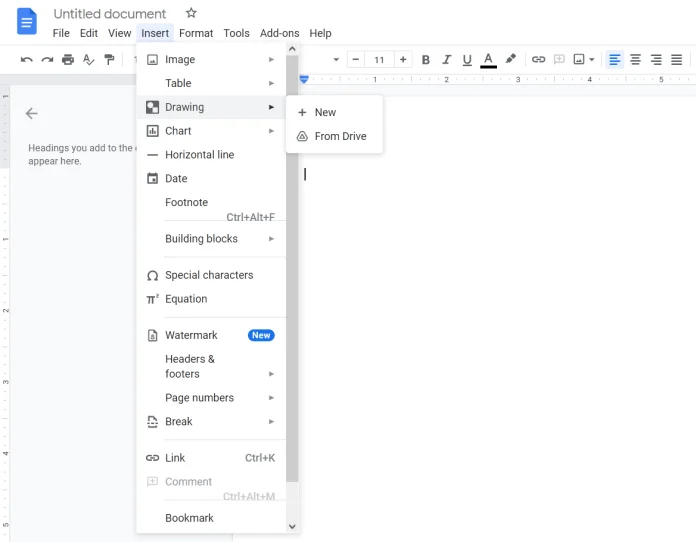
- Poté klikněte na tlačítko „Nový“.
- Na obrazovce „Kreslení“ klikněte na ikonu „Obrázek“ a přidejte obrázek.
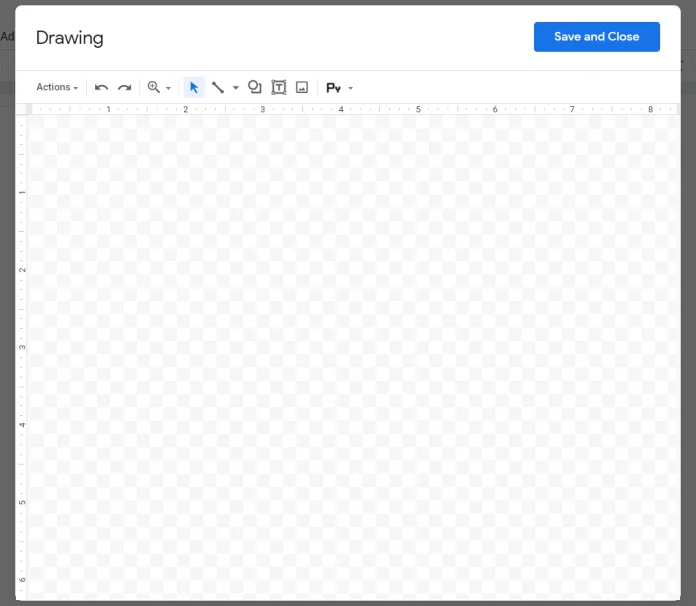
- Poté nahrajte obrázek.
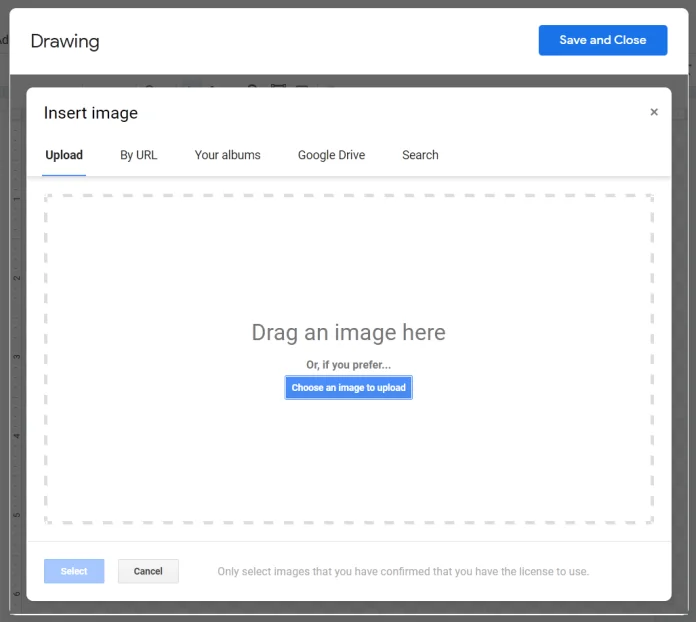
- Po přidání můžete pomocí možností na panelu nástrojů přidat šipky, text atd.
- Nakonec klikněte na tlačítko „Uložit a zavřít“ a vložte obrázek s poznámkami do dokumentu.
Po přidání obrázku na něj jednou klikněte a vyberte možnost „Upravit“, pokud chcete přidat další text nebo šipky.
Jak upravovat obrázky v Dokumentech Google
Po přidání obrázku nabízí Dokumenty Google různé funkce pro úpravu obrázků.
Chcete-li umístit text vedle obrázku nebo na jeho stranu, musíte změnit styl obtékání. Dokumenty Google nabízejí pět stylů:
- Inline s textem. Obrázek je přidán jako text, tj. je součástí textu.
- Obalový text. Text může být na obou stranách obrázku.
- Text přestávky. Text je nad nebo pod obrázkem.
- Za textem. Obrázek je za textem.
- Před textem. Text je za obrázkem.
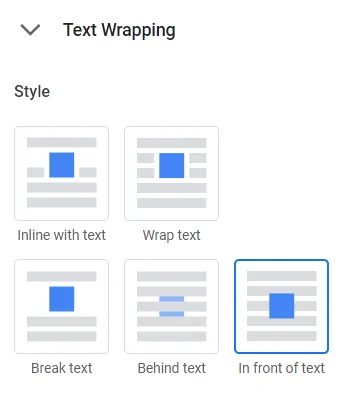
Chcete-li změnit styl, klikněte na obrázek. Zobrazí se vyskakovací nabídka. Klikněte na ikonu „tří teček“ a vyberte možnost „Všechny možnosti obrázku“.
Oříznutí, zarovnání a otočení obrázku
Chcete-li obrázek oříznout, klikněte na něj pravým tlačítkem myši a vyberte možnost „Oříznout obrázek“. Poté obrázek upravte a ořízněte.
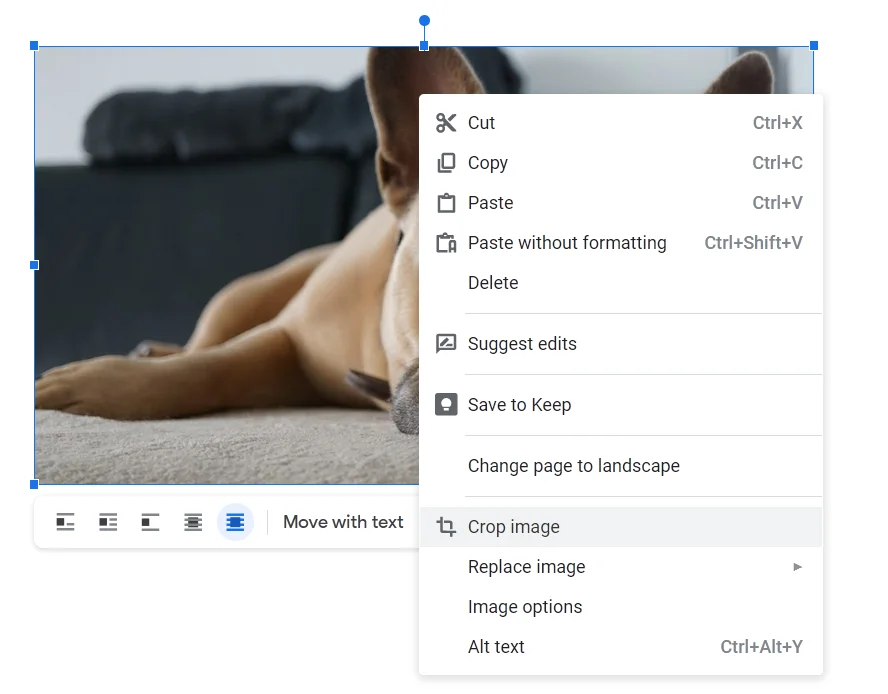
Otáčení a další úpravy, jako je změna barvy, průhlednosti, jasu atd. Klikněte na obrázek a poté klikněte na ikonu „tří teček“. Vyberte možnost „Všechny možnosti obrázku“. Poté vyberte, jak chcete obrázek upravit.
Chcete-li přidat rámeček, klikněte na obrázek jednou. Na panelu úprav v horní části se zobrazí možnosti rámečku. Vyberte styl, barvu a tloušťku rámečku podle svých potřeb.
Jak odstranit obrázek z Dokumentů Google
Pokud chcete obrázek odstranit, klikněte na něj a stiskněte klávesu „Delete“ na klávesnici. Případně můžete na obrázek kliknout pravým tlačítkem myši a vybrat možnost „Delete“. Obrázek můžete nahradit i pomocí kontextové nabídky.