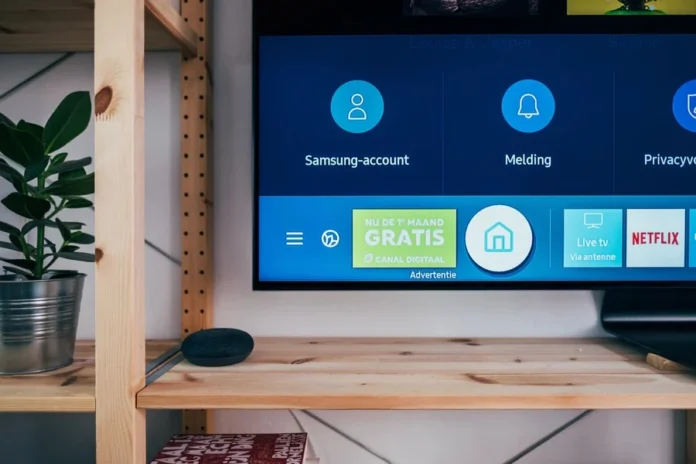Webové prohlížeče jsou pro lidi velmi užitečné, protože jim mohou pomoci se bavit, vyhledávat nové informace a stahovat to, co mají rádi. Ne všechny webové prohlížeče jsou dobře známé. Pokud se zamyslíte nad webovými prohlížeči, napadne vás seznam webových prohlížečů. Chrome musí být jedním z nejznámějších ze seznamu webových prohlížečů, které vás mohou napadnout. Chytré telefony, stolní počítače mají prohlížeč Chrome. Níže uvedené informace vám pomohou pochopit, jak získat prohlížeč Chrome na velké obrazovce. Níže je zobrazeno několik kroků, jak získat prohlížeč Google Chrome na televizoru Samsung Smart TV.
Jak získat prohlížeč Google Chrome v televizoru Samsung Smart TV
Pro Samsung Smart TV není k dispozici žádná nativní aplikace prohlížeče Chrome. Níže uvádíme několik způsobů, jak prohlížeč Chrome na televizoru Samsung Smart TV spustit.
Jak nainstalovat prohlížeč Google Chrome do televizoru Samsung Smart TV pomocí jednotky USB
Na televizoru Samsung Smart TV byste neměli zapomenout zapnout možnost Neznámé zdroje. V níže uvedených krocích je uveden postup instalace prohlížeče Chrome do televizoru Samsung Smart TV pomocí jednotky USB:
- Nejprve byste si měli stáhnout soubor APK prohlížeče Chrome do svého notebooku nebo počítače.
- Poté připojte jednotku USB k notebooku nebo počítači.
- Poté přeneste soubor apk aplikace Chrome na jednotku USB.
- Poté byste měli z notebooku nebo počítače vyjmout jednotku USB.
- Spusťte Správce souborů na televizoru Samsung Smart TV.
- Poté spárujte jednotku USB s televizorem Samsung Smart TV.
- Po klepnutí na tlačítko Input na dálkovém ovladači televizoru Samsung Smart TV byste měli vybrat správný vstupní zdroj jednotky USB.
- Poté přejděte do složky, do které jste přenesli soubor apk aplikace Chrome na jednotku USB.
- Spusťte prohlížeč Chrome na televizoru Samsung Smart TV z jednotky USB a vyjměte jednotku USB.
Jak získat prohlížeč Chrome v televizoru Samsung Smart TV pomocí zrcadlení obrazovky
Existují dva možné způsoby, jak prohlížeč Chrome dostat na televizor Samsung Smart TV prostřednictvím zrcadlení obrazovky. Tyto způsoby jsou bezdrátové a kabelové.
Použití bezdrátové metody
Následující kroky vám pomohou získat prohlížeč Chrome na televizoru Samsung Smart TV prostřednictvím zrcadlení obrazovky pomocí bezdrátové metody:
Následující kroky lze použít pro Chromecast. A jsou použitelné pro telefony se systémem Android a stolní počítače se systémem Windows.
Chromecast
- Nejprve byste měli propojit klíč Chromecast s televizorem Samsung Smart TV.
- Poté spárujte klíč Chromecast a telefon se systémem Android nebo stolní počítač se systémem Windows pomocí stejné sítě Wi-Fi.
- Proveďte některou z následujících akcí.
Pokud používáte telefon se systémem Android, přejděte na Rychlý panel a klepněte na ikonu Sdílení obrazovky.
Pokud používáte plochu systému Windows, přejděte do Centra akcí a klikněte na možnost Připojit. Poté ze seznamu dostupných zařízení v telefonu se systémem Android nebo na ploše Windows vyberte klíč Chromecast.
- Poté se obrazovka vašeho zařízení zrcadlí na televizoru Samsung Smart TV připojeném k Chromecastu. Otevřete prohlížeč Chrome v telefonu se systémem Android nebo na stolním počítači se systémem Windows. Obrazovka se bude zrcadlit na televizoru Samsung Smart TV připojeném k Chromecastu.
Pokud používáte telefon se systémem Android, povolte možnost Desktop site in Chrome, abyste získali zobrazení na celou obrazovku.
Airplay
Následují kroky, které lze použít pro Airplay. Platí pro iOS i Mac.
- Nejprve zapněte funkci Airplay na televizoru Samsung Smart TV. Pokud váš televizor Samsung Smart TV nemá vestavěnou funkci Airplay, připojte k televizoru Samsung Smart TV box Apple TV.
- Spárujte televizor Samsung Smart TV nebo Apple TV kompatibilní s technologií Airplay s iOS nebo Macem pomocí stejné Wi-Fi.
- Proveďte některou z následujících akcí.
Pokud používáte iOS, přejděte do Ovládacího centra a klepněte na možnost Zrcadlení obrazovky.
Pokud používáte Mac, klikněte na ikonu Airplay na panelu nabídek.
- Poté v seznamu dostupných zařízení v systému iOS nebo Mac vyberte televizor Samsung Smart TV nebo Apple TV kompatibilní s technologií Airplay.
- Poté se obrazovka vašeho zařízení zrcadlí na televizoru Samsung Smart TV. Otevřete prohlížeč Chrome v systému iOS nebo Mac. Bude zrcadlena na televizoru Samsung Smart TV kompatibilním s technologií Airplay nebo na televizoru Samsung Smart TV připojeném k Apple TV.
Pokud používáte iOS, měli byste povolit možnost Desktop site in Chrome, abyste mohli používat celou obrazovku.
Použití kabelové metody
Níže uvedené kroky vám pomohou spustit prohlížeč Chrome na televizoru Samsung Smart TV prostřednictvím zrcadlení obrazovky pomocí kabelové metody.
- Nejprve byste měli spárovat notebook nebo počítač a televizor Samsung Smart TV pomocí kabelu HDMI.
- Poté klikněte na tlačítko Input na dálkovém ovladači televizoru Samsung Smart TV.
- Poté je třeba zvolit správný zdroj HDMI notebooku nebo počítače.
- Obrazovka notebooku nebo počítače se pak bude zrcadlit na televizoru Samsung Smart TV. Přejděte do prohlížeče Chrome na notebooku nebo počítači a zobrazí se na televizoru Samsung Smart TV.
Tyto kroky vám mohou pomoci dostat Chrome na větší obrazovku pro vaše pohodlí.