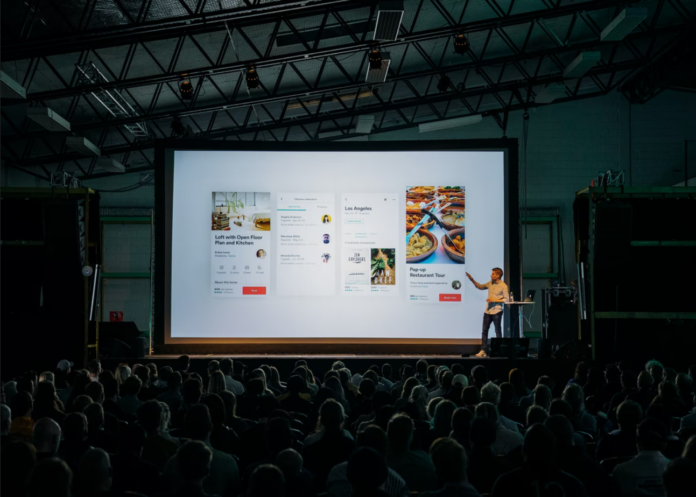Vypadá vaše prezentace v aplikaci Google Slides nudně a nezajímavě? Hledáte způsob, jak ji trochu oživit? Přidání animací a přechodů do prezentace je jednou z nejjednodušších věcí, které můžete udělat pro zvýšení atraktivity. Animace navíc umožňují zobrazit na snímku postupně více objektů, což vám dává možnost zaměřit se na určité téma, než přejdete na další. Tohoto efektu se statickým snímkem prostě nedosáhnete.
Stejně jako aplikace Microsoft PowerPoint podporují Prezentace Google animace a přechody, které dodají šedým číslům a grafům tolik potřebný vzhled. Pokud nevíte, jak přidat animace do Prezentací Google, jste na správném místě. Zde najdete návod, jak přidat animace do Prezentací Google.
Jak fungují animace a přechody v aplikaci Google Slides
Přechody vznikají při přechodu z jednoho snímku na druhý během prezentace. Prezentace Google obsahují přechody, které se rozpouštějí, mizí, posouvají, překlápějí, zapínají kostku a skáčou v galerii.
Animace zvýrazňují text a obrázky na snímku. Animace pomáhají řešit pohyb očí tím, že ukazují, kam se mají posluchači během prezentace dívat. Prezentace Google obsahují animace, které se objevují, mizí, mizí, létají, přibližují a otáčejí.
Čím menší, tím lepší při používání přechodů a animací v aplikaci Google Slides. Chcete, aby posluchače zaujaly vaše parádní grafické pohyby, ale nechcete, aby je rozptylovala neustále se pohybující prezentace. Omezte používání přechodů a animací, aby se posluchači soustředili na vás a na téma prezentace.
Zde je několik dalších doporučení:
- Nepřehánějte to. Přemýšlejte o svém publiku, účelu prezentace a image, kterou chcete ukázat. Přechody a animace pak volte s rozmyslem.
- Co nejvíce automatizujte animaci. Nastavte animaci tak, aby se automaticky spouštěla s předchozí animací nebo po ní. Pokud se soustředíte na spuštění další animace, nesoustředíte se na své publikum.
- Vyhněte se otáčení a skákání sklíček. Zvolte jemné animace a přechody, které blednou a rozplývají se. Složité pohyby mohou působit rušivě.
- Použijte animace, abyste se zaměřili na své publikum. Vytvořte animace, které pomohou vašemu publiku soustředit se na obsah prezentace. Pomocí animací zvýrazněte důležité body, myšlenky a koncepty.
Jak přidat animace do Prezentace Google
Přidání animací k objektům v aplikaci Google Slides je poměrně jednoduchý proces. Pro přidání animací k libovolnému objektu stačí postupovat podle následujících kroků:
- Nejprve otevřete prezentaci, do které chcete přidat animaci.
- Poté vyberte snímek s objekty, které chcete animovat.
- Klepnutím na tlačítko „Insert“ na horním panelu nástrojů otevřete rozevírací nabídku.
- V rozevírací nabídce vyberte možnost „Animace“. Na pravé straně prezentace se objeví panel „Přechody“. Pomocí tohoto panelu můžete přidávat animace ke konkrétním objektům a přidávat přechody mezi jednotlivými snímky.
- Nyní vyberte objekt, který chcete animovat, kliknutím levým tlačítkem myši. To, že je objekt vybrán, poznáte podle toho, že je kolem něj modrý rámeček.
- Poté klikněte na tlačítko „+ Vybrat objekt pro animaci“ na panelu „Přechody“ a proveďte vše, co potřebujete.
- Objekt by měl být nyní přidán na panel a animaci můžete vybrat kliknutím na první rozevírací nabídku přímo pod ním.
- V následující rozevírací nabídce můžete zvolit způsob spuštění animace. Umožňuje přehrát animaci po kliknutí, ihned po předchozí animaci nebo vedle předchozí animace.
- Posuvník hned pod předchozí nabídkou umožňuje nastavit rychlost animace. Jeho posunutím doleva animaci zpomalíte, posunutím doprava ji naopak zrychlíte.
Po dokončení všech těchto úkonů můžete kliknout na tlačítko „Přehrát“ a podívat se, jak animace vypadá. Pokud se vám něco nelíbí, můžete se snadno vrátit na panel „Přechody“ a provést potřebné změny.