Dokumenty Google bohužel nemají přímou funkci pro převracení obrázků, ale můžete vložit fotografie do nástroje Kreslení a pak je převrátit vodorovně nebo svisle.
Co potřebujete k převrácení obrázku v Dokumentech Google
Dokumenty Google je bezplatný program dostupný na libovolné platformě, který splňuje všechny požadavky na produktivitu. Jeho využití přesahuje možnosti zpracování textu, jako je vytváření a úprava dokumentů online, protože uživatelům nabízí také možnost sdílet své soubory a spolupracovat na nich s dalšími známými.
Jako moderní textový procesor můžete v Dokumentech Google přidávat nejen text, tabulky a grafy v různých formátech, ale také přidávat a upravovat obrázky.
Pokud tedy chcete obrázek v dokumentu Dokumenty Google převrátit, můžete to udělat takto.
Jak převrátit obrázek v souboru Dokumenty Google
Obrázek můžete převrátit na výšku nebo na šířku. V prvním případě prohodíte spodní a horní část. Naopak při horizontálním překlopení si levá a pravá strana vymění místa.
Pokud chcete obrázek v Dokumentech Google převrátit, postupujte podle následujících kroků:
- Nejprve otevřete dokument Dokumenty Google.
- Poté klikněte na kartu „Vložit“ a vyberte možnost „Kresba“.
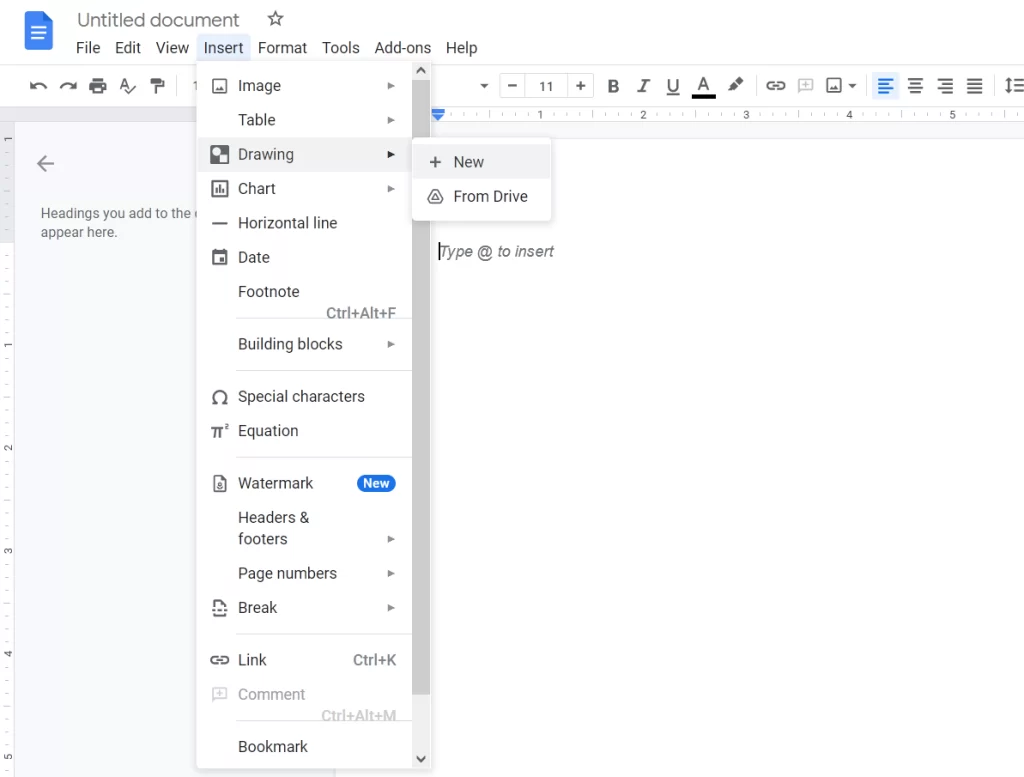
- Poté klikněte na tlačítko „Nový“.
- Zobrazí se nové okno. Klikněte na ikonu „Obrázek“ a nahrajte obrázek.
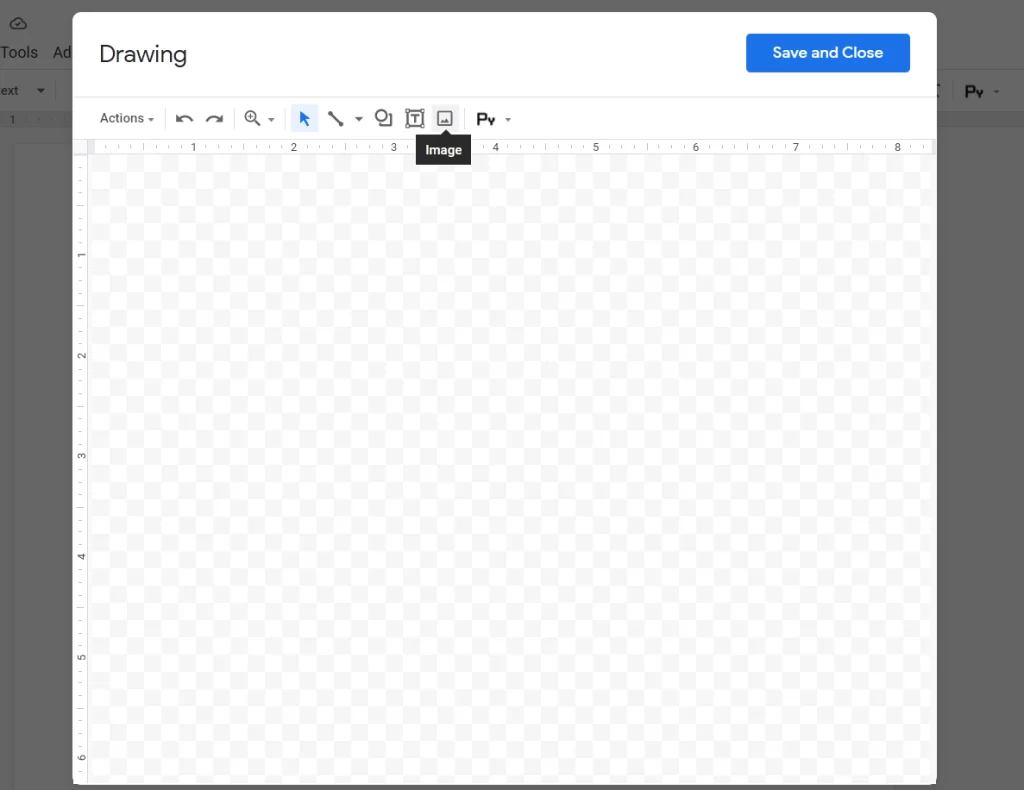
- Po nahrání obrázku jej vyberte a klikněte na kartu „Akce“.
- Nyní klikněte na možnost „Otočit“ a vyberte možnost „Otočit vodorovně“ nebo „Otočit svisle“.
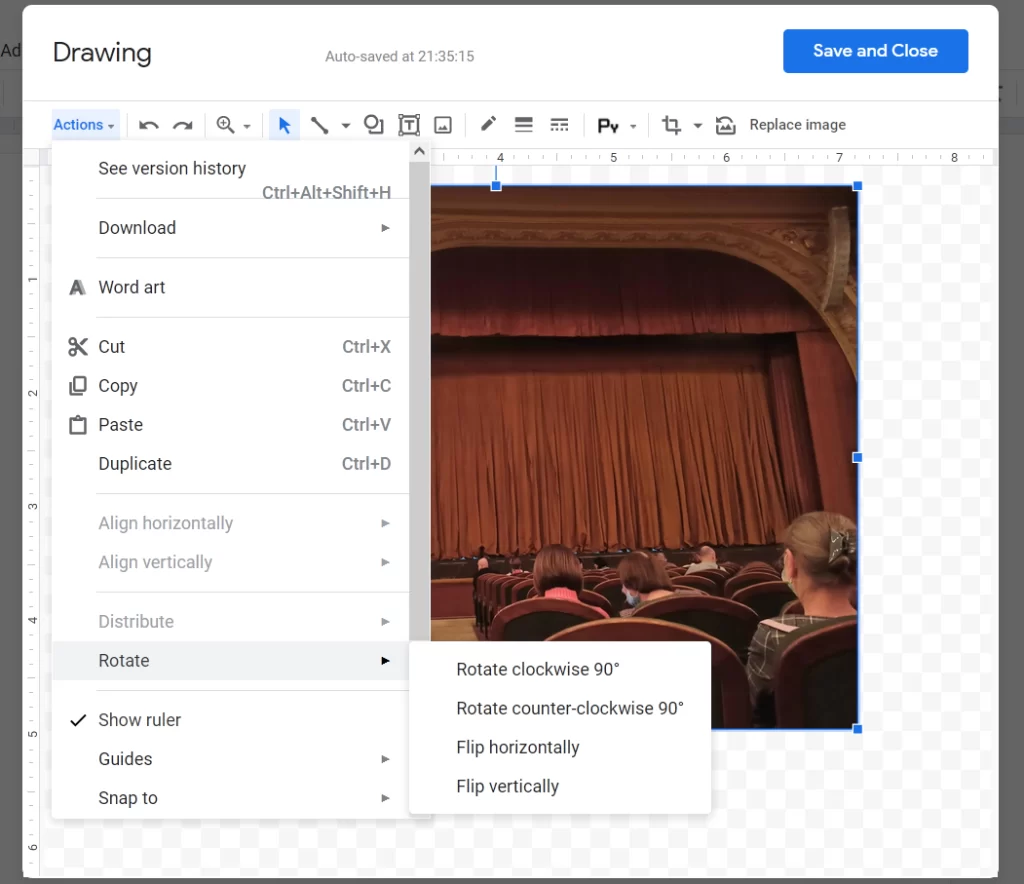
Pokud se obrázek, který chcete převrátit, již nachází v dokumentu, je třeba jej vyjmout nebo zkopírovat do schránky. To provedete tak, že kliknete na obrázek, který chcete převrátit, kliknete na něj pravým tlačítkem myši a zvolíte „Vyjmout“ nebo „Kopírovat“.
Pokud vytvoříte kopii obrázku, může se stát, že po převrácení jeho kopie budete muset původní obrázek odstranit.
Jak převrátit obrázek v mobilní aplikaci Dokumenty Google
Pokud obvykle vytváříte a upravujete dokumenty pomocí aplikace Dokumenty Google ve svém chytrém telefonu, měli byste vědět, že aplikace Dokumenty Google bohužel neumožňuje převrátit obrázek z aplikace. Je to proto, že aplikace Dokumenty Google nemá nástroj pro kreslení jako webová aplikace. Nemusíte se však obávat, protože společnost Google nabízí vlastní aplikaci Snapseed pro lokální převracení obrázků v telefonu, které pak můžete přidat do dokumentu Dokumenty.
Než začnete obrázek obracet, ujistěte se, že máte v systému Android nebo iPhone nainstalovanou aplikaci Snapseed. Po instalaci aplikaci otevřete a klikněte na velkou ikonu „+“ na domovské obrazovce aplikace.
Pokud aplikaci Snapseed používáte poprvé, budete vyzváni, abyste aplikaci povolili uložení telefonu. Po vyzvání klepněte na „Allow“ (Povolit).
Po dokončení klepněte znovu na ikonu „+“ a vyberte obrázek z paměti mobilního zařízení. Po načtení obrázku klepněte na kartu Nástroje ve spodní části editoru obrázků.
V aplikaci by se nyní mělo zobrazit několik nástrojů pro úpravy. V tomto vyskakovacím okně vyberte možnost „Otočit“. Na další obrazovce byste měli vidět všechny nástroje, které potřebujete k otočení nebo převrácení obrázku. Klepněte na ikonu „Převrátit“ (označenou dvěma šipkami směřujícími dovnitř).
Po klepnutí na ikonu „Převrátit“ by se měl vybraný obrázek převrátit do vodorovné polohy. Pokud chcete obrázek převrátit na výšku, dvakrát klepněte na ikonu „Flip“.
Pokud jste s výsledky převrácení spokojeni, klepněte na značku zaškrtnutí v pravém dolním rohu. Nyní můžete obrázek uložit do telefonu klepnutím na záložku „Exportovat“ ve spodní části.
Po zobrazení kontextové nabídky vyberte na obrazovce možnost „Uložit“ a uložte ji do smartphonu.
Může někdo sdílet soubor s převráceným obrázkem?
Ano, ale záleží na tom, zda jste jim udělili práva „editora“. Je to proto, že pouze ti uživatelé, kterým jste udělili přístup k úpravám sdíleného souboru, mohou v Dokumentech Google převracet obrázek nebo provádět jiné změny v dokumentu.
Neexistuje sice žádný konkrétní způsob, jak někomu povolit úpravy obrázků, ale můžete nastavit, aby se „editorem“ sdíleného souboru stala důvěryhodná osoba, která bude mít přístup k převracení obrázků nebo k jiným změnám ve vybraném dokumentu v Dokumentech Google.
Můžete někomu zakázat, aby vrátil váš obraz do původního stavu?
Pokud nechcete, aby ostatní uživatelé, s nimiž jste soubor sdíleli, obrázek v dokumentu převraceli, můžete jim zakázat provádět změny obrázku odebráním práv „Editor“. Měli byste mít na paměti, že tím také zabráníte konkrétnímu uživateli provádět v Dokumentech Google jakékoli další změny v dokumentu.
Chcete-li někomu zabránit v úpravách souboru, aniž byste mu odebrali práva k prohlížení, otevřete nastavení sdílení sdíleného souboru kliknutím na tlačítko „Sdílet“ v pravém horním rohu obrazovky souboru Dokumenty Google.
Pak změňte nastavení „Editor“ na „Prohlížeč“ nebo „Komentátor“, abyste zajistili, že tato osoba nebude moci provádět žádné změny v dokumentu.







