Microsoft Excel je již dlouho nejoblíbenější aplikací pro vytváření stránek, grafů, seznamů a dalších věcí pro podnikání. Právě jeho sada nástrojů umožňuje snadno a rychle vytvořit správný graf a přizpůsobit jej svým potřebám.
Existuje možnost prohození osy X a Y v aplikaci Excel?
V dnešní době používá kancelářský balík Microsoft Office téměř každý. Ačkoli většina lidí tvrdí, že Office ovládá, zdaleka tomu tak není. Zejména Excel není ani zdaleka snadné používat, zejména pokud nejste technicky zdatní. Při vytváření grafů na základě tabulek aplikace Excel program automaticky vypočítá hodnoty a na základě těchto výpočtů sestaví graf, ale existuje možnost, že automaticky vytvořený graf bude nepohodlný nebo neatraktivní. Chcete-li to napravit, stačí prohodit osy: osa X by měla být svislá a osa Y vodorovná.
Ať už jste student, majitel firmy nebo milujete grafy a tabulky, musíte umět používat Excel. Jednou z nejčastěji kladených otázek týkajících se aplikace Excel je, jak změnit osu X a osu Y. Vždy je to možné. Zde tedy najdete návod, jak v aplikaci Microsoft Excel přepínat osu X a Y.
Co je osa grafu
Grafy v aplikaci Excel nejsou tak složité, pokud víte, co očekávat. Existuje osa X a osa Y. První z nich je vodorovná a druhá svislá. Když změníte vodorovnou osu X, změníte v ní kategorie. Můžete také změnit její měřítko pro snadnější zobrazení.
Na vodorovné ose se zobrazuje buď datum, nebo text zobrazující různé časové intervaly. Tato osa není číselná jako svislá osa. Svislá osa zobrazuje hodnoty příslušných kategorií. Můžete použít mnoho kategorií, ale dbejte na velikost grafu, aby se vešel na stránku aplikace Excel. Nejlepší počet datových sad pro vizuální graf aplikace Excel je čtyři až šest. Pokud máte více dat k zobrazení, rozdělte je třeba do více grafů, což není obtížné.
Jak přepínat osy X a Y v aplikaci Microsoft Excel
Chcete-li v aplikaci Microsoft Excel přepnout osu X a Y, postupujte podle následujících kroků:
- Nejprve klikněte pravým tlačítkem myši na jednu z os a vyberte možnost „Vybrat data“. Tímto způsobem můžete také změnit zdroj dat pro graf.
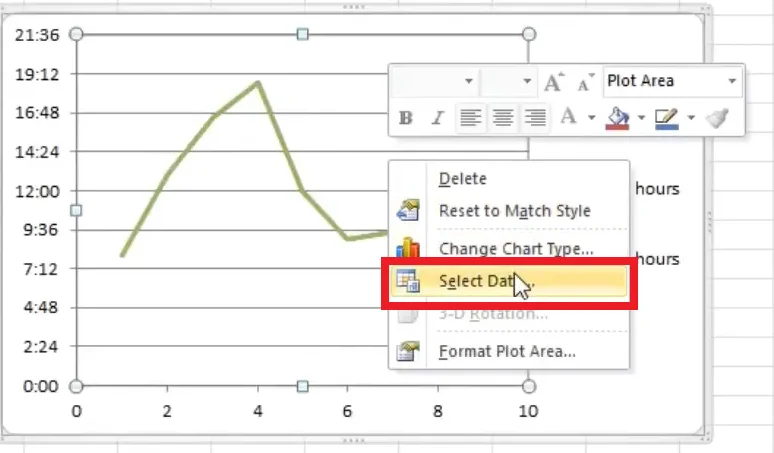
- V dialogovém okně „Vybrat zdroj dat“ vidíte svislé hodnoty, které jsou osou X. Vpravo jsou také vodorovné hodnoty, které představují osu Y. Chcete-li osy přepnout, musíte kliknout na tlačítko „Upravit“ vlevo.
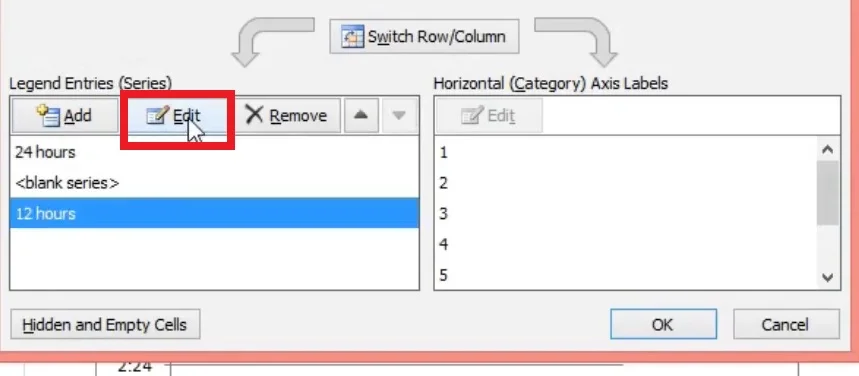
- Ve vyskakovacím okně se zobrazí, že hodnoty řady X jsou v rozsahu „=List1!$B$2:$B$10“ a hodnoty řady Y jsou v rozsahu „=List1!$C$2:$C$10“.
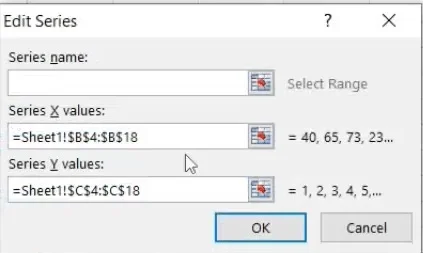
- Chcete-li změnit hodnoty, musíte prohodit oba rozsahy tak, aby se rozsah pro řadu X stal rozsahem pro řadu Y a naopak. Do hodnot řady X tedy zadejte „=List1!$C$2:$C$10“ a do hodnot řady Y zadejte „=List1!$B$2:$B$10“.
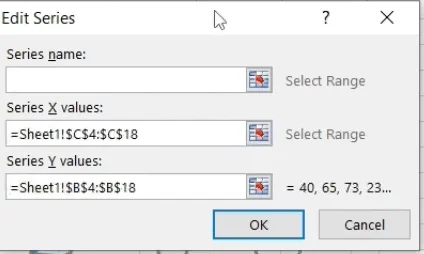
- Poté potvrďte změny, budete přesměrováni zpět do okna „Vybrat zdroj dat“ a klikněte na tlačítko „OK“.
Po dokončení těchto kroků se osy X a T přepnou.
Jak změnit měřítko osy Y v aplikaci Excel
V případě, že potřebujete trochu snížit rozsah, abyste se zaměřili na určitý rozsah, nebo obrátit pořadí os, zde je návod:
- V grafu klikněte na osu Y, kterou chcete změnit. Zobrazí se rámeček, který znázorňuje, že je zvýrazněna/vybrána.
- Klikněte na kartu „Formát“ a poté vyberte možnost „Formátovat výběr“.
- Zobrazí se dialogové okno „Formátovat osu“.
- Chcete-li změnit počáteční a koncové nebo minimální a maximální hodnoty, přejděte do části „Možnosti osy -> Omezení“ a zadejte nové číslo do políček „Minimum“ a „Maximum“. Pokud potřebujete změnu vrátit, klikněte na „Resetovat“.
- Chcete-li změnit interval/rozteč zaškrtávacích značek nebo čar mřížky, přejděte do části „Možnosti osy -> Jednotky“ a podle potřeby zadejte nové číslo do možnosti „Hlavní jednotka“ nebo „Vedlejší jednotka“. Pokud potřebujete změnu vrátit, klikněte na „Resetovat“.
- Chcete-li změnit křížový bod osy X a Y, přejděte na možnost „Možnosti osy -> Kříže svislých os“ a vyberte možnost „Automaticky“, „Hodnota osy“ nebo „Maximální hodnota osy“. Pokud zvolíte „Hodnota osy“, zadejte hodnotu, která se má stát průsečíkem.
- Chcete-li změnit zobrazené jednotky, například změnit 1 000 000 na 1, kde jednotky představují miliony, přejděte do části „Možnosti osy -> Zobrazení jednotek“. Klikněte na rozevírací seznam vedle položky „Jednotky zobrazení“ a poté proveďte výběr, například „miliony“ nebo „stovky“.
- Chcete-li zobrazené jednotky označit, přejděte do části „Možnosti osy -> Zobrazení jednotek“. Přidejte zatržítko do pole „Zobrazit popisek zobrazovaných jednotek v grafu“ a zadejte svůj „popisek jednotek“, například „Čísla založená na milionech“.
- Chcete-li přepnout osu hodnot na logaritmickou stupnici, přejděte do části „Možnosti osy -> Jednotky zobrazení“ a přidejte zaškrtávací políčko do pole „Logaritmická stupnice“.
- Chcete-li obrátit pořadí svislých hodnot, přejděte do části „Možnosti osy -> Jednotky zobrazení“ a přidejte zaškrtávací políčko do pole „Hodnoty v opačném pořadí“. Tato akce také obrátí vodorovnou osu, aby odrážela přesnost v grafu nebo diagramu.
- Chcete-li upravit umístění zaškrtávacích značek, přejděte do části „Zaškrtávací značky“. Klikněte na rozevírací seznamy vedle položek „Major Type“ a „Minor type“ a poté proveďte výběr.
- Chcete-li změnit polohu popisku osy, přejděte do části „Popisky“. Klikněte na rozevírací seznam vedle položky „Label Position“ a poté proveďte výběr.
Nyní víte více o tom, jak spravovat vlastnosti aplikace Excel a usnadnit si práci.







