Discord je oblíbené komunikační řešení. Služba umožňuje výměnu textových zpráv během her a můžete také vytvářet skupinové chaty s neomezeným počtem účastníků. Hudbu v komunikátoru Discord můžete povolit jak pomocí vlastních doplňků, tak prostřednictvím nástrojů třetích stran.
Co potřebujete k přehrávání hudby v aplikaci Discord?
Službu Discord používá každý den velké množství lidí k mnoha účelům. Lidé mohou jednoduše chatovat, streamovat, sdílet obrazovky atd. Discord hráčům hodně pomáhá. Protože můžete hrát svou oblíbenou hru a komunikovat se spoluhráči.
Kromě jednoduché komunikace nabízí Discord mnoho různých funkcí. Mimo jiné můžete v aplikaci poslouchat hudbu. Tuto funkci ovšem Discord přímo neposkytuje. Můžete si ji ale sami vytvořit tak, abyste mohli hrát, komunikovat a zároveň poslouchat hudbu.
To lze provést dvěma způsoby. Můžete sdílet zvuk z mikrofonu nebo zvuk z počítače či notebooku. Tímto způsobem uslyší hudbu i lidé, kteří jsou ve stejném hlasovém kanálu jako vy. Bude však znít v poměrně špatné kvalitě. Tento způsob vám tedy pravděpodobně nebude vyhovovat. Druhá metoda spočívá v tom, že musíte do svého hlasového kanálu přidat speciálního bota, který bude hudbu na serveru streamovat.
Zde je návod, jak přehrávat hudbu v aplikaci Discord.
Jak přidat hudebního bota do služby Discord
Pokud chcete na server Discord přidat hudebního bota, musíte postupovat podle následujících kroků:
- Nejprve otevřete Discord na svém počítači a vytvořte server kliknutím na symbol „+“ v levém dolním rohu obrazovky.
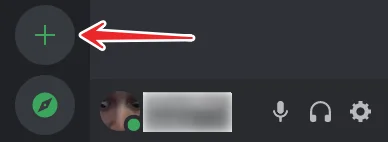
- Vyberte typ serveru.
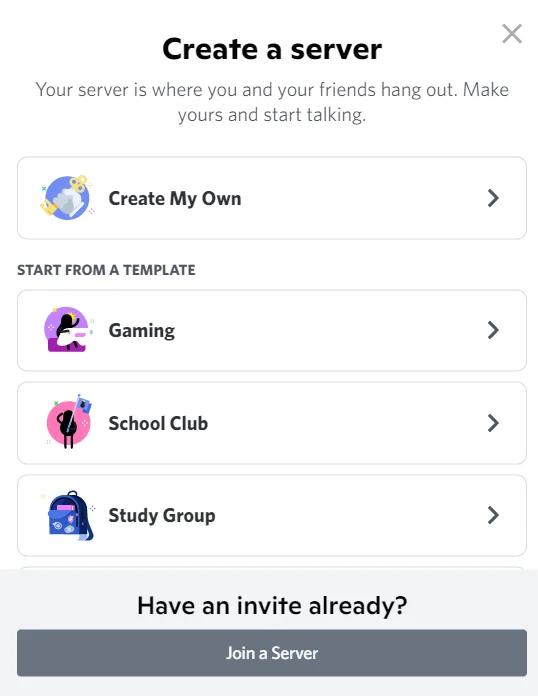
- Poté vyberte, pro koho chcete server vytvořit.
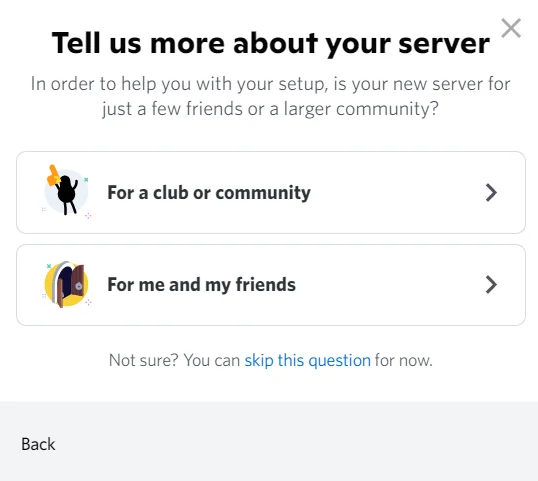
- Poté zadejte název serveru a přidejte fotografii.
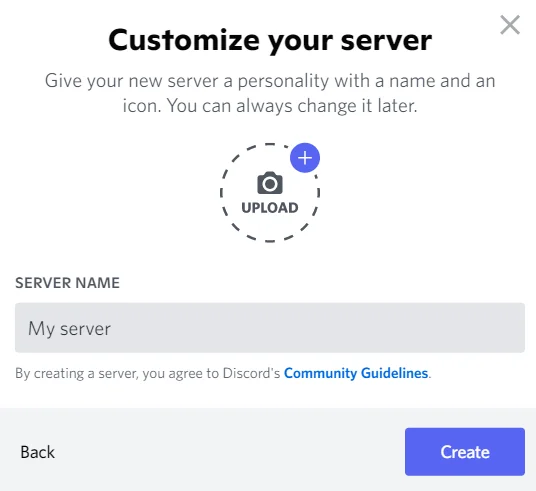
- Přejděte na webové stránky hudebního bota, například FredBoat.
- Klikněte na tlačítko „Pozvat na server“ a přihlaste se ke svému účtu Discord.
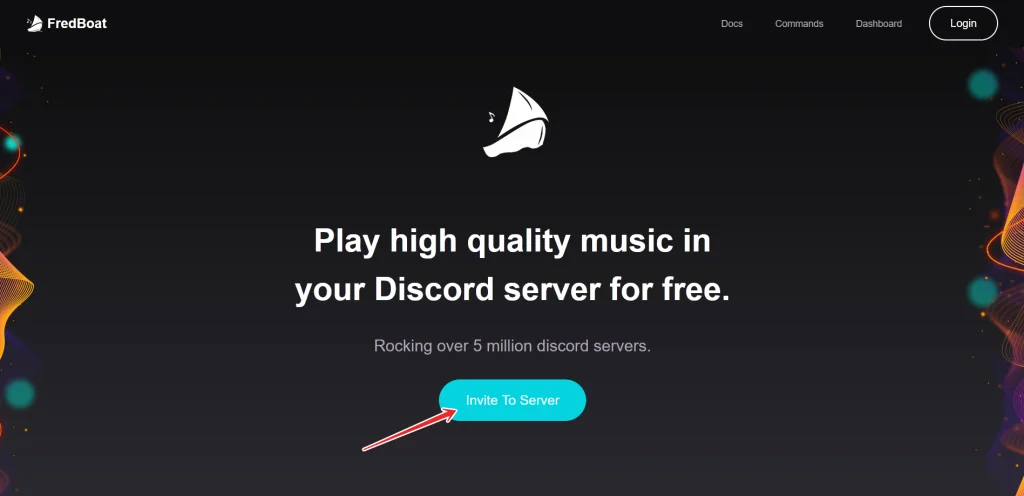
- Nakonec si vyberte server pro svého hudebního bota, nechte se ověřit a to je vše.
Nyní je hudební bot na vašem serveru a vy můžete s přáteli poslouchat svou oblíbenou hudbu.
Jak přehrávat hudbu na službě Discord
Pokud chcete na serveru Discord přehrávat hudbu pomocí hudebního bota, musíte použít speciální příkazy:
- Chcete-li, aby se hudba začala přehrávat, musíte napsat „;;play {URL skladby} nebo {search-term}“ na chatovací server, kam jste přidali bota.
- Chcete-li nastavit přehrávání další skladby, zadejte do chatu serveru „;;playnext {URL skladby} nebo {hledaný termín}“.
- Pokud chcete přehrávání hudby zastavit, můžete do chatu napsat „;;stop“ a hudba se zastaví.
Seznam všech ostatních příkazů najdete na oficiálních stránkách hudebního bota FredBoat.
Jak přehrávat hudbu v aplikaci Discord v mobilním zařízení
Pokud chcete na mobilním zařízení Discord přehrávat hudbu, musíte postupovat podle následujících kroků:
- Přejděte na tuto webovou stránku, kde si můžete vybrat bota Discordu.
- Klepnutím na kartu „Hudba“ zobrazíte seznam dostupných hudebních botů.
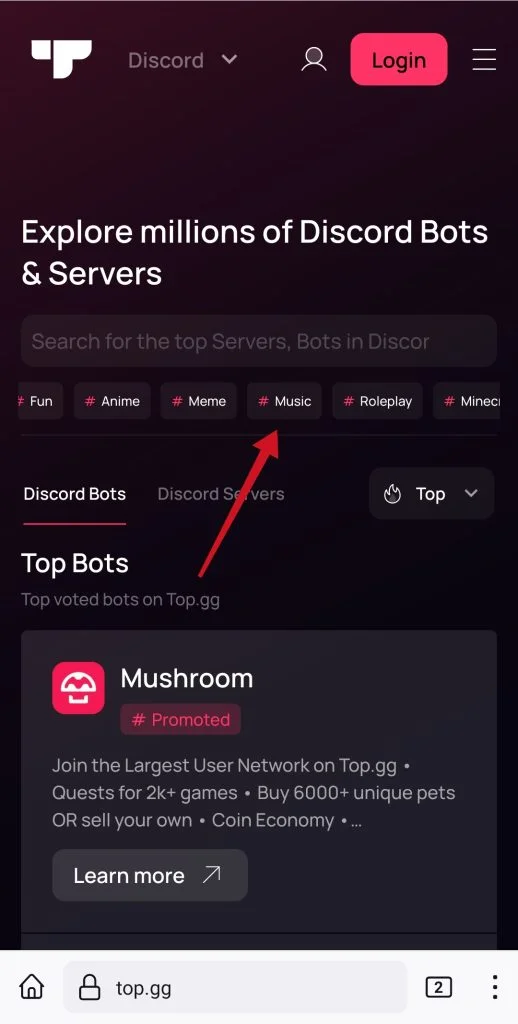
- Klepnutím na tlačítko „Zobrazit“ se dozvíte více informací o konkrétním botovi a poté klepněte na tlačítko „Pozvat“ u bota, kterého chcete přidat.
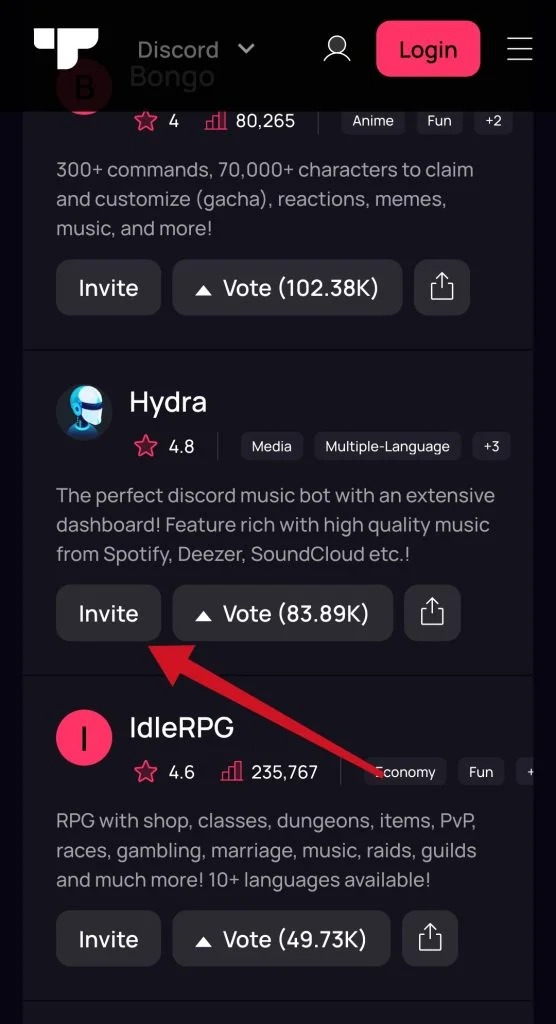
- Poté se přihlaste ke svému účtu Discord a vyberte server, na kterém chcete přehrávat hudbu.
- Potvrďte, že nejste robot, a nainstalujte bota.
Po dokončení těchto kroků můžete přejít do hlasového kanálu a zadat příkaz, který hudebnímu botovi nařídí přehrát skladbu.
Jaké problémy se mohou vyskytnout při přehrávání hudby v aplikaci Discord
Nejčastější problémy s hudebními roboty jsou:
- Hlasitost je příliš vysoká.
- Písně se nepřepínají.
- Špatná kvalita zvuku.
- Bot nereaguje na příkazy.
Řešení každého z těchto problémů naleznete ve specializovaných chatech na nainstalovaném zásuvném modulu. Chyby zpravidla zmizí po přidělení potřebných oprávnění botovi v nastavení serveru.
Co je režim streamera v aplikaci Discord
Streameři jsou lidé, kteří zahajují živé vysílání, aby v reálném čase předvedli práci služeb, vysílali hraní her nebo jen komunikovali s diváky. Režim streamera v aplikaci Discord vlastně neudělá z uživatele populárního blogera pouhým kliknutím na tlačítko, ale poskytne mu všechny potřebné funkce.
Stručně řečeno, jedná se o speciální funkci, která umožňuje vysílat obrazovku a hry připojením kamery a mikrofonu. Neměli byste si plést běžnou demonstraci s režimem streameru.
Ta zase skrývá všechny osobní údaje z obrazovky (alespoň uvnitř aplikace), které může vidět každý divák prostřednictvím vysílání. Jinými slovy, režim streameru je ukázka obrazovky se zvýšenou ochranou osobních údajů a dalšími výhodami.







