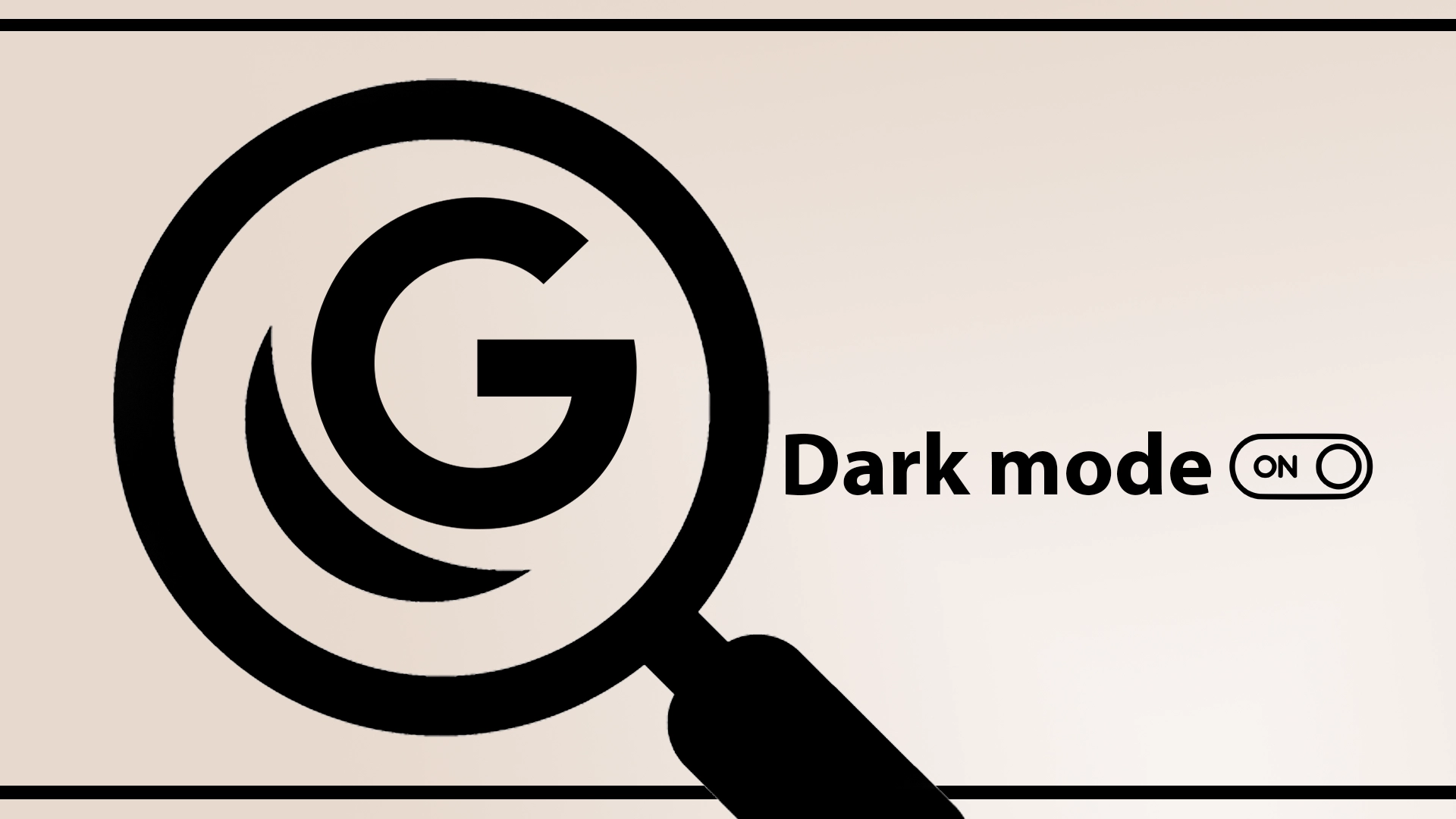Tmavý režim se objevil jako oblíbená funkce, která uživatelům poskytuje vizuálně přitažlivou alternativu k tradičnímu světlému rozhraní. Vyhledávání Google rozpoznává tento trend a nyní nabízí možnost aktivovat tmavý režim, což uživatelům umožňuje přizpůsobit si procházení webu.
Jak přepnout vyhledávání Google do tmavého režimu: Rychlý a komplexní průvodce
Níže jsou uvedeny způsoby, jak přepnout Vyhledávání Google do tmavého režimu na různých platformách.
Na ploše (webový prohlížeč)
Metoda 1: Prostřednictvím nastavení účtu Google
- Přihlaste se k účtu Google : Ujistěte se, že jste přihlášeni ke svému účtu Google.
- Navštivte Nastavení vyhledávání : Klikněte na „Nastavení“ v dolní části domovské stránky Vyhledávání Google.
- Hledejte „Vzhled“ : Zde najdete nastavení vzhledu.
- Vyberte „Tmavý motiv“ : Vyberte jej a nastavení se automaticky použije.
Metoda 2: Tmavý režim založený na prohlížeči
Některé webové prohlížeče mají vestavěný tmavý režim, díky kterému je Vyhledávání Google tmavé. Chcete-li to povolit, přejděte do nastavení prohlížeče a vyhledejte možnost tmavého nebo nočního režimu. Povolení přepne většinu webů, včetně Vyhledávání Google, do tmavého režimu.
Na zařízeních Android
Metoda 1: Nastavení aplikace Google
- Otevřete aplikaci Google : Ujistěte se, že je aktualizována na nejnovější verzi.
- Přejděte na „Více“, které se nachází v pravém dolním rohu.
- Vyberte „Nastavení“ : Otevře se nabídka nastavení.
- Přejděte na „Obecné“ : Zde najdete různá nastavení.
- Najděte ‚Téma‘ : A vyberte ‚Tmavý‘.
Metoda 2: Tmavý režim v celém systému
Pokud vaše zařízení Android používá Android 10 nebo novější, aktivace tmavého režimu v celém systému přepne do tmavého režimu také Vyhledávání Google.
- Otevřete „Nastavení“ : V telefonu Android.
- Přejděte na „Zobrazení“ : Zde můžete upravit nastavení obrazovky.
- Povolit „Tmavý motiv“ : Tím se tmavý režim použije ve všech aplikacích a službách, které jej podporují, včetně Vyhledávání Google.
Na zařízeních iOS
Metoda 1: Nastavení aplikace Google
- Otevřete aplikaci Google : Ujistěte se, že je aktuální.
- Klikněte na svůj profilový obrázek , který se nachází v pravém horním rohu.
- Vyberte „Nastavení“ : Pro přechod do nabídky nastavení.
- Hledejte „Téma“ a vyberte možnost „Tmavý“.
Metoda 2: Tmavý režim v celém systému
Stejně jako na Androidu má iOS také nastavení tmavého režimu v celém systému.
- Přejděte na „Nastavení“ : Na vašem zařízení iOS.
- Přejděte na „Displej a jas“ : kde najdete nastavení obrazovky.
- Vyberte „Tmavý“ : Všechny kompatibilní aplikace a webové stránky, včetně Vyhledávání Google, se přepnou do tmavého režimu.
Stručný průvodce: Povolení tmavého režimu Vyhledávání Google pomocí příznaků
Pokud si chcete pohrát s pokročilými nastaveními, možná vás bude zajímat aktivace tmavého režimu Vyhledávání Google prostřednictvím příznaků prohlížeče. Tato metoda obvykle funguje v prohlížečích, jako je Google Chrome a Microsoft Edge, založených na enginu Chromium. Zde je rychlý návod, jak na to:
Kroky pro Google Chrome nebo Microsoft Edge
- Otevřít prohlížeč : Spusťte v počítači Google Chrome nebo Microsoft Edge.
- Přístup na stránku s příznaky : Do adresního řádku zadejte chrome://flags a stiskněte Enter. Tím přejdete na stránku experimentálních funkcí.
- Vyhledání tmavého režimu : Do vyhledávacího pole v horní části stránky vlajek napište „tmavý režim“, abyste rychle našli příslušná nastavení vlajek.
- Povolit příznak tmavého režimu : Zobrazí se možnost jako „Vynutit tmavý režim pro webový obsah“ nebo podobná. Klikněte na rozbalovací nabídku vedle ní a vyberte možnost Povoleno.
- Znovu spustit prohlížeč : Po povolení příznaku budete vyzváni k opětovnému spuštění prohlížeče. Kliknutím na tlačítko ‚Restartovat‘ uložíte změny a restartujete prohlížeč.
- Zkontrolujte Vyhledávání Google : Otevřete Vyhledávání Google a zjistěte, zda byl použit tmavý režim.
Při použití této metody musíte vzít v úvahu některé nuance.
- Toto nastavení příznaku obvykle ovlivňuje více než jen Vyhledávání Google; může také ztmavit mnoho dalších webových stránek.
- Příznaky prohlížeče jsou experimentální funkce, které mohou být nestabilní nebo mohou být v budoucích aktualizacích odstraněny.
- Pokud nevidíte požadované změny, zkuste vymazat mezipaměť prohlížeče nebo restartovat počítač.
Povolení tmavého režimu prostřednictvím příznaků prohlížeče je techničtější přístup, ale nabízí rychlý způsob, jak použít tmavé téma na více webech, nejen na Vyhledávání Google. Pokud vám tedy vyhovuje ponořit se do pokročilých nastavení, tuto metodu stojí za to vyzkoušet.
Nyní půjdu podrobněji o tom, jak změnit tmavý režim Google, pomocí obrázků, abyste lépe porozuměli krokům.
Jak povolit tmavý režim ve Vyhledávání Google na počítači
Vyhledávání Google poskytuje přímočarý způsob, jak povolit tmavý režim na ploše a vytvořit tak pohodlnější procházení. Uživatelé mohou pomocí několika jednoduchých kroků přejít na tmavší rozhraní, které snižuje únavu očí a zlepšuje vizuální přitažlivost.
- Otevřete svůj preferovaný webový prohlížeč a přejděte na webovou stránku Vyhledávání Google .
- Najděte tlačítko „Nastavení“ v pravém dolním rohu obrazovky a klikněte na něj.
- Z rozbalovací nabídky vyberte „Nastavení vyhledávání“.
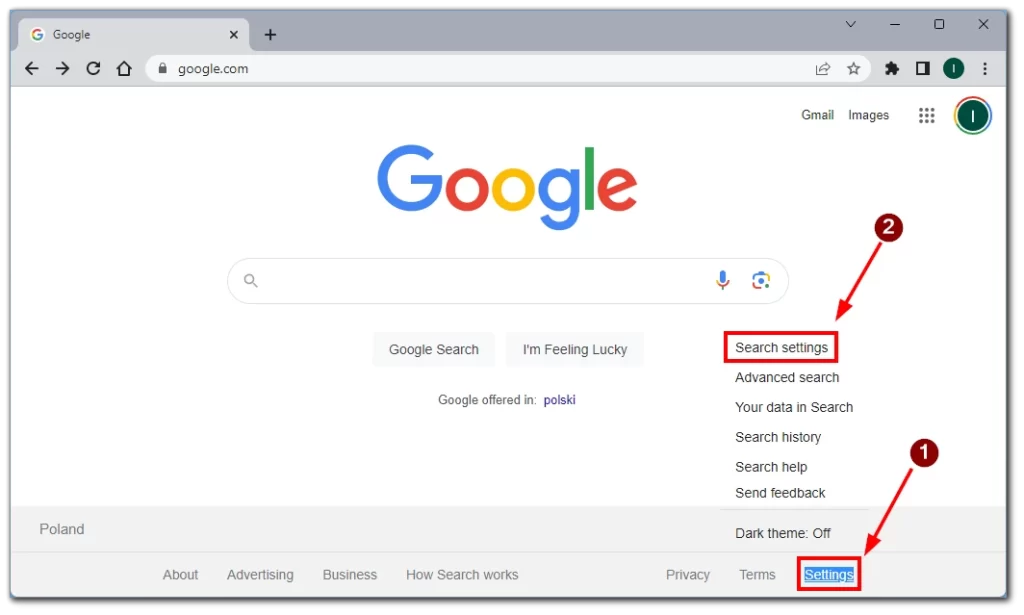
- V části Vzhled najděte možnost „Vzhled“ .
- Povolte tmavý režim přepnutím přepínače vedle možnosti „Tmavý motiv“.
- Uložte změny kliknutím na tlačítko „Uložit“ v dolní části stránky.
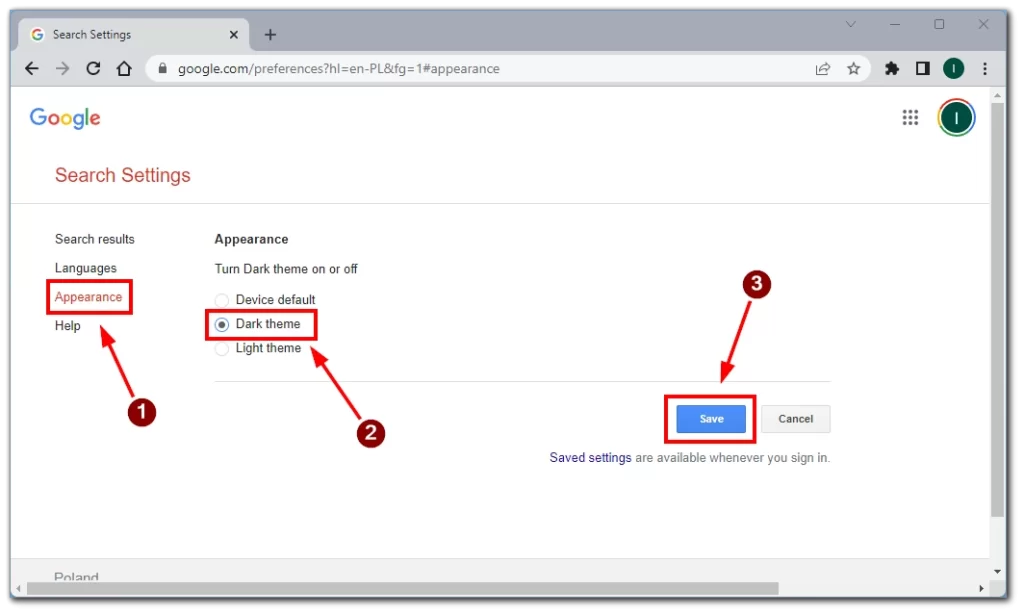
Po povolení tmavého režimu ve verzi Vyhledávání Google pro stolní počítače si uživatelé mohou užít vizuálně příjemné prohlížení, které snižuje únavu očí a nabízí lepší čitelnost. Výše uvedené jednoduché kroky usnadňují přechod do tmavého režimu a přizpůsobení rozhraní Vyhledávání Google.
Jak povolit tmavý režim ve Vyhledávání Google pomocí příznaků v prohlížeči Google Chrome
Uživatelé prohlížeče Google Chrome mají možnost přizpůsobit si prohlížení tím, že povolí tmavý režim ve Vyhledávání Google pomocí příznaků. Tato metoda umožňuje větší přizpůsobení a kontrolu a poskytuje uživatelům jedinečné a vizuálně přitažlivé rozhraní.
- Spusťte Google Chrome na stolním počítači.
- Do adresního řádku zadejte „chrome://flags“ a stiskněte Enter.
- Pomocí vyhledávacího pole na stránce vlajek najděte „Automatický tmavý režim pro webový obsah“.
- Vyhledejte příznak, klikněte na rozbalovací nabídku a vyberte možnost „Povoleno“.
- Znovu spusťte Google Chrome kliknutím na tlačítko „Restartovat“ v dolní části stránky.
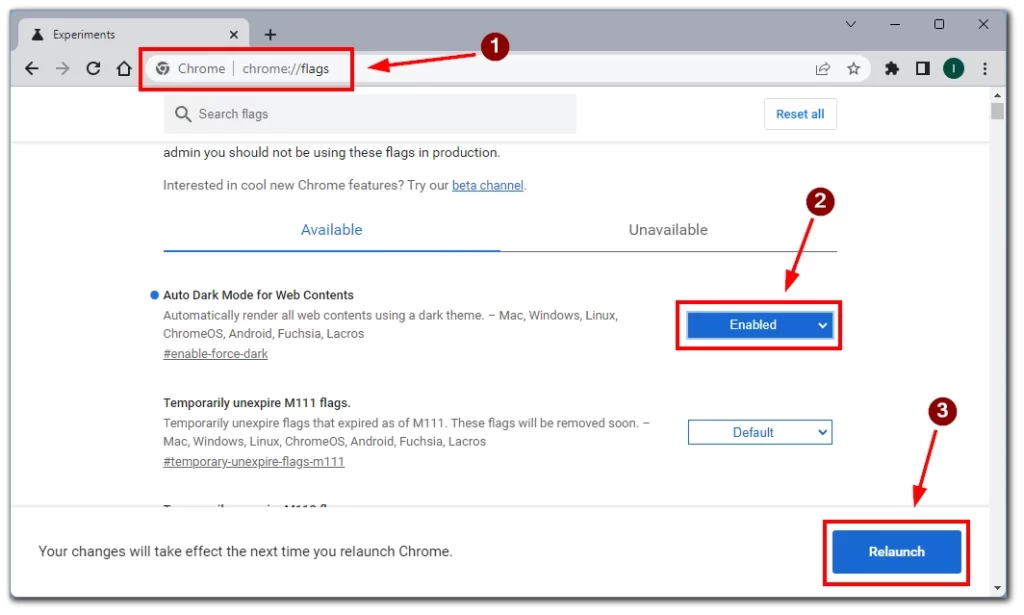
- Otevřete Vyhledávání Google a zažijte procházení v tmavém režimu.
Využitím funkce vlajek v prohlížeči Google Chrome mohou uživatelé odemknout další možnosti přizpůsobení, včetně povolení tmavého režimu ve Vyhledávání Google. Tato metoda umožňuje uživatelům vytvářet personalizované prostředí pro prohlížení, které odpovídá jejich preferencím a zlepšuje jejich online zážitek.
Jak zapnout režim ve Vyhledávání Google na mobilu
Uživatelé systému Android nebo iOS mohou také využívat výhody tmavého režimu ve Vyhledávání Google, což jim vylepšuje zážitek z prohlížení pomocí vizuálně příjemného rozhraní. Podle těchto kroků můžete na svém smartphonu nebo tabletu snadno povolit tmavý režim.
- Přejděte na webovou stránku vyhledávání Google v libovolném prohlížeči.
- Klepněte na tlačítko se třemi tečkami v levé horní části stránky.
- přepnout vzhled na tmavý motiv, vyberte z nabídky „Tmavý motiv“ .
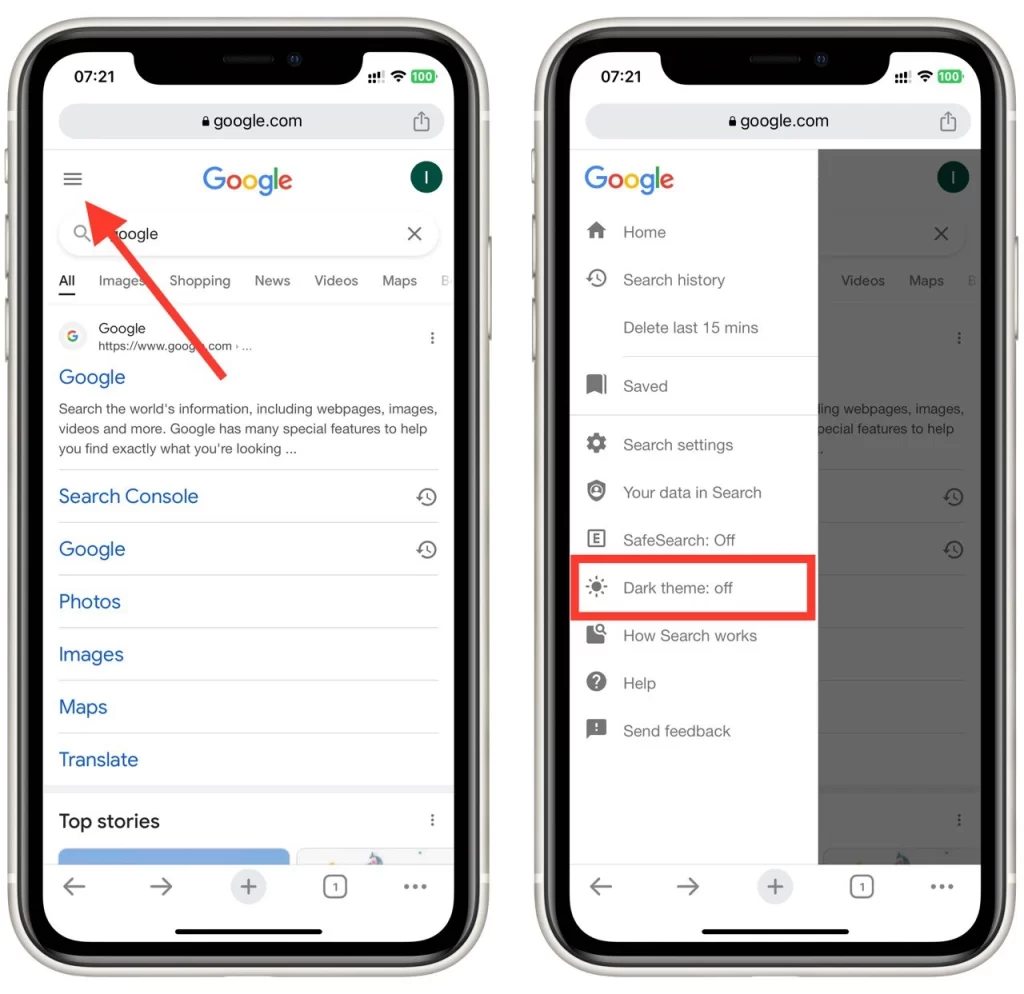
- Ukončete nastavení a aplikace Vyhledávání Google bude nyní tmavá.
Aktivace tmavého režimu ve Vyhledávání Google na vašem mobilním zařízení vám umožní zažít vizuálně přitažlivé rozhraní, které snižuje únavu očí a zlepšuje čitelnost. Pomocí uvedených kroků si uživatelé iOS mohou přizpůsobit své prohlížení a využívat výhod tmavého režimu ve Vyhledávání Google.
Proč byste měli povolit tmavý režim ve Vyhledávání Google
Tmavý režim si v poslední době získal obrovskou popularitu a tuto funkci přijaly různé digitální platformy. Vyhledávání Google, jeden z nejpoužívanějších vyhledávačů, nyní uživatelům umožňuje povolit tmavý režim. Pojďme se ponořit do podrobných důvodů, proč byste měli zvážit aktivaci tmavého režimu ve Vyhledávání Google, a vyzdvihněte jeho výhody pro vaše prohlížení.
Snížené namáhání očí
Jedním z hlavních důvodů, proč povolit tmavý režim ve Vyhledávání Google, je jeho schopnost snížit únavu očí. Tradiční jasné rozhraní vyhledávačů může být drsné pro oči, zejména při procházení po delší dobu nebo v prostředí se slabým osvětlením. Tmavý režim se svým tmavším barevným schématem vytváří pohodlnější vizuální zážitek snížením kontrastu mezi obrazovkou a okolním prostředím. Toto snížení naopak pomáhá zmírnit únavu a namáhání očí, což vám umožňuje prohlížet delší dobu bez nepohodlí.
Vylepšené zaměření
Tlumené a méně vizuálně rušivé rozhraní tmavého režimu ve Vyhledávání Google zvyšuje vaši pozornost na obsah, který hledáte. Minimalizací jasných barev a omezením vizuálního nepořádku vytváří tmavý režim působivější prostředí pro procházení. To může být užitečné zejména při provádění výzkumu, čtení článků nebo studiu online, protože pomáhá eliminovat zbytečné rušivé vlivy a umožňuje vám lépe se soustředit na informace, které hledáte.
Prodloužená životnost baterie (všechna zařízení s bateriemi)
Povolení tmavého režimu ve Vyhledávání Google může pomoci šetřit výdrž baterie uživatelům zařízení s obrazovkami OLED nebo AMOLED. Na rozdíl od tradičních LCD obrazovek nepoužívají OLED a AMOLED displeje k osvětlení pixelů podsvícení. Místo toho každý pixel vyzařuje své vlastní světlo. V tmavém režimu, kde svítí méně pixelů, tyto zobrazovací technologie spotřebovávají méně energie, což má za následek lepší účinnost baterie. Snížením počtu osvětlených pixelů při používání Vyhledávání Google může tmavý režim pomoci prodloužit výdrž baterie vašeho zařízení, což vám umožní prohlížet web déle bez dobíjení.
Esteticky příjemné:
Kromě funkčních výhod nabízí tmavý režim ve Vyhledávání Google esteticky příjemné rozhraní, které mnoho uživatelů považuje za vizuálně přitažlivé. Tmavší barevná paleta propůjčuje vyhledávači elegantní a moderní vzhled, díky čemuž je vizuálně odlišný a odlišný od standardního světlého režimu. Tato možnost přizpůsobení vám umožňuje přizpůsobit si procházení a přizpůsobit je vašim preferencím, takže čas strávený ve Vyhledávání Google bude příjemnější.