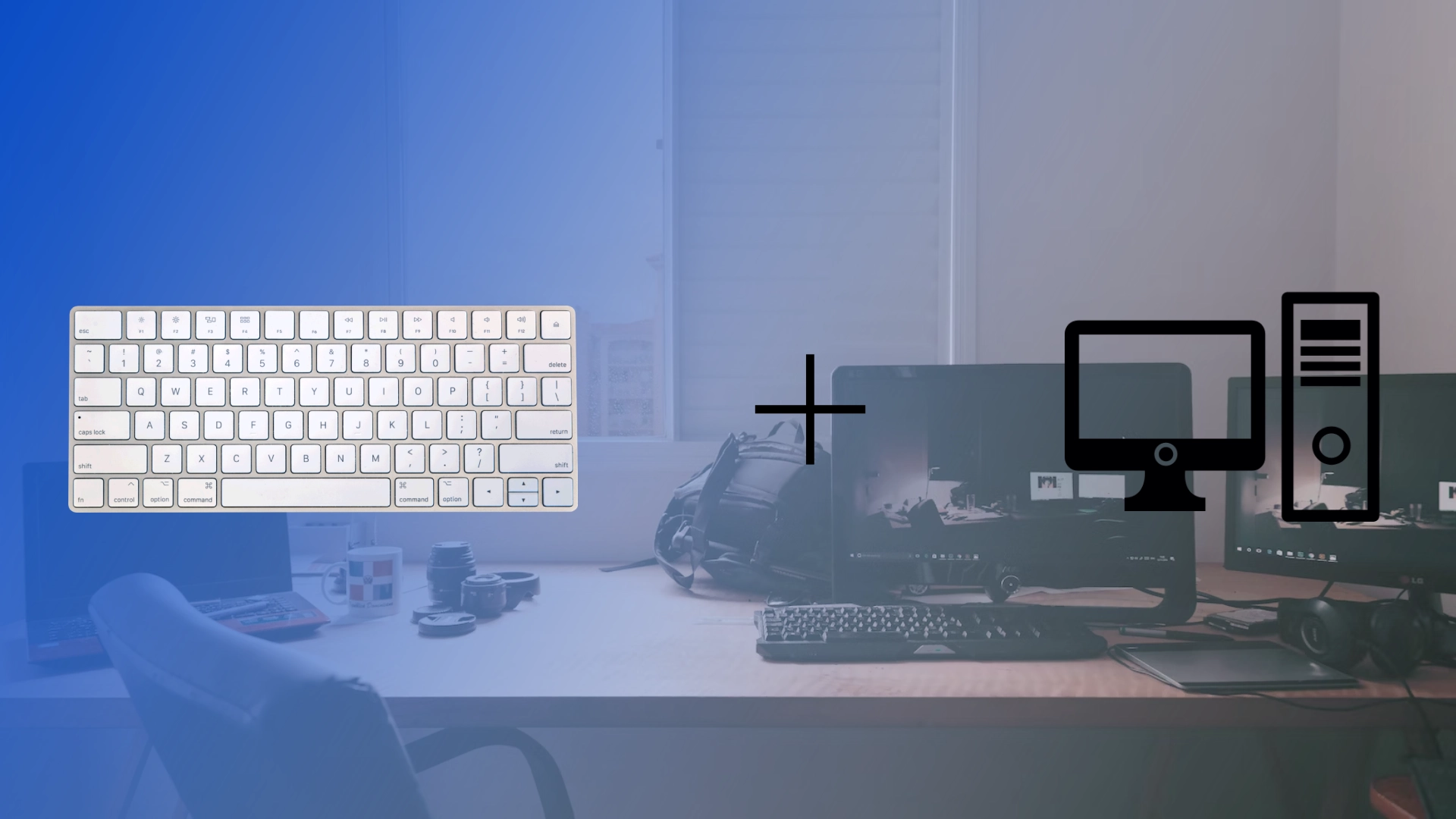Onehdy se mi vybila hlavní klávesnice počítače a neměl jsem žádné vyměnitelné baterie. Rozhodl jsem se, že mohu dočasně připojit klávesnici Macu k počítači se systémem Windows. Překvapilo mě, že to bylo mnohem jednodušší, než jsem čekal.
Místo stahování softwaru třetích stran nebo ovladačů Apple jsem musel Apple Magic Keyboard připojit přes Nastavení jako jakékoli jiné zařízení Bluetooth a okamžitě fungovala jako jakákoli jiná klávesnice. Při prvním připojení jsem však narazil na malý problém, který jsem vyřešil poměrně rychle.
Řeknu vám o tom podrobně a v níže uvedeném pořadí.
Jak připojit Mac Magic Keyboard k počítači s Windows 11
Pokud máte klávesnici Mac Magic Keyboard a chcete ji používat s počítačem se systémem Windows 11, budete rádi, že tento proces je přímočarý. Podle níže uvedených kroků můžete klávesnici Magic Keyboard bez problémů připojit k počítači se systémem Windows 11, což vám umožní vychutnat si její výjimečný zážitek ze psaní.
- Otevřete „Nastavení“ v počítači se systémem Windows 11 a vyberte „Bluetooth a zařízení“.
- Přepněte přepínač Bluetooth do polohy „Zapnuto“.
- Zapněte klávesnici Magic Keyboard a umístěte ji blíže k počítači se systémem Windows.
- Na počítači se systémem Windows 11 klikněte na možnost „Přidat zařízení“ v nabídce nastavení Bluetooth.
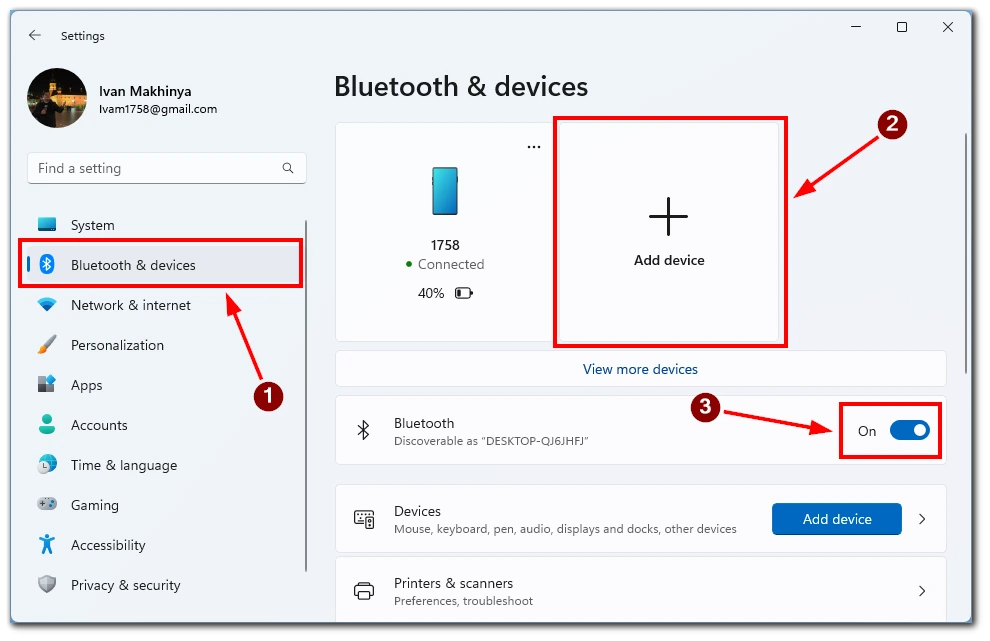
- Vyberte „Bluetooth“ a počkejte , až se vaše Magic Keyboard objeví v seznamu dostupných zařízení.
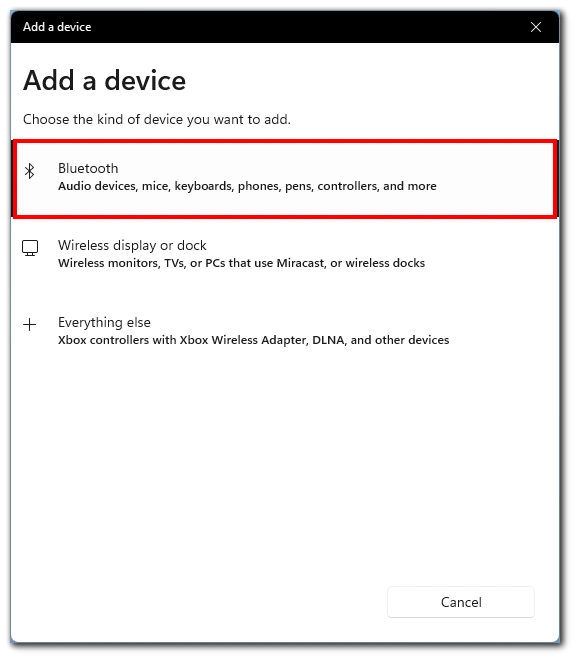
- Kliknutím na něj zahájíte proces párování.
- Postupujte podle pokynů na obrazovce a dokončete proces párování mezi Magic Keyboard a Windows 11 PC. Po úspěšném spárování můžete klávesnici Magic Keyboard používat na počítači se systémem Windows 11.
Gratulujeme! Úspěšně jste připojili klávesnici Mac Magic Keyboard k počítači se systémem Windows 11. Nyní si můžete vychutnat výjimečný zážitek z psaní a bezproblémovou funkčnost klávesnice Magic Keyboard při používání operačního systému Windows 11.
Jak připojit Mac Magic Keyboard k počítači s Windows 10
Windows 10 je i nadále oblíbenou volbou pro mnoho uživatelů počítačů, a pokud máte klávesnici Mac Magic Keyboard, můžete její vynikající funkce využívat i na počítači se systémem Windows 10. Připojení klávesnice Magic Keyboard k systému Windows 10 vyžaduje několik jednoduchých kroků, které vám umožní vychutnat si elegantní design této klávesnice a plynulé psaní.
- Na počítači se systémem Windows 10 přejděte na Start, poté přejděte na Nastavení a vyberte kartu „Zařízení“ .
- Zde musíte vybrat „Bluetooth a další zařízení“.
- Přepněte přepínač Bluetooth do polohy „Zapnuto“.
- Přepnutím přepínače na klávesnici Magic Keyboard ji zapněte a přepněte ji do režimu párování.
- Na počítači se systémem Windows 10 klikněte na „Přidat zařízení Bluetooth nebo jiná zařízení“ .
- Vyberte „Bluetooth“ a ze seznamu dostupných zařízení vyberte Magic Keyboard.
- Jakmile vyberete Magic Keyboard, klikněte na „Pair“ nebo „Connect“ pro zahájení procesu párování. Postupujte podle pokynů na obrazovce nebo pokynů, které se mohou objevit.
Nyní si můžete naplno užít výjimečný zážitek ze psaní a bezproblémovou integraci klávesnice Magic Keyboard s operačním systémem Windows 10. Ať už píšete, hrajete nebo se věnujete jiným činnostem, klávesnice Magic Keyboard zvýší vaši produktivitu a zlepší váš zážitek z Windows 10.
Jak připojit Mac Magic Keyboard na Windows PC pomocí drátu
Další otázka, kterou jsem položil, byla, je možné připojit Magic Keyboard k počítači s Windows pomocí drátu? Ukazuje se, že je to možné.
Na klávesnici Magic Keyboard najdete nabíjecí port. V mém případě je to Lightning, ale vím, že existují nějaké Magic Keyboardy s USB-C konektory. Stačí připojit jeden konec kabelu ke klávesnici a druhý k počítači.
Systém Windows automaticky nainstaluje potřebné ovladače a připojí klávesnici k systému. Poté můžete okamžitě začít používat klávesnici Magic Keyboard na počítači se systémem Windows.
Jak fungují klávesy na Magic Keyboard pro klávesy ve Windows?
Při používání klávesnice Mac Magic Keyboard na počítači se systémem Windows vás možná zajímá, jak fungují klávesy na klávesnici v operačním systému Windows. Přestože je Magic Keyboard primárně navržena pro macOS, lze ji stále efektivně používat s počítačem se systémem Windows. Existuje však několik klíčových rozdílů v rozložení a funkčnosti určitých kláves.
- Klávesa Command (⌘) a klávesa Windows (⊞) : Klávesa Command (⌘) na klávesnici Magic Keyboard je ekvivalentní klávese Windows (⊞) ve Windows. Slouží jako modifikační klávesa pro různé klávesové zkratky v macOS. Ve Windows plní klávesa Windows (⊞) podobnou roli, aktivuje nabídku Start a slouží jako modifikační klávesa pro zkratky specifické pro Windows.
- Klávesa Option/Alt (⌥) a klávesa Alt : Klávesa Option/Alt (⌥) na klávesnici Magic Keyboard je ekvivalentní klávese Alt ve Windows. Umožňuje vám přistupovat k alternativním postavám a provádět specifické funkce v macOS. V systému Windows slouží k podobnému účelu klávesa Alt, která umožňuje přístup k alternativním znakům a spouštění různých zkratek.
- Control Key (⌃) a Control Key : Klávesa Control (⌃) na Magic Keyboard funguje podobně v systémech macOS i Windows. Běžně se používá k provádění řady klávesových zkratek a příkazů založených na ovládání v obou operačních systémech.
- Funkční klávesy (F1-F12) : Funkční klávesy (F1-F12) na Magic Keyboard mají různé funkce v macOS a Windows. V macOS jsou tyto klávesy primárně spojeny s funkcemi na úrovni systému, jako je úprava jasu, ovládání hlasitosti a správa přehrávání médií. V systému Windows si funkční klávesy zachovávají své tradiční role a provádějí úkoly, jako je aktivace panelu nabídek, obnovení obrazovky a úprava nastavení zvuku.
- Klávesa Command/Windows + C/V/X/Z : V systému macOS se klávesa Command (⌘) používá v kombinaci s klávesami C, V, X a Z k provádění běžných editačních příkazů (Kopírovat, Vložit, Vyjmout a Vrátit). Na klávesnici Magic Keyboard fungují tyto klávesové zkratky podobně ve Windows, když používáte klávesu Windows (⊞) místo klávesy Command (⌘).
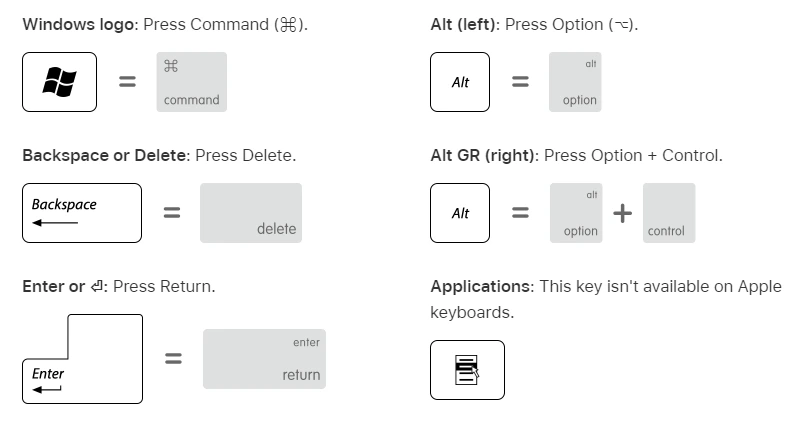
I když existují drobné rozdíly v klíčových funkcích mezi macOS a Windows, Mac Magic Keyboard lze stále efektivně používat na počítači se systémem Windows. Když pochopíte ekvivalence mezi klávesami na klávesnici Magic Keyboard a jejich protějšky ve Windows, můžete bez problémů procházet a využívat funkce klávesnice v operačním systému Windows. Bez ohledu na to, zda spouštíte zkratky, přistupujete k alternativním znakům nebo vykonáváte funkce na úrovni systému, klávesy Magic Keyboard zajistí hladké a efektivní psaní na vašem počítači se systémem Windows.
Jak opravit zpoždění Magic Keyboard ve Windows
Po prvním připojení mě potkala velmi nepříjemná situace – klávesnice se zdržela. To znamená, že text byl zadán až několik sekund po stisknutí tlačítka na klávesnici. Našel jsem několik oprav, které pomohou vyřešit tento problém:
Restartujte Bluetooth v počítači
Důvodem zpoždění klávesnice mohou být problémy s připojením Bluetooth. Chcete-li tento problém vyřešit, restartujte Bluetooth v počítači. Chcete-li to provést, otevřete nastavení počítače, najděte část „Bluetooth a další zařízení“ a vypněte Bluetooth. Počkejte několik sekund a poté jej znovu zapněte. To může pomoci vytvořit stabilní připojení a eliminovat zpoždění klávesnice.
Restartujte klávesnici
Někdy může být zpoždění klávesnice způsobeno problémem se samotnou klávesnicí. Chcete-li tento problém vyřešit, odpojte Magic Keyboard od počítače a počkejte několik sekund. Poté klávesnici znovu připojte k počítači. Restartování klávesnice může pomoci vyřešit možné technické problémy a obnovit normální fungování klávesnice.
Nabijte klávesnici
Zpoždění klávesnice Magic Keyboard může souviset i s nízkou energií baterie. Zkontrolujte, zda je klávesnice plně nabitá, nebo ji zapojte do zdroje napájení, aby správně fungovala. Nabijte klávesnici a dejte jí dostatek času, aby se plně nabila. To může pomoci vyřešit problém s latencí.
Zkontrolujte, zda je klávesnice připojena k dalším zařízením
Někdy může být zpoždění klávesnice způsobeno připojením klávesnice k jiným zařízením. Ujistěte se, že klávesnice Magic Keyboard není připojena k jinému zařízení. Pokud je připojen, odpojte jej od něj. Když je klávesnice připojena pouze k jednomu zařízení, může to pomoci odstranit konflikty a zlepšit výkon.
Odpojte ostatní zařízení Bluetooth od počítače
Připojení dalších zařízení Bluetooth k počítači může způsobit konflikty a způsobit zpoždění klávesnice Magic Keyboard. Doporučuje se dočasně odpojit všechna ostatní zařízení Bluetooth od počítače. To může pomoci vytvořit stabilní spojení mezi počítačem a klávesnicí a eliminovat možné vnější rušení.
Měli byste je zkoušet jeden po druhém, dokud nenajdete ten, který vám pomůže. Pokud vám nic z tohoto nepomůže, doporučuji vám kontaktovat podporu společnosti Apple a požádat o podrobnější kroky k vyřešení tohoto problému.