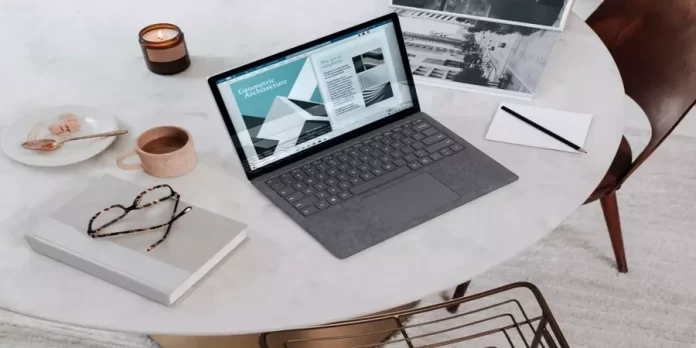Notebook vám díky své autonomii a ergonomii usnadní práci nebo studium. To však není vše. Při používání zařízení můžete využít také funkci dvou obrazovek.
Co potřebujete k používání dvou obrazovek na notebooku?
Notebooky jsou dobrou volbou pro ty, kteří neradi pracují nebo studují vsedě na jednom místě. S notebookem můžete zajít do své oblíbené kavárny, objednat si oblíbenou kávu a vyřídit si své záležitosti. Doma si můžete sednout na pohovku a pracovat s notebookem v pohodlné poloze.
Pravděpodobně víte, že notebooky nejsou známé svými širokými obrazovkami. Někdy však specifika práce nebo studia vyžadují použití velké obrazovky, aby bylo lépe vidět různé detaily. V takovém případě můžete připojit další druhou obrazovku, která lépe vykreslí detaily obrazu.
Pokud máte dostatečně výkonný notebook, můžete připojit i druhý monitor, abyste mohli s kamarádem hrát kooperativní videohry.
Pokud jste připojili více displejů, znamená to v podstatě, že již nemusíte přepínat mezi aplikacemi na stejné obrazovce. Můžete například zobrazit e-mailového klienta na nativní obrazovce notebooku a jiný program spustit na velkém externím monitoru.
Zde je návod, jak používat na notebooku dvě obrazovky.
Jak rozdělit obrazovku notebooku na dvě části
Někteří lidé považují touhu člověka plnit několik úkolů najednou za negativní povahový rys a svůj postoj motivují známým rčením o dvou ptácích. Pro některé je multitasking charakteristickým znakem plnohodnotného a komplexního pracovního procesu.
Ať už je obrazovka notebooku velká, nebo ne, klíčem k úspěšné práci na dvou projektech současně je správné rozložení aktivních oken na ploše.
Samozřejmě můžete jednoduše použít kurzor počítačové myši nebo touchpad notebooku a umístit na obrazovku všechna požadovaná okna. Ano, význam je skutečně stejný, ale funkčně to bude méně užitečné než použití vestavěné funkce „Snap Assist“.
Chcete-li zkontrolovat, zda je funkce aktivována, postupujte podle následujících kroků:
- Nejprve otevřete okno „Nastavení“ z nabídky Start nebo stisknutím kombinace kláves „Win + I“.
- Poté otevřete nabídku „Systém“ a přejděte na kartu „Multitasking“.
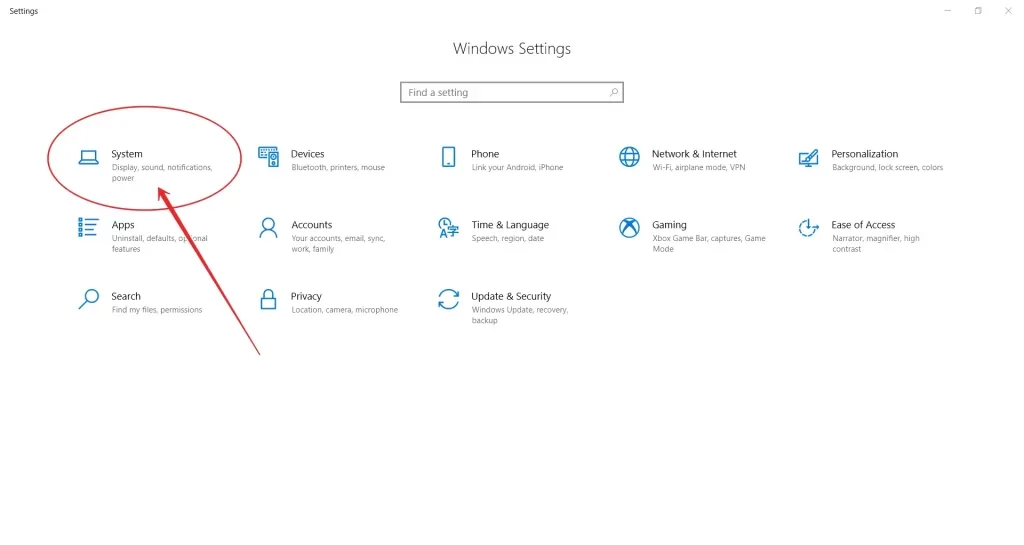
- Poté aktivujte funkci „Přichytit okna“ a zaškrtněte políčka.
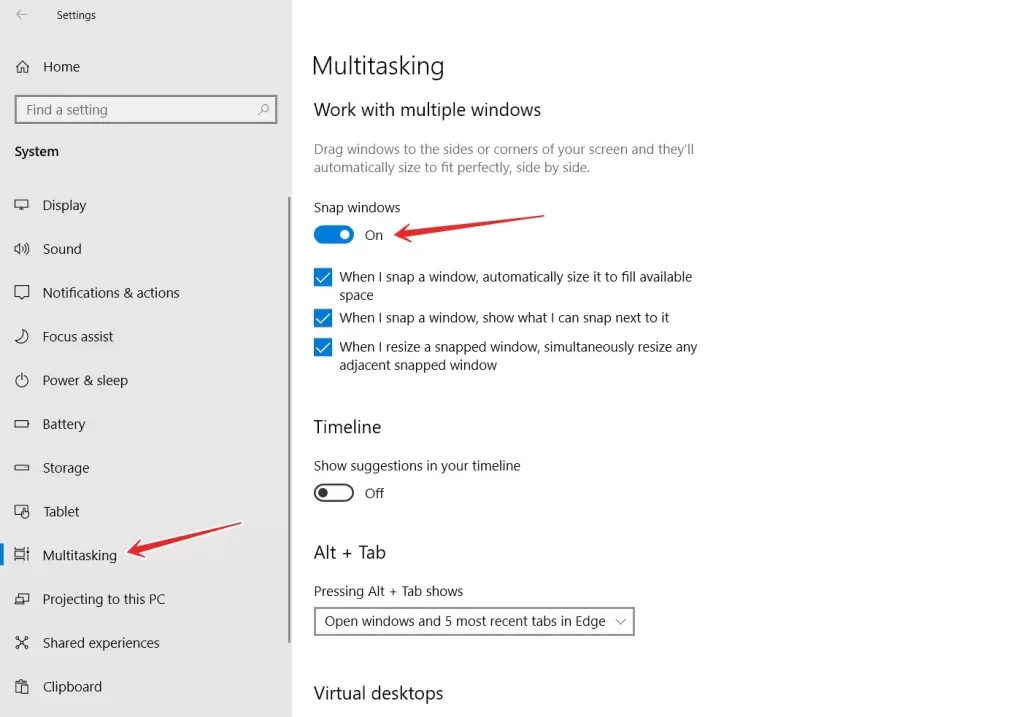
- Chcete-li nyní rozdělit obrazovku na dvě stejné části, otevřete požadované okno a stiskněte kombinaci kláves „Win + šipka doleva nebo doprava“.
Dříve vybrané aktivní okno se přesune na vybranou stranu a ostatní okna se zobrazí jako miniatury. Chcete-li druhé požadované okno umístit do volné poloviny plochy, stačí na něj kliknout myší.
Vše je jednoduché, ale co nejpohodlnější, pokud potřebujete pracovat s několika objekty najednou.
Který typ kabelu pro připojení notebooku k druhé obrazovce
Připojení externích displejů k notebooku bude poměrně snadné. Nejprve je třeba vědět, jaký typ kabelu potřebujete. Většina moderních notebooků má port HDMI, DisplayPort, mini-DisplayPort nebo USB typu C.
Podívejte se na vstupy notebooku a monitoru, který chcete připojit. Poté stačí vybrat správný kabel, nejčastěji je to kabel HDMI. Pokud ho doma nemáte, můžete si ho koupit na Amazonu nebo v obchodě s hardwarem.
Jak nastavit dvě obrazovky na notebooku
Pokud chcete v notebooku se systémem Windows 10 nastavit duální obrazovku, musíte postupovat podle následujících kroků:
- Nejprve připojte k notebooku a monitoru správný kabel;
- Poté stiskněte klávesovou zkratku „Win + P“ a otevřete možnosti „Projekt“, které se zobrazí na pravé straně obrazovky notebooku.
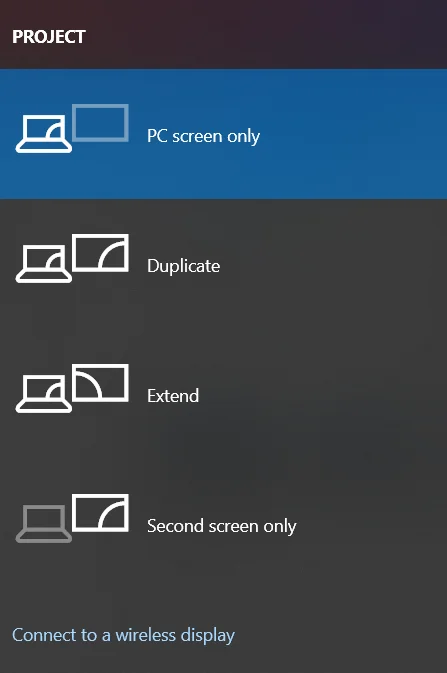
- Poté vyberte jednu ze tří možností: „Duplikovat“ (duplikuje obraz z notebooku na monitor), „Rozšířit“ (rozdělí celou plochu na dvě obrazovky a umožní vám přetahovat okna a další prvky z jedné obrazovky na druhou) a „Pouze druhá obrazovka“ (vypne obrazovku notebooku a ponechá pouze další obrazovku).
Po dokončení těchto kroků budete moci používat druhý monitor.
Jak změnit polohu obrazovky více monitorů v systému Windows 10
Pokud chcete změnit pozici obrazovky více monitorů v systému Windows 10, musíte postupovat podle následujících kroků:
- Nejprve klikněte na nabídku Start a vyberte možnost „Nastavení“.
- Poté přejděte do části „Systém“.
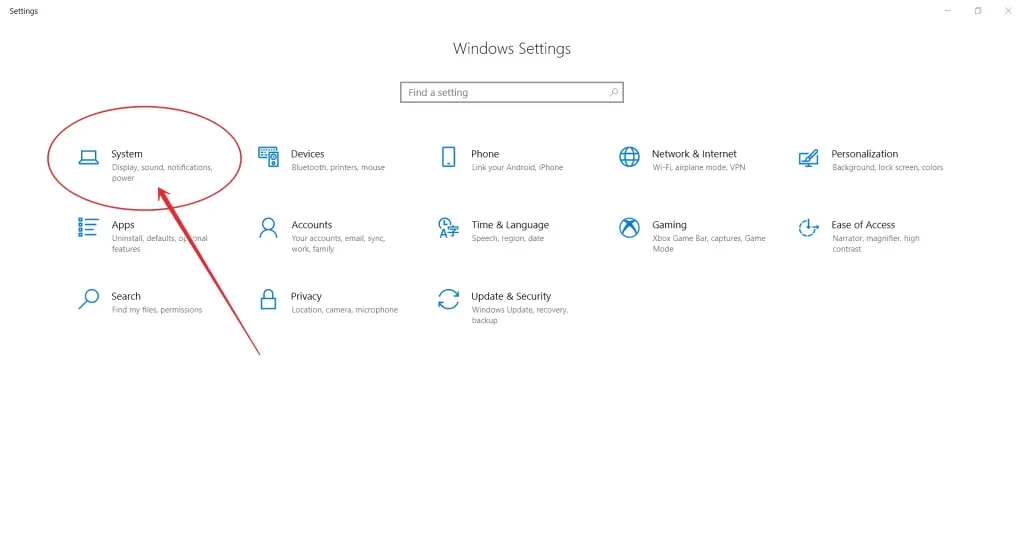
- V předem vybrané nabídce „Display“ klikněte na monitor a přesuňte jej na požadované místo. Pokud se nachází vlevo od hlavní obrazovky, umístěte jej vlevo od hlavní obrazovky nebo jej přesuňte kamkoli za hlavní monitor.
- Nakonec zavřete „Nastavení“.
Nyní můžete začít.