Snímky obrazovky se staly nedílnou součástí našich digitálních životů a umožňují nám zachytit a sdílet nezapomenutelné okamžiky. Pořizování snímků obrazovky na některých streamovacích platformách, jako je například Hulu, však může být náročné kvůli opatřením na ochranu autorských práv. Pokud například pořídíte snímek obrazovky na Hulu, místo požadovaného snímku se zobrazí černá obrazovka. Podívejme se, jak můžete toto omezení obejít a co to znamená.
Proč se při pokusu o pořízení snímku obrazovky na službě Hulu zobrazí černá obrazovka?
Při pokusu o pořízení snímku obrazovky přímo z obsahu služby Hulu se může stát, že se místo požadovaného snímku zobrazí černá obrazovka. Tento problém vzniká kvůli mechanismům ochrany autorských práv, které společnost Hulu zavedla, aby zabránila neoprávněnému šíření materiálu chráněného autorskými právy.
Stejně jako ostatní streamovací platformy používá Hulu technologie správy digitálních práv (DRM) k ochraně obsahu chráněného autorskými právy. DRM je soubor technologií a protokolů určených ke kontrole přístupu a ochraně práv duševního vlastnictví tvůrců obsahu. Jednou z běžných technologií DRM, které streamovací platformy používají, je ochrana digitálního obsahu s vysokou šířkou pásma (HDCP).
HDCP šifruje video signály mezi streamovací platformou a zobrazovacím zařízením, čímž zajišťuje ochranu obsahu před neoprávněným zachycením nebo kopírováním. Když pořídíte snímek obrazovky videa, když je HDCP aktivní, funkce snímku obrazovky zachytí prázdnou, černou obrazovku, protože nástroj pro snímání obrazovky nemůže zobrazit šifrovaný obsah.
Jak obejít omezení snímků obrazovky služby Hulu v počítači
Obejít omezení snímků obrazovky, která společnost Hulu zavedla na počítači, může být kvůli opatřením na ochranu autorských práv obtížné. Existuje však několik metod, jak zachytit snímky obrazovky obsahu Hulu. Je důležité si uvědomit, že i když tyto metody mohou fungovat, vždy byste měli respektovat zákony o autorských právech a používat snímky obrazovky zodpovědně. Zde je několik možných řešení:
Vyzkoušejte nástroj pro odstřihávání v systému Windows
Ačkoli není zaručeno, že nástroj Windows Snipping Tool bude fungovat při pořizování snímků obrazovky obsahu služby Hulu kvůli opatřením na ochranu autorských práv, stojí za zmínku, že někteří uživatelé s touto metodou zaznamenali úspěch. Pokud jste to tedy ještě neudělali, můžete ji vyzkoušet a zjistit, zda vám funguje. Chcete-li použít nástroj Windows Snipping Tool pro zachycení snímků obrazovky služby Hulu, postupujte podle následujících kroků:
- Otevřete video Hulu, které chcete zachytit, v počítači.
- Otevřete nabídku Start a ve vyhledávacím řádku vyhledejte „Snipping Tool“. Kliknutím na aplikaci Snipping Tool ji spusťte.
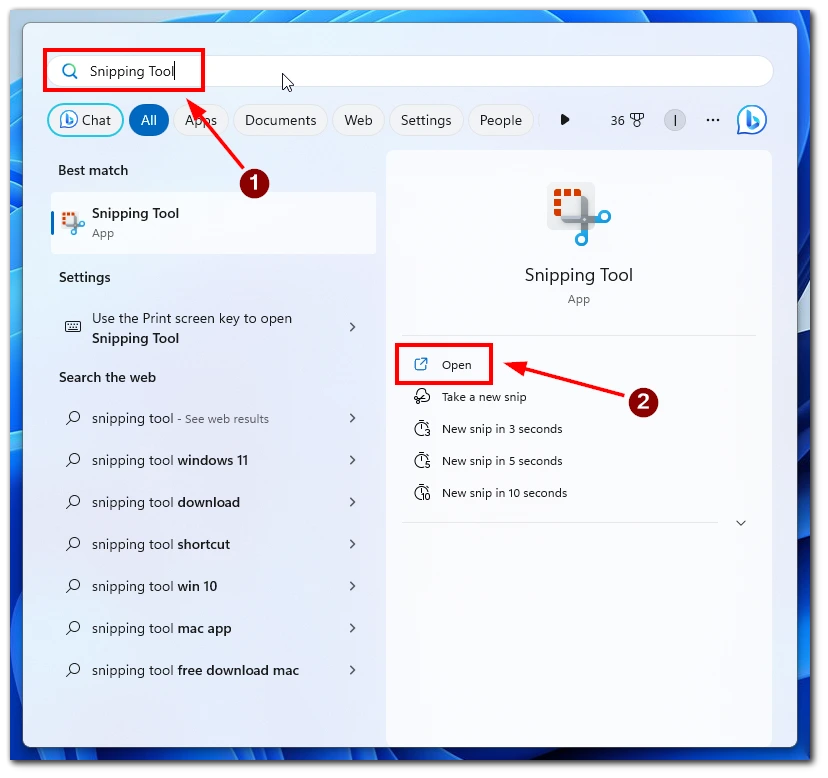
- V okně nástroje Snipping Tool klikněte na tlačítko „New“ a spusťte proces tvorby snímku obrazovky. Obrazovka se ztlumí a umožní vám vybrat požadovanou oblast videa Hulu, kterou chcete zachytit.
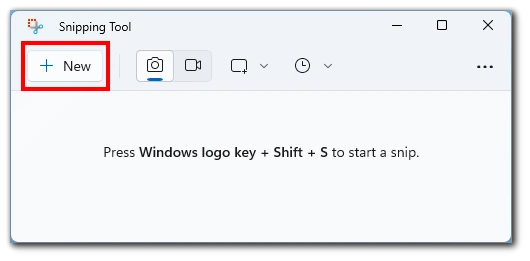
- Kliknutím a přetažením kurzoru myši vytvořte obdélníkový výběr kolem snímku videa, který chcete snímat.
- Jakmile uvolníte tlačítko myši, nástroj Snipping Tool zachytí vybranou oblast.
- V okně nástroje Snipping Tool můžete pořízený snímek obrazovky opatřit poznámkami, uložit nebo sdílet.
Přestože nástroj Windows Snipping Tool může některým uživatelům při pořizování snímků obrazovky Hulu fungovat, je důležité si uvědomit, že tato metoda nemusí obejít omezení autorských práv, která společnost Hulu uplatňuje.
Použití rozšíření prohlížeče
Některá rozšíření prohlížeče jsou speciálně navržena tak, aby obcházela omezení pro pořizování snímků obrazovky, která stanovují streamovací platformy, jako je Hulu. Tato rozšíření umožňují pořizovat snímky obrazovky přímo z přehrávaného videa. Zde se dozvíte, jak můžete pomocí rozšíření prohlížeče obejít omezení Hulu týkající se pořizování snímků obrazovky:
- Nainstalujte si rozšíření prohlížeče, které je kompatibilní s vaším preferovaným prohlížečem a podporuje pořizování snímků obrazovky ze streamovacích platforem. Příkladem může být „Video Screenshot“ pro Google Chrome.
- Otevřete prohlížeč a přejděte na video Hulu, které chcete zachytit.
- Aktivujte rozšíření prohlížeče kliknutím na jeho ikonu na panelu nástrojů prohlížeče a podle pokynů uvedených v rozšíření pořiďte snímek obrazovky videa Hulu.
Pomocí rozšíření prohlížeče určených speciálně pro pořizování snímků obrazovky ze streamovacích platforem lze omezení služby Hulu účinně překonat.
Použití aplikace dálkového ovládání
Další možností, jak obejít omezení společnosti Hulu týkající se snímků obrazovky, je použití nástrojů pro vzdálený přístup, které umožňují ovládat počítač z jiného zařízení. Díky vzdálenému přístupu k počítači můžete pořizovat snímky obrazovky pomocí zařízení, které vám umožní přístup k počítači. Zde je uveden postup, jak můžete postupovat:
- Nainstalujte nástroj pro vzdálený přístup do počítače i do zařízení, které budete používat pro vzdálený přístup. Příkladem může být TeamViewer, Chrome Remote Desktop nebo AnyDesk.
- Nástroj pro vzdálený přístup nastavte podle pokynů pro každý konkrétní software.
- Spusťte nástroj pro vzdálený přístup na sekundárním zařízení a navažte spojení s počítačem.
- Pomocí zařízení pro vzdálený přístup můžete zobrazit obrazovku počítače a pořizovat snímky obsahu služby Hulu pomocí funkce snímku obrazovky na vzdáleném zařízení.
Připojením mobilního zařízení k počítači a použitím aplikace pro dálkové ovládání můžete ovládat přehrávání služby Hulu v počítači z mobilního zařízení. Díky tomu můžete pořizovat snímky obrazovky přímo z mobilního zařízení, což představuje bezproblémové a efektivní řešení.
Používejte software pro nahrávání obrazovky
Místo pořizování tradičních snímků obrazovky můžete použít software pro nahrávání obrazovky a zachytit přehrávání videa na obrazovce. Tato metoda umožňuje nahrávat video a později z nahraného záznamu získat snímky obrazovky. Zde se dozvíte, jak můžete využít software pro nahrávání obrazovky:
- Nainstalujte do počítače spolehlivý software pro nahrávání obrazovky, například OBS Studio, Camtasia nebo Bandicam, a nakonfigurujte nastavení nahrávání podle svých preferencí.
- Přehrajte video Hulu, které chcete zachytit, a spusťte nahrávání obrazovky. Nechte video přehrávat po požadovanou dobu a ujistěte se, že jste zachytili požadovanou scénu.
- Po dokončení nahrávání obsahu zastavte nahrávání obrazovky.
- Otevřete nahraný soubor videa pomocí softwaru pro úpravu videa nebo přehrávače médií. Pozastavte video v požadovaném okamžiku a pořiďte snímek obrazovky pomocí vestavěné funkce snímku obrazovky softwaru nebo nástroje třetí strany.
Tato metoda umožňuje přesné zachycení požadovaných snímků a umožňuje upravit snímky obrazovky podle potřeby.
Zakázat hardwarovou akceleraci
Vypnutí hardwarové akcelerace ve Windows může pomoci obejít omezení snímků obrazovky, které zavedla služba Hulu. Zde je návod, jak můžete hardwarovou akceleraci zakázat:
- Kliknutím na možnost „Nastavení“ (ikona ozubeného kola) otevřete nabídku Start.
- V okně Nastavení vyberte kategorii „Systém“.
- Klikněte na kartu „Zobrazení“ na levé straně.
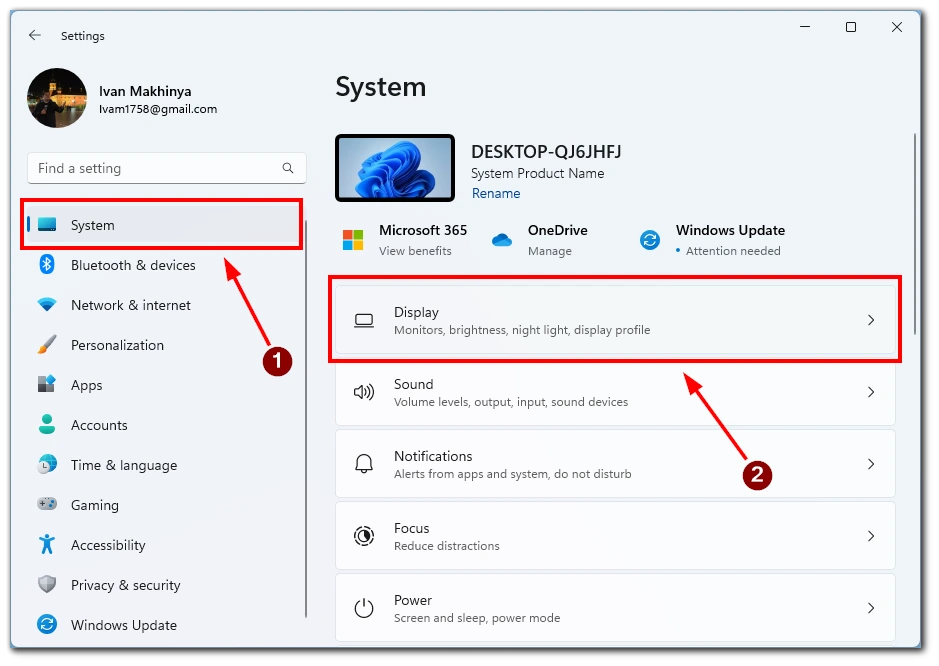
- Přejděte dolů a klikněte na odkaz „Grafika“.
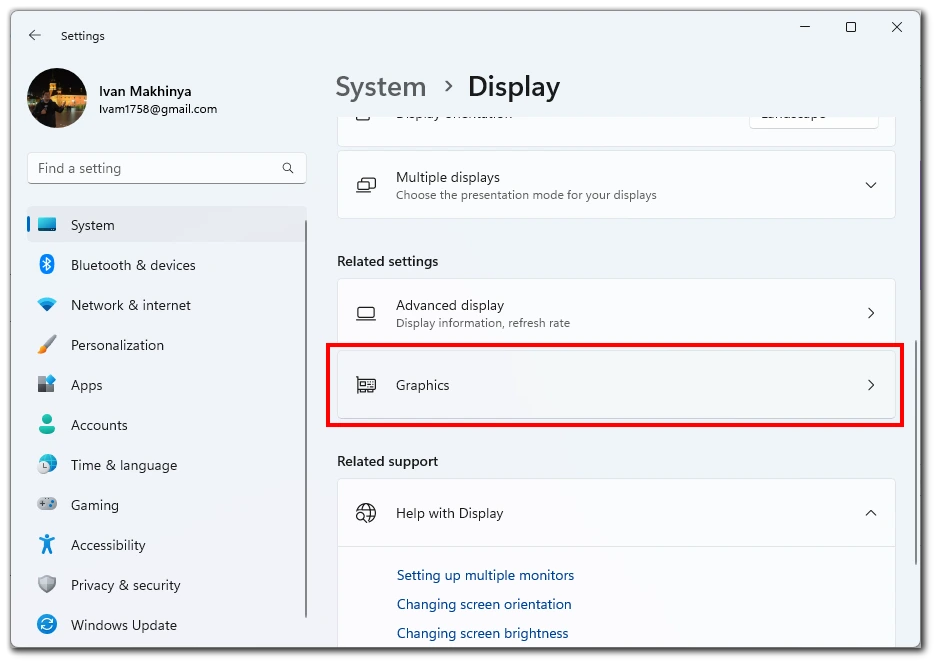
- V části „Upřesnit nastavení grafiky“ klikněte na posuvník vedle položky „Hardwarově akcelerované plánování GPU“.
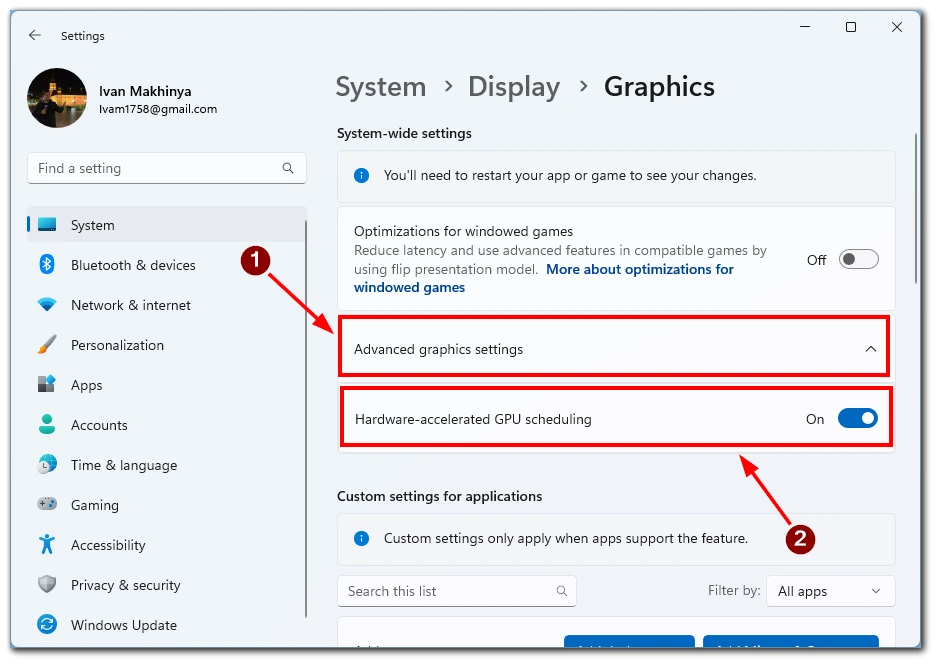
- Restartujte počítač, aby se změny projevily.
Vypnutím hardwarové akcelerace v systému Windows můžete obejít určitá omezení a pořizovat snímky obrazovky obsahu služby Hulu.
Použití sekundárního zařízení
Pokud máte přístup k sekundárnímu zařízení, například chytrému telefonu nebo tabletu, můžete jej použít k pořizování snímků obrazovky obsahu služby Hulu během streamování v počítači. Postup je následující:
- Otevřete video Hulu v počítači.
- Zarovnejte fotoaparát sekundárního zařízení na požadovanou scénu a pořiďte snímek obrazovky pomocí funkce snímku obrazovky zabudované v zařízení.
- Získejte přístup ke snímkům obrazovky z galerie sekundárního zařízení a přeneste je do počítače pro další použití nebo úpravy.
Je důležité si uvědomit, že i když tyto metody umožňují pořizovat snímky obrazovky na Hulu, je nutné dodržovat autorská práva a podmínky služby streamovací platformy. Snímky obrazovky používejte výhradně pro osobní účely a vyhněte se jejich sdílení nebo šíření bez autorizace.
Je pořizování screenshotů obsahu služby Hulu nezákonné?
Pořizování snímků obrazovky obsahu Hulu pro osobní použití je obecně povoleno a není výslovně nezákonné. Při práci s materiálem chráněným autorskými právy je však důležité pochopit a dodržovat podmínky služby a zákony o autorských právech.
Stejně jako ostatní streamovací platformy poskytuje společnost Hulu své služby za specifických podmínek uvedených v podmínkách služby. Tyto podmínky obvykle zakazují neoprávněnou distribuci, reprodukci nebo sdílení obsahu chráněného autorskými právy bez řádného povolení. Pořizování snímků obrazovky obsahu služby Hulu pro osobní použití v rámci spravedlivého použití je obecně přijatelné.
Spravedlivé použití je právní doktrína, která umožňuje omezené použití materiálu chráněného autorskými právy bez nutnosti získat povolení od vlastníka autorských práv. Jedná se o subjektivní koncept, který se liší v závislosti na okolnostech, účelu a povaze uživatele. Při určování spravedlivého užití se zvažují faktory, jako je účel užití, množství a významnost použité části a vliv na trh s původním dílem.







