Pokud máte problémy s mikrofonem, je možné, že není správně nastaven. V takovém případě je dobré jej otestovat. Mnoho uživatelů se zajímá o to, zda systém Windows 11 obsahuje nástroje pro testování mikrofonů.
Co potřebujete k otestování mikrofonu v systému Windows 11
Osobní počítače jsou poměrně složitá a sofistikovaná zařízení, která mohou plnit různé úkoly. Tato zařízení jsou schopna zpracovávat obrovské množství dat a spouštět nejrůznější složité programy a aplikace.
Jejich plný potenciál se však naplno projeví až se správnými zařízeními. Například nejpohodlnější psaní na klávesnici je možné pouze tehdy, pokud máte dobrou klávesnici. Nebo například pokud rádi hrajete online hry, bez dobré myši a sluchátek, abyste slyšeli kroky a trefili se do cíle, se prostě neobejdete.
To platí i pro mikrofon. Dobrý mikrofon bude nezbytností pro lidi, kteří jsou neustále voláni svými kolegy nebo přáteli kvůli práci nebo jen proto, aby si popovídali. Kromě toho, že máte dobrý mikrofon, můžete např. nahrávat vlastní skladbu nebo podcast. V určitých případech bude mikrofon velmi užitečným zařízením a měl by ho mít každý uživatel počítače.
Jedním z největších problémů při připojování nového zařízení je však správné nastavení. Například nastavení citlivosti nebo hlasitosti, dotykové odezvy nebo obnovovací frekvence obrazovky.
Pokud jde o mikrofon, je velmi důležité jej správně nastavit. Musíte se ujistit, že mikrofon dokáže zřetelně rozlišit váš hlas, a pokud má takové funkce, vyčistit zvuk od zbytečného šumu.
Při změně nastavení, například zvýšení nebo snížení hlasitosti, přidání redukce šumu nebo zvýšení citlivosti mikrofonu, je dobré mikrofon vyzkoušet a zjistit, zda se něco změnilo. K tomuto účelu je v systému Windows 11 k dispozici několik praktických nástrojů.
Jak můžete otestovat mikrofon v systému Windows 11
Otestovat mikrofon v systému Windows je vlastně docela snadné. K tomu můžete použít Nastavení počítače. K tomu potřebujete:
- V počítači otevřete Nastavení pomocí nabídky Start nebo kombinace kláves Windows+I.
- Poté přejděte na kartu Systém a vyberte možnost Zvuk.
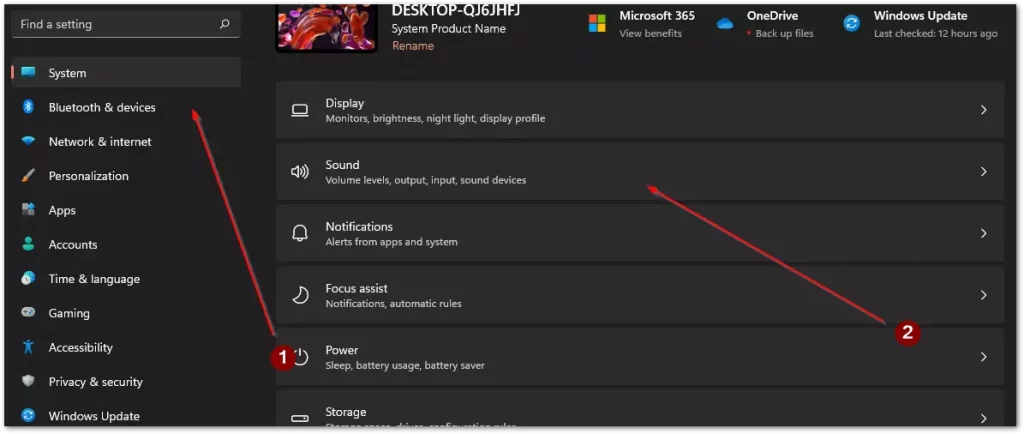
- Zde byste měli přejít dolů do sekce Input a v seznamu kliknout na zařízení, které potřebujete otestovat.

- V další nabídce najdete tlačítko Spustit test. Poté musíte několik sekund mluvit a kliknout na tlačítko Zastavit test. Zde se zobrazí výsledek testu, pokud je nižší než 100 procent, pak bude možná nutné zvýšit hlasitost mikrofonu v části Input Volume (Hlasitost vstupu).
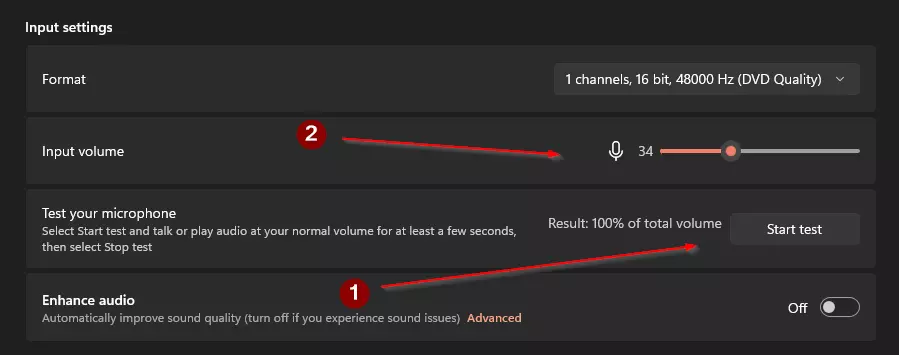
Pomocí tohoto jednoduchého nástroje, který je již integrován do systému, můžete otestovat a v případě potřeby okamžitě změnit hlasitost mikrofonu.
Jak otestovat mikrofon pomocí programů třetích stran
Kromě vestavěných nástrojů můžete funkčnost mikrofonu zkontrolovat také pomocí aplikací třetích stran. Můžete například použít program pro komunikaci a hlasové hovory, jako je Discord. Kromě toho můžete mikrofon otestovat pomocí speciálního softwaru pro mikrofon.
Mnoho výrobců zařízení vydává speciální programy, které vám pomohou zařízení nastavit. Například pokud máte podsvícení, takový program vám pomůže s jeho ovládáním, stejně jako s jeho pomocí můžete nastavit citlivost, hlasitost a další parametry. Jako příklad si můžete vzít program G Hub od společnosti Logitech.
Jak zkontrolovat mikrofon v aplikaci Discord
Pokud máte v počítači aplikaci Diskord, můžete pomocí ní rychle zkontrolovat mikrofon. Podobné nástroje pro kontrolu mikrofonu mají obvykle i další podobné programy. Chcete-li spustit test mikrofonu v aplikaci Diskord, musíte:
- Otevřete aplikaci Discord v počítači.
- Poté klikněte na ozubené kolečko v levém dolním rohu okna.

- Zde musíte přejít na kartu Hlas a video.
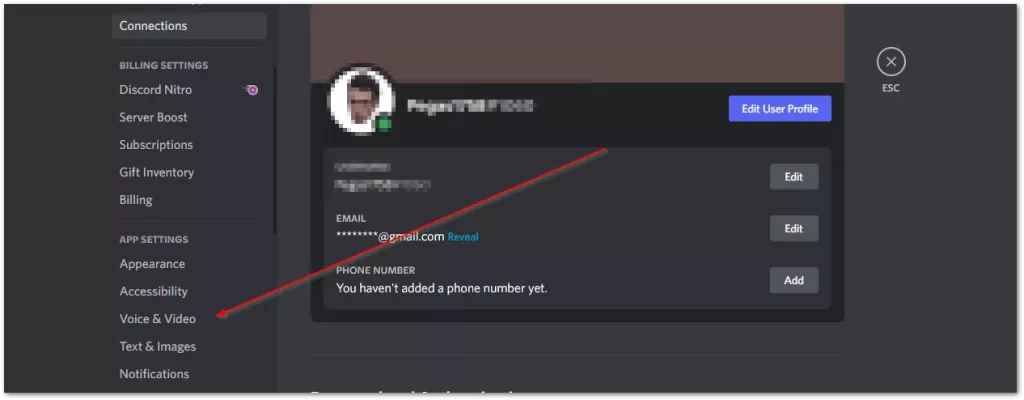
- Poté klikněte na tlačítko Let’s Check na kartě Mic Test.
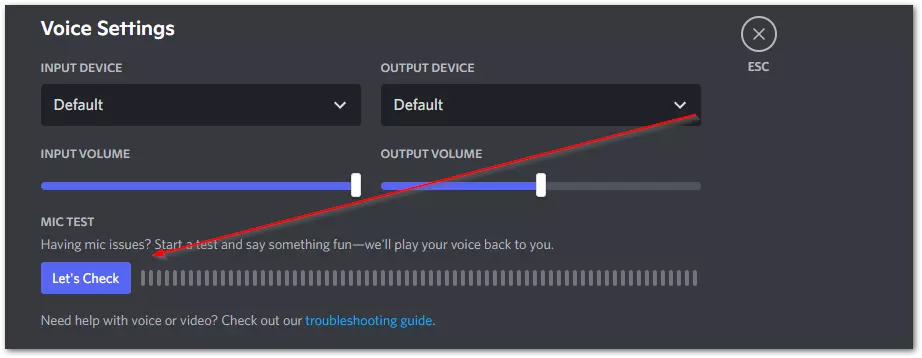
Nyní můžete při hovoru slyšet svůj hlas a sami si zkontrolovat hlasitost a kvalitu zvuku zařízení.
Jak otestovat mikrofon pomocí aplikace G Hub
Pokud je k vašemu hardwaru k dispozici aplikace od vývojáře pro jeho nastavení, měli byste ji nainstalovat, aby systém nainstaloval všechny aktuální ovladače. Takové aplikace mají také nástroj pro testování vašeho hardwaru. Tuto funkci má například aplikace Logitech G Hub.
- Nejprve otevřete aplikaci Logitech G Hub.
- Poté je třeba vybrat zařízení v seznamu zařízení.
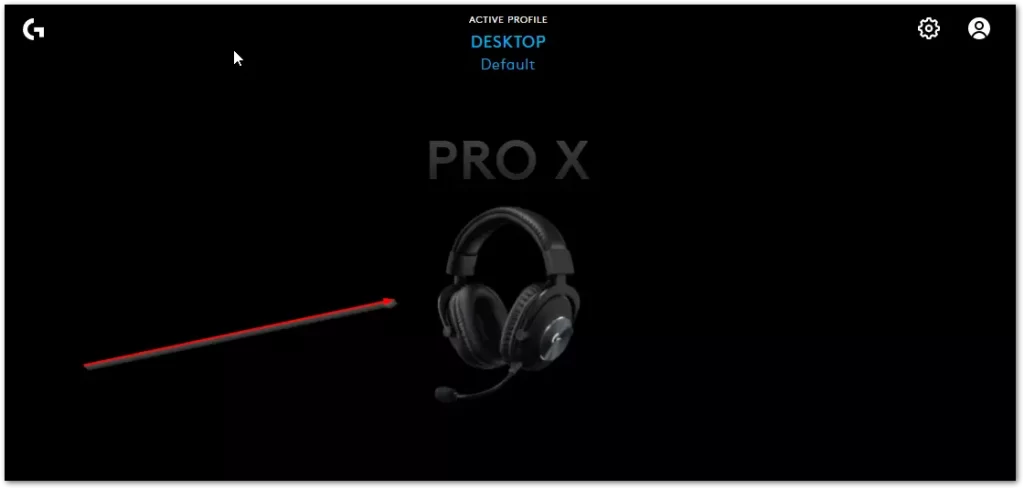
- Na další kartě klikněte na ikonu mikrofonu na levé straně obrazovky.
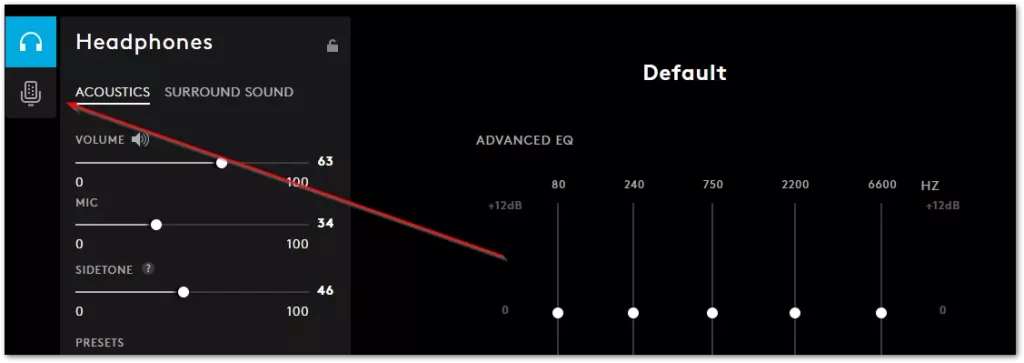
- Zde musíte kliknout na tlačítko s červeným kroužkem a poté několik sekund mluvit do mikrofonu, aby se test spustil. Poté nahrávání zastavte a přehrajte jej, abyste zjistili, zda je mikrofon nastaven správně.
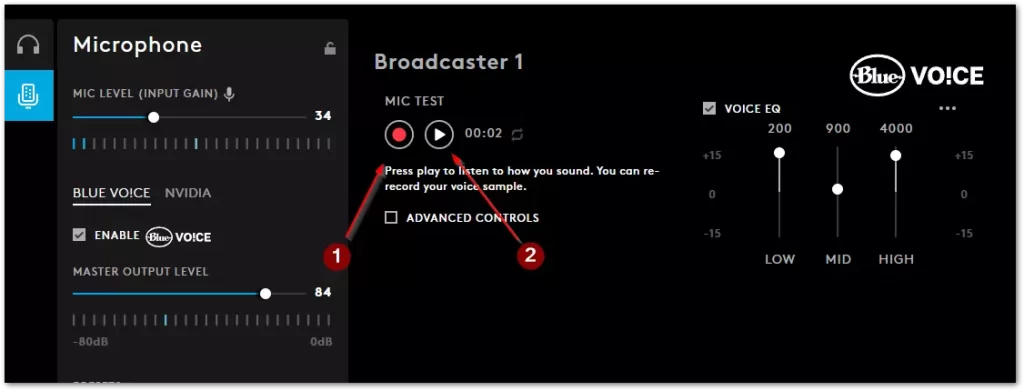
Pomocí těchto jednoduchých programů a nástrojů můžete rychle otestovat svůj mikrofon. Tyto programy a nástroje vám také pomohou správně nastavit mikrofon a připravit jej k použití.







