Bezdrátová zařízení jsou dnes velmi rozšířená. Je to mnohem pohodlnější než neustálá správa kabelů.
Bezdrátová sluchátka, reproduktory, gamepady, klávesnice, kamery a další. Dnešní trh s bezdrátovými zařízeními vám nabízí libovolný gadget pro vaše potřeby.
Jak opravit AirPods, když se nepřipojí k MacBooku
Pokud jde o bezdrátová sluchátka, je Apple se svými AirPods jednou z nejoblíbenějších společností.
Jsou to velmi chytrá a technologicky vyspělá zařízení, která vám mohou poskytnout dobrý zvuk, vynikající kvalitu provedení a snadné použití.
Ekosystém Apple je postaven tak, abyste mohli co nejpohodlněji propojovat různá zařízení. Sluchátka AirPods můžete připojit i k jakémukoli jinému zařízení Apple. Sluchátka můžete například používat s MacBookem.
Jak spárovat AirPods s MacBookem
Je to docela snadné. Protože všechna zařízení Apple mají společný ekosystém a kompatibilitu, stačí otevřít pouzdro AirPods vedle MacBooku a měla by se na něm zobrazit zpráva, že jsou sluchátka připojena.
V některých případech se to však nemusí stát. Pak se můžete uchýlit k ručnímu připojení sluchátek k notebooku. Za tímto účelem musíte nejprve na MacBooku zapnout Bluetooth. Chcete-li to provést :
- Otevřít předvolby systému

- Klikněte na Bluetooth
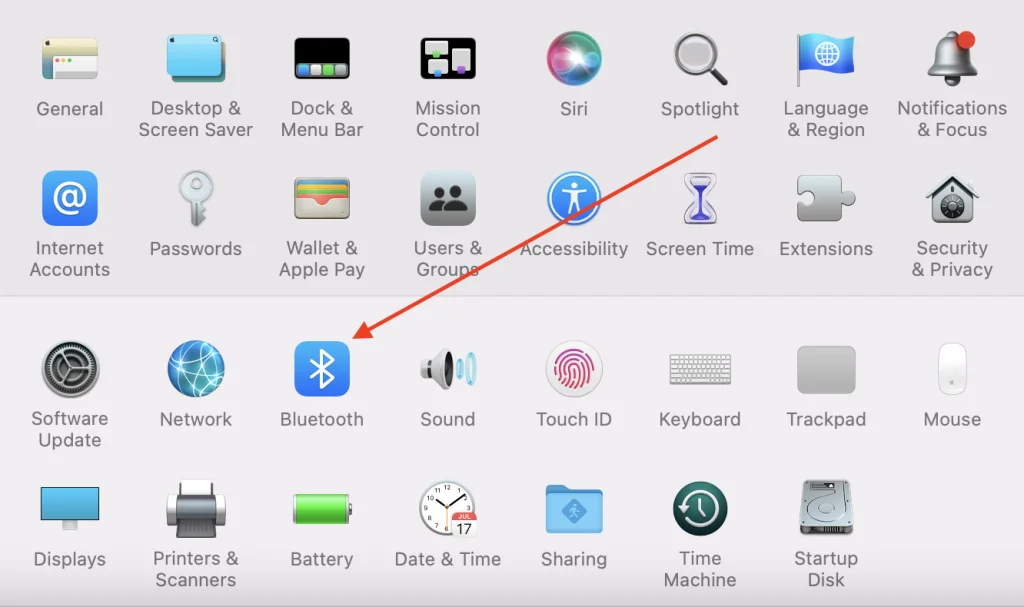
- Klikněte na tlačítko Povolit Bluetooth
- Bluetooth bude zapnuté a na displeji bude blikat „Bluetooth ON“.
Poté se musíte ujistit, že jsou sluchátka AirPods v režimu párování a že je lze připojit k MacBooku. Chcete-li je přepnout do režimu párování, musíte:
- Umístění sluchátek Airpods do nabíjecího pouzdra
- Otevřete víko kufříku
- Když je víko otevřené, stiskněte a podržte tlačítko na zadní straně pouzdra.
- Když stavová kontrolka začne blikat bíle, jsou sluchátka AirPods v režimu párování Bluetooth.
Poté můžete AirPods k MacBooku připojit ručně. K tomu je třeba provést následující kroky :
- Otevření nabíjecího pouzdra AirPods
- Pak na MacBooku otevřete Předvolby systému.
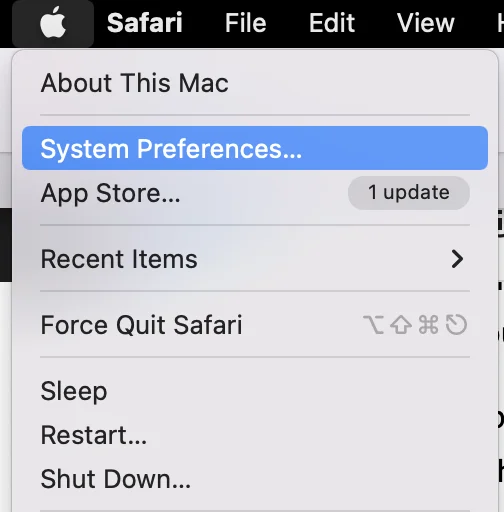
- Klikněte na Bluetooth
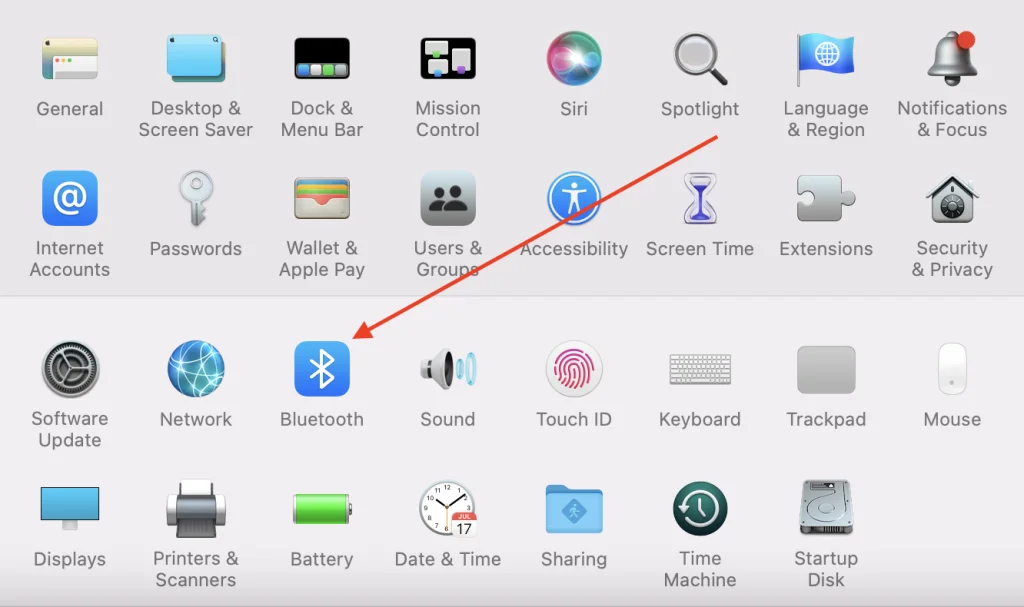
- Dvakrát klikněte na sluchátka AirPods v seznamu blízkých zařízení.
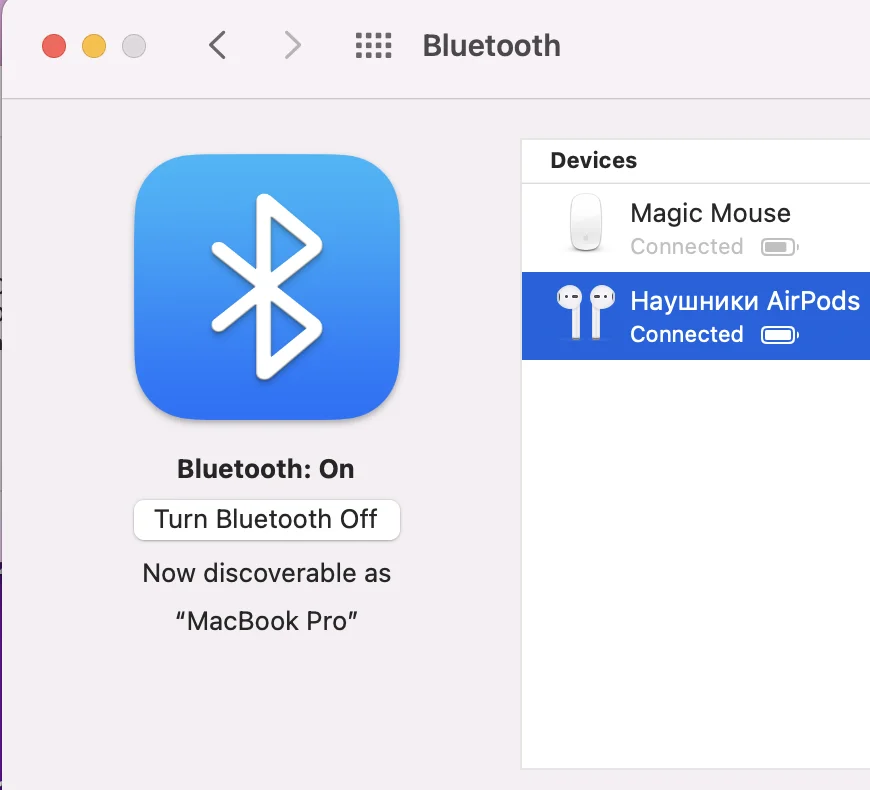
Pak stačí počkat, až se připojí, a vybrat AirPods jako výstupní zvukové zařízení. Pokud jste měli notebook připojený k jinému zařízení, bude možná nutné změnit výstupní zvukové zařízení ručně. Chcete-li to udělat, musíte provést následující úkony:
- Otevřít předvolby systému
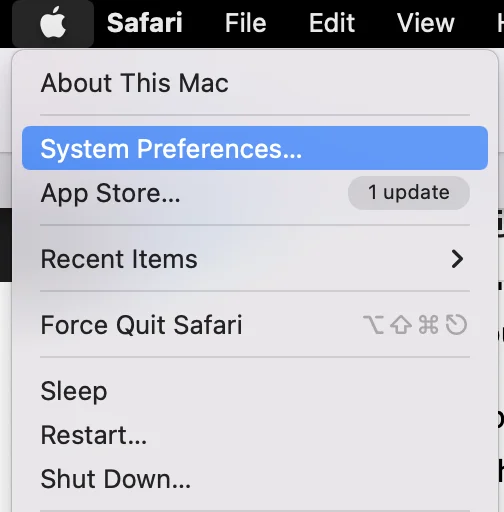
- Vyberte zvuk
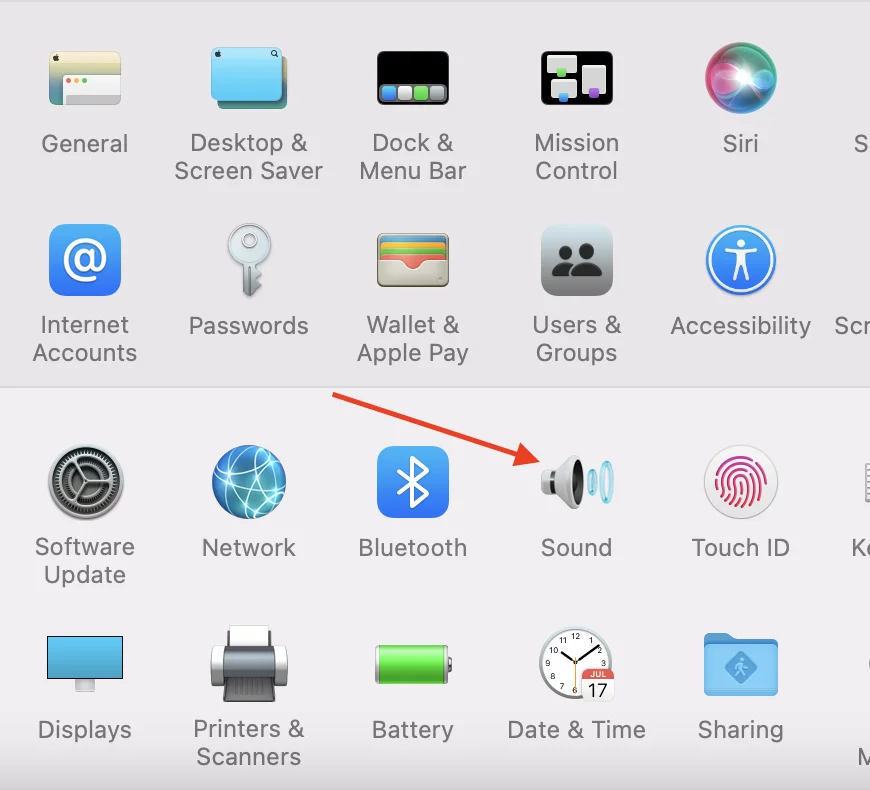
- Pak vyberte kartu Výstup

- Jako výstupní zařízení vyberte sluchátka AirPods.
Co dělat, když se AirPods nepřipojí k MacBooku?
Pokud se sluchátka k notebooku nijak nepřipojují, existuje několik způsobů, jak problém vyřešit. Neexistuje žádná záruka, který způsob pomůže vaší situaci. Proto je dobré postupně vyzkoušet všechny dostupné možnosti.
Existuje několik nejoblíbenějších řešení, když se sluchátka AirPods nechtějí připojit k MacBooku:
Zkontrolujte, zda je váš MacBook aktualizovaný.
Sluchátka Airpods fungují pouze s počítači s nejnovější verzí systému macOS Sierra. Pokud vaše zařízení nebylo delší dobu aktualizováno, může to být problém.
- Chcete-li zkontrolovat a aktualizovat svůj software, klikněte na logo Apple v levém horním rohu obrazovky a vyberte možnost „O tomto Macu„.
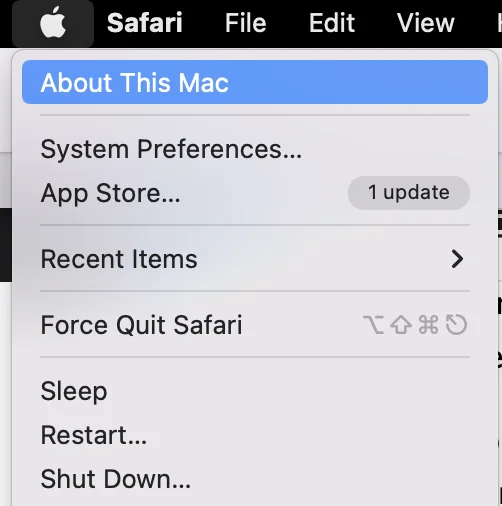
- Ve vyskakovacím okně se zobrazí informace o aktuální verzi systému Mac OS.
- Pokud zjistíte, že je třeba provést aktualizaci, použijte tlačítko Aktualizace softwaru. To vám umožní rychlou aktualizaci počítače.
Restartování MacBooku
Mnoho problémů může být způsobeno také konflikty v aplikacích. K jejich odstranění často stačí pouhý restart. Tím se restartují všechny programy a aplikace a konflikt se odstraní. K tomu je třeba:
- Klikněte na ikonu Apple v levém horním rohu obrazovky.
- Pak v rozevírací nabídce vyberte možnost Restartovat
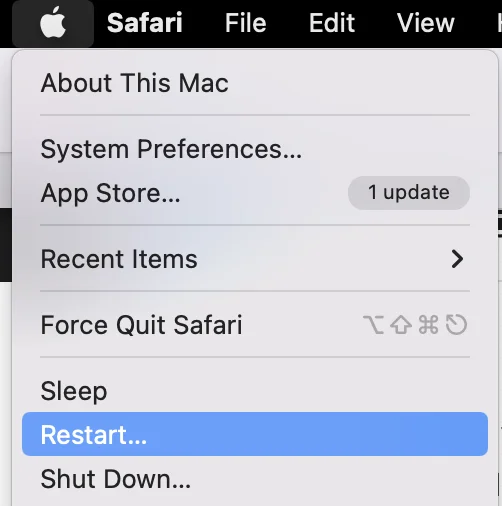
- Uprostřed obrazovky se zobrazí potvrzovací zpráva. Vyberte možnost Restartovat znovu
- Notebook se sám restartuje, což může trvat až několik minut.
Zkuste zapomenout na zařízení AirPods v MacBooku
Problém mohl nastat při párování počítače a sluchátek. V takovém případě může pomoci, když sluchátka odstraníte ze seznamu připojených zařízení a znovu je připojíte ručně podle výše uvedených pokynů. Za tímto účelem je třeba:
- Otevřít Nastavení systému
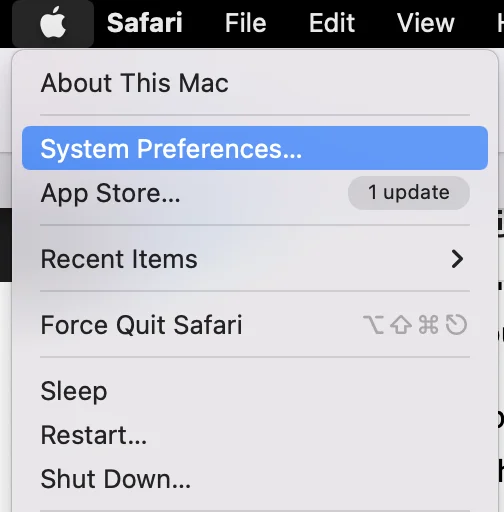
- Klepněte na Bluetooth
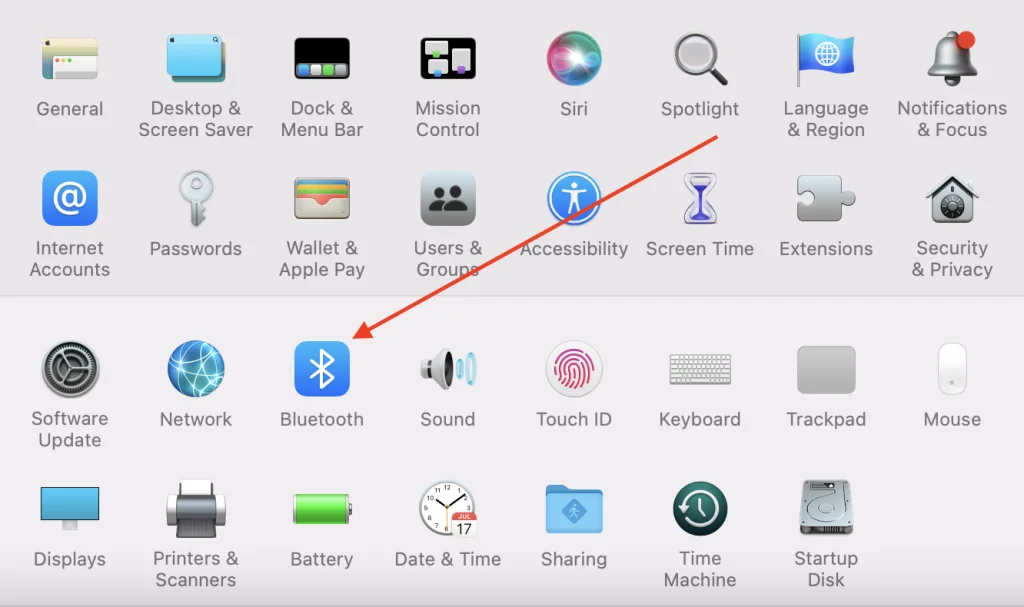
- Najděte v seznamu sluchátka AirPods a jednou na ně klepněte.
- Pak klikněte na kulaté tlačítko „X“.
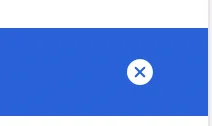
- Akci potvrďte klepnutím na Odstranit
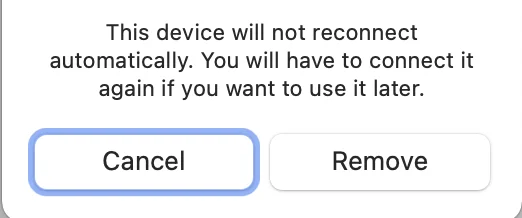
- Počkejte několik minut a zkuste sluchátka k MacBooku znovu připojit.
Zkuste zkontrolovat, zda jsou sluchátka AirPods nabitá.
Problém může být způsoben nedostatečným nabitím. Zkuste sluchátka vložit do nabíjecího pouzdra a připojit je k nabíječce pomocí kabelu. Chvíli počkejte a poté zkuste sluchátka znovu připojit. Někdy tato metoda funguje.
Pokus o resetování sluchátek AirPods
Tím mohou být odstraněny některé drobné problémy a chyby softwaru. Například problémy s připojením nebo problém s rychlým vybíjením baterie.
K tomu potřebujete:
- Stiskněte a podržte tlačítko nastavení na zadní straně nabíjecího pouzdra.
- Uvolněte tlačítko nastavení, když stavová kontrolka několikrát blikne oranžově a poté bíle.
- Vaše sluchátka AirPods byla resetována
- Připojte sluchátka AirPods k zařízení stejně jako při prvním nastavení.
Podle těchto jednoduchých rad se vám s největší pravděpodobností podaří problém s připojením zařízení k MacBooku vyřešit.
Jak zkontrolovat verzi firmwaru sluchátek AirPods
Pokud se rozhodnete, že byste měli zkontrolovat verzi firmwaru svých iPodů, je to vlastně docela snadné. Zabere vám to doslova několik sekund:
- Otevřete ovládací nabídku na iPhonu. K tomu potřebujete:
- Pokud máte iPhone 10 nebo vyšší, přejeďte z pravého horního rohu dolů.
- Pokud máte iPhone 8 nebo nižší, přejeďte zespodu nahoru.
- Poté klepněte na tlačítko Bluetooth a zapněte Bluetooth v zařízení.
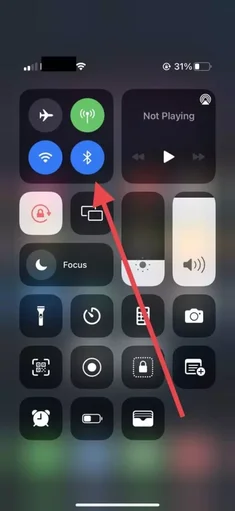
- Poté přiložte sluchátka AirPods v pouzdře k chytrému telefonu a otevřete pouzdro, načež budete upozorněni, že jsou sluchátka připojena k vašemu chytrému telefonu.
- Pak musíte přejít do Nastavení.
- Zde vyberte možnost Bluetooth.
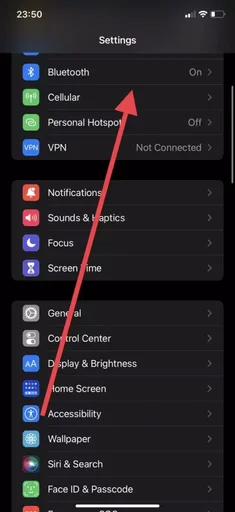
- Poté musíte v seznamu zařízení najít sluchátka AirPods a stisknout tlačítko „I“ v pravém rohu.
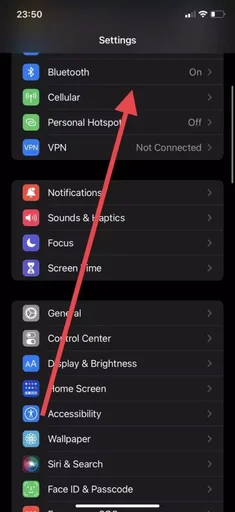
- Tím se otevřou informace o vašich sluchátkách a zde v řádku Verze najdete číslo firmwaru.
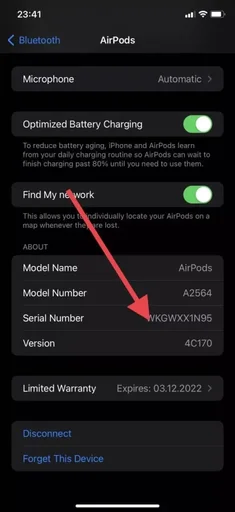
Pomocí těchto jednoduchých kroků můžete rychle zkontrolovat aktuální verzi firmwaru sluchátek. Aktuální verzi firmwaru sluchátek AirPods můžete zjistit na internetu a porovnat ji s verzí, kterou vidíte na svém iPhonu. Budete k tomu potřebovat jen několik sekund.
Jak aktualizovat firmware AirPods
Pokud po kontrole, zda je firmware v zařízení AirPods aktuální, zjistíte, že je zastaralý, možná vás zajímá, jak můžete firmware zařízení aktualizovat.
Ve skutečnosti je to tak snadné, že nemusíte dělat vůbec nic. Firmware AirPods se totiž aktualizuje automaticky po připojení k zařízení Apple se zapnutým přístupem k internetu.
Aby se zařízení přesně aktualizovalo, musíte:
- Nabijte pouzdro AirPods a vložte do něj sluchátka.
- Poté pouzdro otevřete a zkontrolujte, zda je připojeno k iPhonu.
- Poté položte iPhone na nabíječku a zapněte datové připojení LTE nebo Wi-Fi.
- Měli byste také zkontrolovat, zda je firmware vašeho zařízení Apple aktuální.
Poté můžete zařízení na chvíli nechat být. Aktualizace obvykle trvá doslova 20-30 minut.
Tyto jednoduché tipy vám pomohou zkontrolovat firmware a vždy včas aktualizovat zařízení, abyste měli přístup ke všem novým funkcím.







