Zoom opravdu zachrání spoustu lidí, kteří se například z jakéhokoli důvodu nemohou zúčastnit pracovní konference. Jsou však situace, kdy něco nejde podle plánu a některé funkce Zoomu přestanou fungovat. V takovém případě je důležité si uvědomit, že to lze napravit.
Co potřebujete k opravě nefunkční sdílené obrazovky Zoom?
Zoom je kromě toho, že jej můžete používat k pořádání konferencí a pracovních a studijních schůzek, dobrý také proto, že můžete do konference vysílat i svou obrazovku.
Tato funkce vám umožňuje pohodlně vytvářet prezentace online, rychle ukázat, co máte na mysli, v konverzaci na příkladech a použít je libovolným způsobem. Samozřejmě mohou nastat situace, kdy tato funkce nebude fungovat.
Kvůli pandemii je mnoho lidí nuceno pracovat z domova a používat Zoom pro sdílení obrazovky a videokonference. Když však sdílení obrazovky v aplikaci Zoom přestane fungovat, situace se zkomplikuje.
Pokud jste uprostřed videokonference Zoom, ale nemůžete sdílet obrazovku s ostatními účastníky, nepanikařte. Vždy existuje způsob, jak tento druh problému vyřešit.
Zde je návod, jak opravit nefunkčnost sdílené obrazovky Zoom různými způsoby.
Jak opravit funkci sdílení obrazovky v aplikaci Zoom
Stejně jako každá jiná aplikace má i Zoom své chyby. Bohužel mezi ně někdy patří i vysílání obrazovky. Zde je návod, jak je opravit:
Jak opravit funkci sdílení obrazovky pomocí aktualizace aplikace Zoom
Někdy, když se aplikace stane poruchovou, lze technické problémy a chyby vyřešit jednoduchou instalací nejnovější verze této aplikace do počítače. Totéž platí i pro aplikaci Zoom.
Pokud jste aplikaci Zoom delší dobu neaktualizovali, některé funkce nemusí fungovat správně, včetně sdílení obrazovky. Chcete-li aplikaci Zoom aktualizovat, proveďte následující kroky:
- Nejprve otevřete aplikaci Zoom a v případě potřeby se přihlaste ke svému účtu.
- Poté klikněte na svůj profilový obrázek. Zobrazí se nabídka.
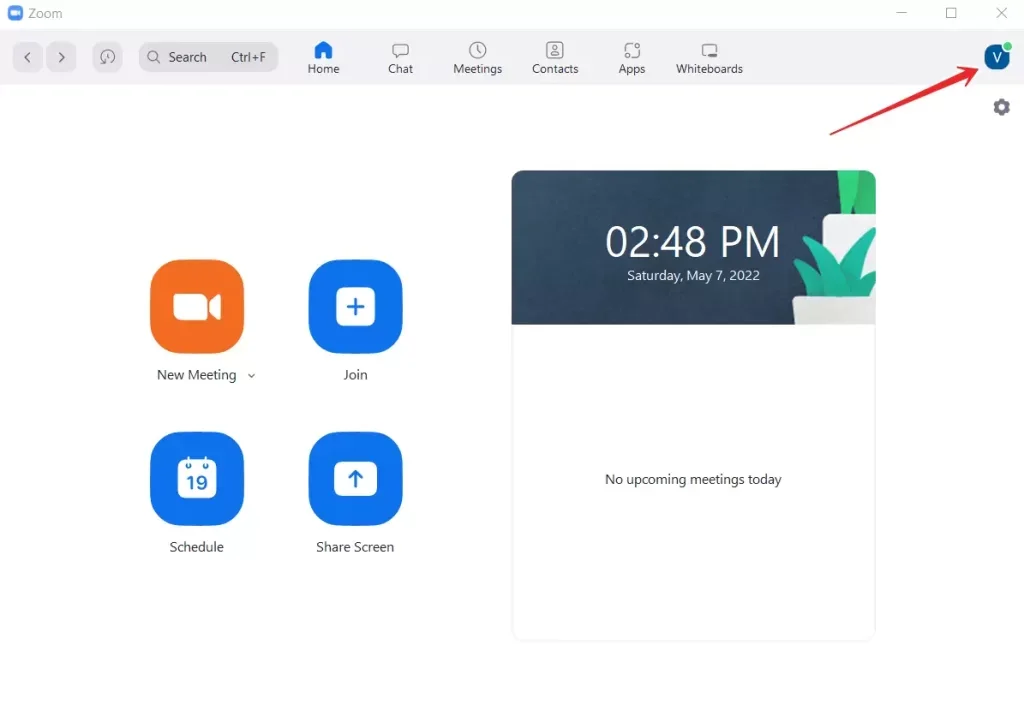
- Z dostupných možností vyberte možnost „Zkontrolovat aktualizace“. Tím zjistíte, zda je k dispozici ke stažení novější verze aplikace Zoom.
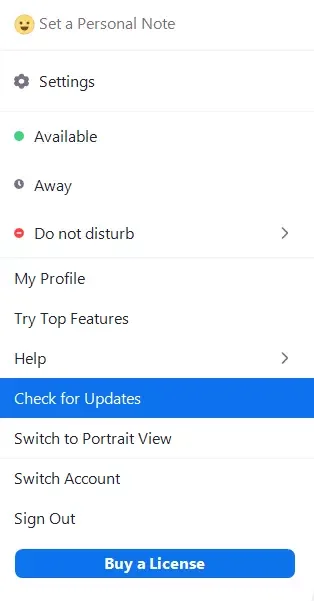
- Pokud jsou k dispozici aktualizace, aplikace vás o tom informuje. Poté budete moci spustit aktualizaci.
Pokud jsou k dispozici aktualizace, zobrazí se také vyskakovací okno při vstupu na domovskou obrazovku, hned pod řádkem s ikonou profilu. V tomto upozornění se zobrazí tlačítko „Aktualizovat“. Klikněte na něj a aplikaci aktualizujte.
Jak opravit funkci sdílení obrazovky pomocí snížení FPS
Pokud vám aktualizace nefungovala nebo pokud je vaše verze aplikace Zoom aktuálně nejnovější, můžete zkusit nastavit nižší snímkovou frekvenci. To provedete takto:
- Spusťte aplikaci Zoom a přihlaste se ke svému účtu, pokud jste tak neučinili dříve.
- Klikněte na ikonu, která představuje váš profil.
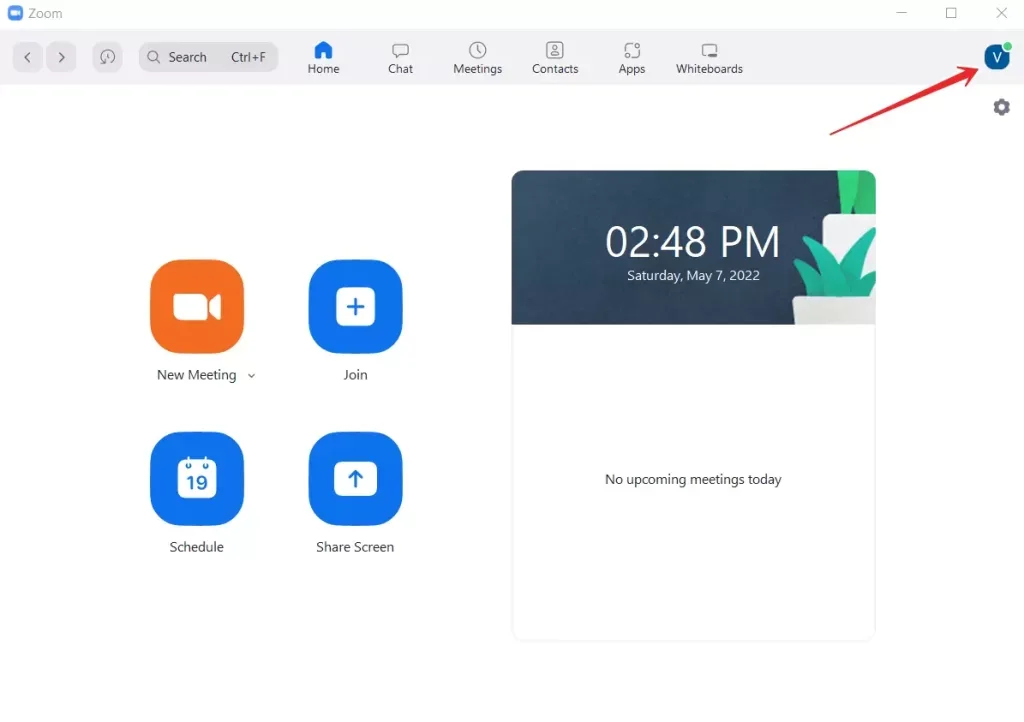
- V zobrazené nabídce vyberte možnost „Nastavení“.
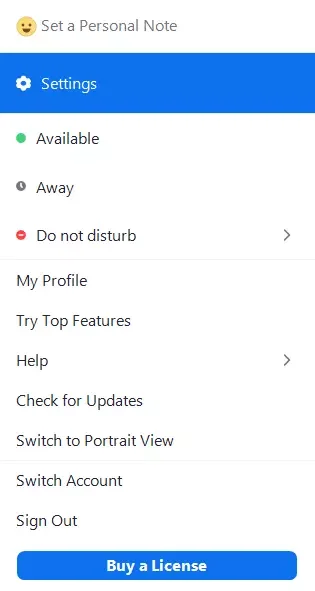
- Poté přejděte na kartu „Sdílení obrazovky“ a zaškrtněte políčko „Povolit vzdálené ovládání všech aplikací“.
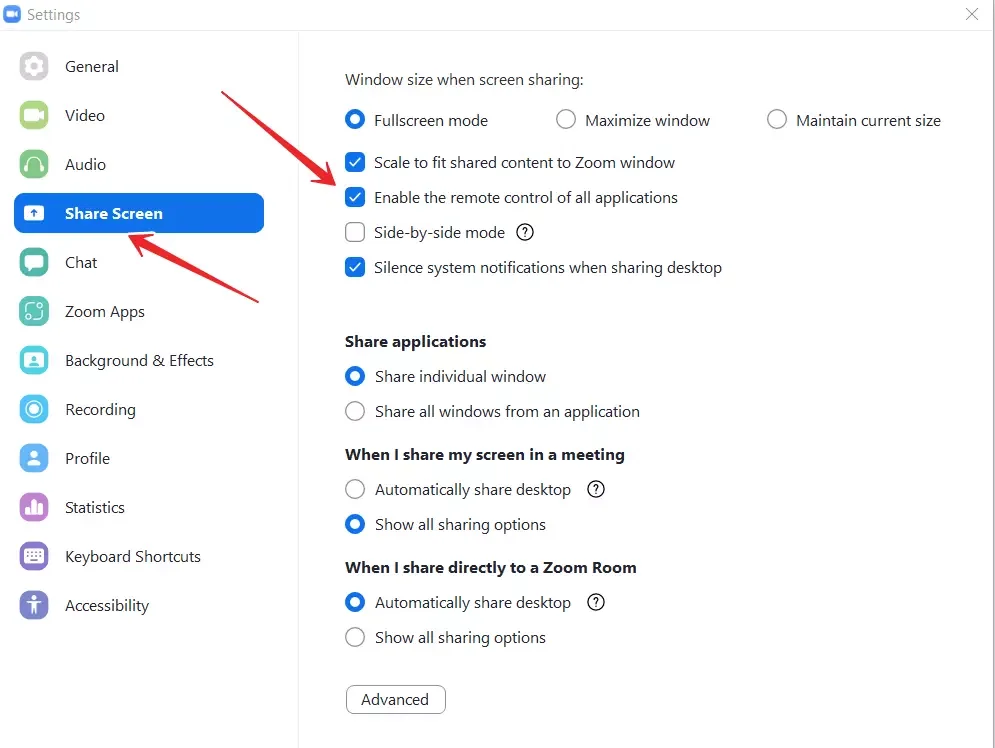
- Poté klikněte na tlačítko „Pokročilé“.
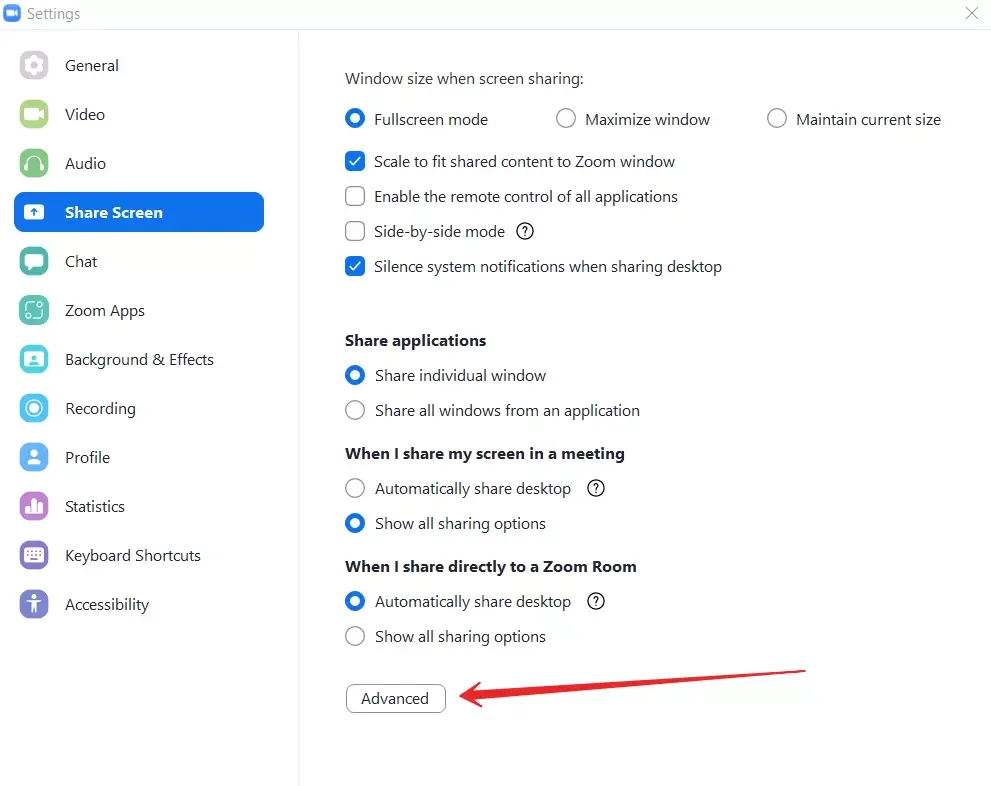
- Poté, co tam přejdete, nastavte snímkovou frekvenci za sekundu pod 10.
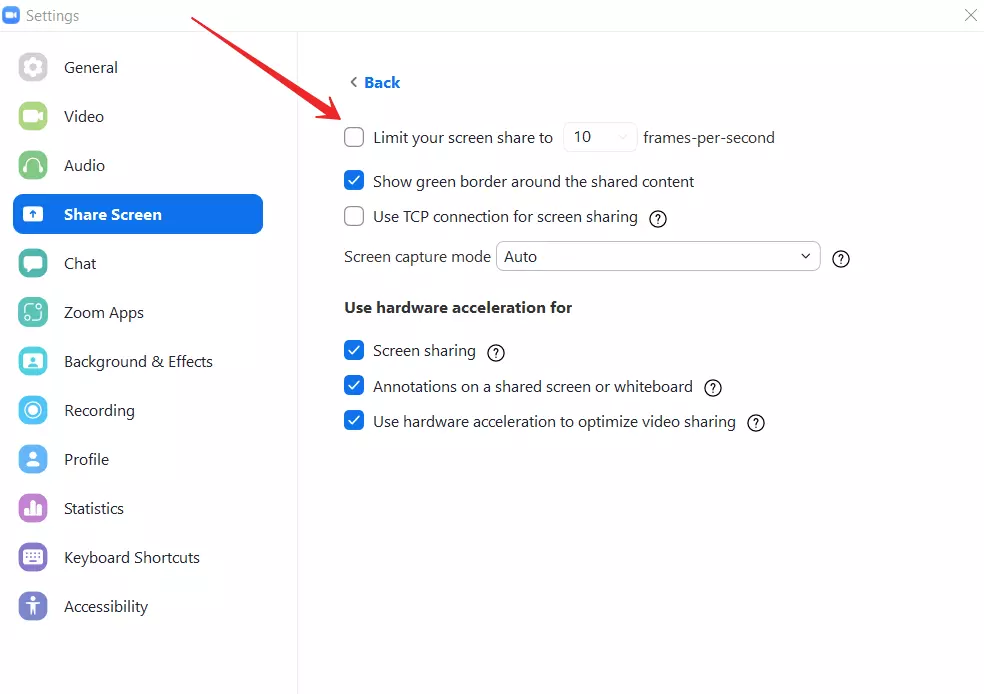
- Uložte nastavení a zkontrolujte, zda je nyní vysílání živé obrazovky funkční.
Tato metoda je vhodná zejména v případě, že pracujete v síti s malou šířkou pásma. Nízký FPS pro sdílení obrazovky zlepší připojení.
Jde o to, že pokud aplikace Zoom využívá příliš mnoho procesoru k podpoře plynulého přenosu videa, může operační systém omezit nebo zablokovat některé funkce aplikace. Může být také zablokována funkce sdílení obrazovky. Snižte počet snímků za sekundu a tím udržíte využití procesoru pod kontrolou.
Jak můžete opravit sdílení obrazovky pomocí povolení přístupu k mikrofonu nebo fotoaparátu v počítači pomocí funkce Zoom?
Zajímavé je také to, že důvodem problémů s vysíláním na obrazovce může být to, že jste zakázali přístup k fotoaparátu a mikrofonu pomocí funkce Zoom. Tím jste možná narušili další funkce aplikace, například sdílení obrazovky.
Tento problém vyřešíte podle následujících kroků:
- V počítači nebo notebooku přejděte do části „Nastavení“.
- V nastavení vyberte část „Soukromí“.
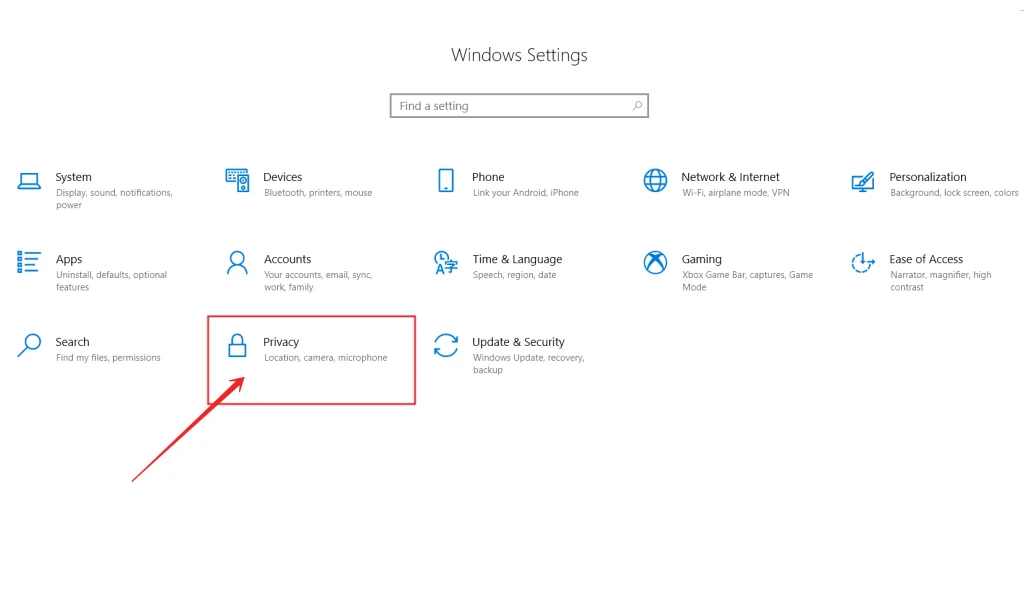
- Jakmile se tam dostanete, klepněte na levém panelu vpravo pod sekcí „Oprávnění aplikací“ na položku „Fotoaparát“.
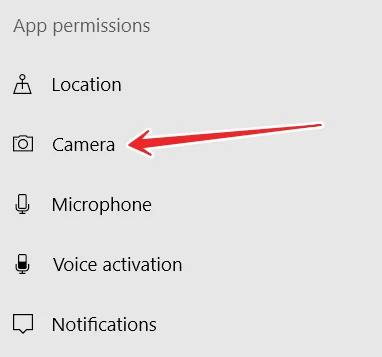
- Povolte tyto dvě možnosti: „Povolit přístup k fotoaparátu v tomto zařízení“ a „Povolit aplikacím přístup k fotoaparátu“.
Po dokončení nastavení zkontrolujte, zda kamera v počítači nebo notebooku funguje v režimu Zoom. Když jste si jisti, že je vše v pořádku, proveďte všechny výše uvedené kroky, ale pro mikrofon.
Ujistěte se, že aplikace Zoom má přístup ke kameře i mikrofonu a může je používat. Zkontrolujte, zda nyní můžete sdílet obrazovku.
Jak opravit sdílenou obrazovku, pokud vám nic z výše uvedeného nepomohlo
Pokud sdílení obrazovky v aplikaci Zoom nefunguje ani po opětovné úpravě nastavení, vypadá to, že používáte vadný grafický ovladač. Chcete-li tedy vyřešit problémy s černým zobrazením a sdílením obrazovky v aplikaci Zoom, budete muset aktualizovat ovladač a zjistit, zda to pomůže.
Můžete také zkusit zkontrolovat své internetové připojení a ujistit se, že používáte stabilní připojení k internetu. To je důležité, protože Zoom nemůže pracovat s připojením o rychlosti nižší než 800 kbit/s a sdílení obrazovky vyžaduje minimálně 150 kbit/s. Pokud rychlost vašeho internetového připojení není tak vysoká nebo připojení vypadává, budete muset zvýšit rychlost svého internetového připojení.
Chcete-li zvýšit rychlost, vypněte na minutu připojení Wi-Fi a znovu jej zapněte. Doporučujeme také přesunout směrovač Wi-Fi blíže. Oba tyto kroky pomohou zvýšit rychlost a také zabrání ztrátě paketů, čímž se zvýší stabilita vašeho internetového připojení.
Pokud všechny výše uvedené metody nefungují, můžete také přeinstalovat aplikaci Zoom. To provedete tak, že jej odinstalujete ze svého zařízení, přejdete na oficiální webové stránky a znovu jej nainstalujete.
Můžete také zkusit zakázat všechny ostatní aplikace, které mají přístup k fotoaparátu a mikrofonu. Může to být například Skype, Telegram, Discord nebo Teams.
Pokud ani tyto možnosti nefungují, obraťte se na technickou podporu Zoom. Tam vám pomohou.







