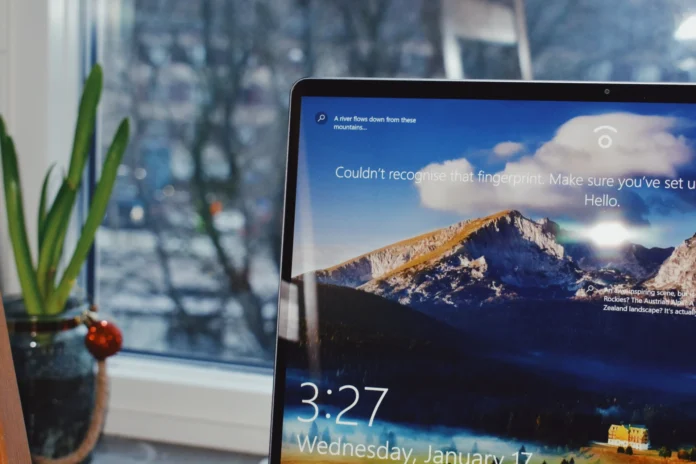Když potřebujete nainstalovat, spustit nebo zavřít program v systému Windows 10, můžete někdy narazit na chybovou zprávu: „Tento soubor právě používá jiný program“.
Toto upozornění vás informuje, že operační systém vám nedovolí tento program nainstalovat, otevřít nebo zavřít, dokud nezavřete program, který jej používá.
Zpočátku se zdá, že je snadné problém vyřešit, stačí program zavřít, což nám neumožňuje provést potřebné akce. Když však dojde na identifikaci programu, není to tak snadné.
Jak opravit chybu „Tento soubor používá jiný program“ různými způsoby
Pokud vás tedy zajímá, jak přesně najít a zavřít tu správnou aplikaci, o tom příště:
Jak opravit chybu „Tento soubor používá jiný program“ pomocí Správce úloh
Pokud systém Windows 10 tvrdí, že tento soubor používá jiná aplikace, a vy nemůžete najít tu správnou, je rozumné zavřít všechny aplikace spuštěné na pozadí.
Nejjednodušší způsob, jak to provést, je použít Správce úloh. K tomu slouží následující postup:
- Na klávesnici stiskněte současně klávesy Ctrl+Alt+Delete.
- Zobrazí se modrá obrazovka s krátkou nabídkou uprostřed obrazovky. Mezi dostupnými možnostmi vyberte položku „Správce úloh“. Poté se opět načte hlavní obrazovka počítače nebo notebooku. Jediný rozdíl je v tom, že uvidíte aktivní okno Správce úloh.
- Přejděte do okna Správce úloh a poté na kartu „Procesy“.
- Poté můžete mezi aktivními procesy najít požadovaný program. Klepněte na program pravým tlačítkem myši. Ze zobrazených možností vyberte možnost „Ukončit úlohu“ a ukončete jej.
Pokud chybová zpráva neuvádí, který program soubor používá, zavřete všechny nepotřebné programy. Zkontrolujte, zda chyba zmizela.
Jak opravit chybu „Tento soubor používá jiný program“ odhlášením a opětovným přihlášením po této chybě
Jako vždy, pokud se něco pokazí, po navrženém řešení problému nejprve restartujte počítač. Druhým úkonem po něm bude pravděpodobně odhlášení a opětovné přihlášení.
Protože v obou případech systém ručně zavře otevřené programy, a v druhém případě dokonce i ty, které jste nakonfigurovali tak, aby byly povoleny při spuštění, může vám to pomoci problém vyřešit.
Některým uživatelům se podařilo chybu odstranit jednoduše odhlášením z účtu. Odhlaste se a zamkněte obrazovku. Poté se znovu přihlaste a zkontrolujte, zda soubor nepoužívá jiná aplikace.
Jak opravit chybu „Tento soubor používá jiný program“ pomocí DISM a SFC
Pokud máte v zařízení poškozené systémové soubory, je pravděpodobné, že chybu způsobily právě ony. Může se také jednat pouze o dočasnou poruchu.
V takových případech je nejlepší použít DISM a SFC. Jsou to dva šikovné nástroje, které můžete použít, pokud některé programy nefungují tak, jak by měly. Abyste je mohli použít, musíte:
- Nejprve do vyhledávacího pole systému Windows zadejte „cmd“.
- Poté klikněte pravým tlačítkem myši na Příkazový řádek. Z dostupných možností vyberte možnost „Spustit jako správce“.
- Po spuštění spusťte tento příkaz: DISM.exe /Online /Cleanup-image /Restorehealth.dism obnovit zdraví Windows 10.
- Další příkaz by měl být: sfc /scannow a stiskněte klávesu Enter. Spusťte příkazový řádek SFC.
- Po spuštění příkazů zkontrolujte, zda se stále objevuje stejná chyba. Pokud se chyba stále objevuje, restartujte počítač a zkontrolujte ji znovu. Pokud chyba přetrvává i po restartu, přejděte k dalšímu řešení.
Jak opravit chybu „Tento soubor používá jiný program“ pomocí nástroje Vyčištění disku
Můžete také zkusit spustit program Vyčištění disku, který disk vyčistí a odstraní nepotřebné soubory. Příčinou chyby mohou být také dočasné soubory. Za tímto účelem postupujte podle níže uvedených kroků:
- Nejprve do vyhledávacího řádku systému Windows zadejte „vyčištění disku“.
- Nástroj spustíte poklepáním na položku Vyčištění disku.
- Vyberte jednotku, na kterou jste nainstalovali systém Windows a programy.
- Poté identifikujte soubory, které chcete odstranit, a vyberte je ze seznamu.
- Po zaškrtnutí všech nepotřebných souborů klikněte na tlačítko OK. Tím se spustí proces čištění, po kterém je třeba zařízení restartovat.
Nejradikálnější metodou je obnovení továrního nastavení zařízení. K němu se však raději uchylte až poté, co jste vyzkoušeli všechny výše uvedené metody.
Zamyslete se také nad tím, zda problém s jedinou aplikací stojí za všechny vaše účty, informace uložené v zařízení a všechna nastavení, která jste během provozu provedli.