Uživatelé počítačů se systémem Windows 10 se velmi často setkávají se situací, kdy se na monitoru zobrazí zpráva s chybou ukládání nastavení. To s největší pravděpodobností znamená, že je na grafické kartě nastaveno rozlišení, které monitor nepodporuje. Tuto chybu můžete snadno odstranit.
Co potřebujete k opravě hlášení systému Windows 10 „Nastavení displeje se nepodařilo uložit“?
Při používání počítače k pracovním účelům mnoho lidí často zjistí, že na jednom monitoru nemají dostatek místa. V takovém případě může být užitečné přidat jeden nebo možná dokonce dva další monitory.
Jedná se o velmi užitečný upgrade počítače. Získáte pak mnohem více pracovního prostoru a můžete pro něj vymýšlet různá zajímavá využití.
Pokud například musíte pracovat s textem nebo tabulkami a přenášet data z jednoho místa na druhé, můžete chtít zobrazit informace na jednom monitoru a na druhém pak zadávat data z prvního monitoru. To je poměrně pohodlné a může to výrazně zjednodušit běžné pracovní úkoly.
Při používání dvou nebo více monitorů však někdy můžete narazit na různé problémy. Například se vyskytuje problém s tím, že systém Windows není schopen uložit nastavení monitoru.
Obvykle tato zpráva vypadá takto: „Nastavení displeje se nepodařilo uložit. Zkuste prosím jinou kombinaci nastavení displeje“. Existuje několik způsobů, jak tento problém vyřešit.
Jak opravit hlášku „Nastavení displeje se nepodařilo uložit. Zkuste prosím jinou kombinaci nastavení displeje“.
Ve skutečnosti se tato chyba u mnoha uživatelů vyskytuje poměrně často. Proto již bylo nalezeno mnoho způsobů, jak ji vyřešit. Měli byste začít prvním z nich a postupovat dále, dokud nenajdete opravu, která váš problém vyřeší jednou provždy.
Odpojte monitory a aktualizujte ovladače
Problém je obvykle na úrovni systému. Možná máte nainstalované nesprávné ovladače pro monitor nebo byly ovladače nainstalovány nesprávně. Je také možné, že při připojování počítače došlo k chybě.
Nejprve je třeba odpojit monitory od počítače. Poté je odpojte a znovu připojte. Měli byste také restartovat počítač. Po provedení všech těchto úkonů je zkuste znovu zapojit. Je možné, že systém Windows Plug and Play někdy nerozpozná váš monitor, protože zapomene jeho aktuální nastavení.
Dalším krokem je ujistit se, že ovladače monitoru nejsou zastaralé nebo poškozené. Nejrychlejším způsobem, jak toho dosáhnout, je aktualizovat ovladače nebo je znovu nainstalovat. Pokud restart nepomohl, je lepší začít s přeinstalací ovladačů ihned. Pomůže to vyřešit téměř všechny problémy s kompatibilitou displeje.
Spusťte správce zařízení a aktualizujte ovladače
K aktualizaci ovladačů je třeba spustit Správce zařízení. Je to docela snadné. Stačí postupovat podle následujících kroků:
- Nejprve otevřete nabídku Start a do vyhledávacího pole zadejte „Správce zařízení“.
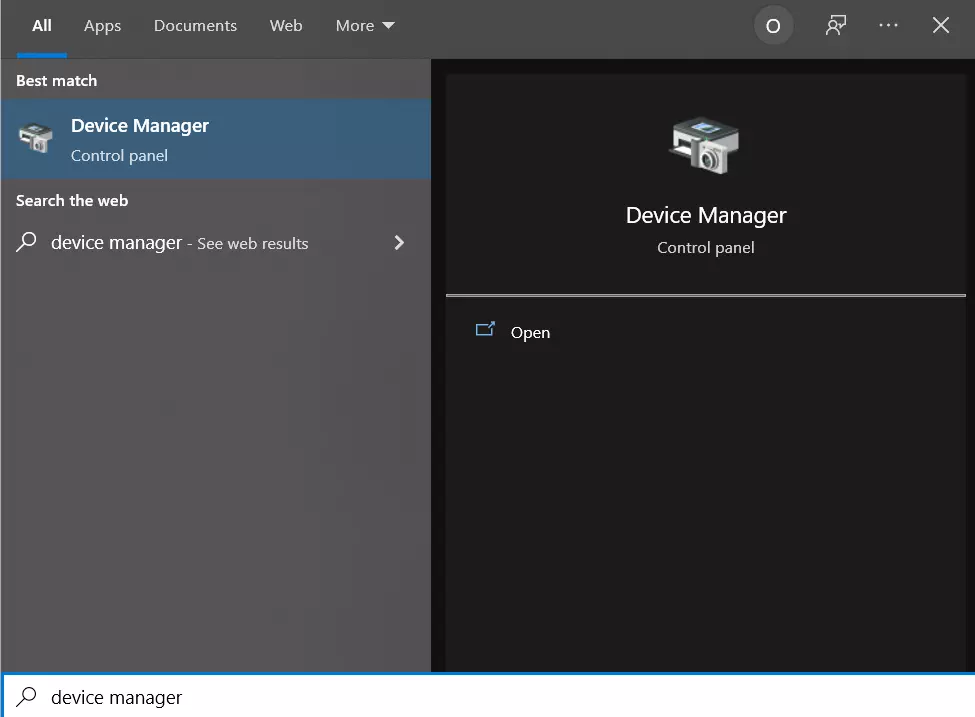
- Otevřete Správce zařízení kliknutím na něj.
- Poté klikněte na kartu „Monitory“ a vyberte monitor, který chcete opravit.
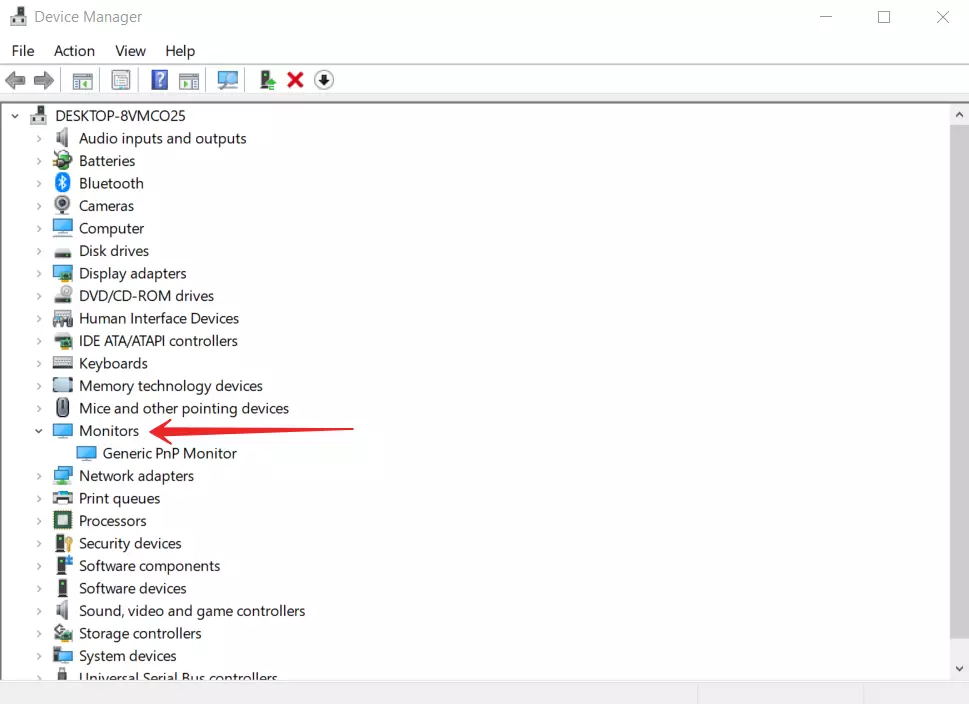
- Poté klikněte pravým tlačítkem myši na požadovaný monitor a vyberte možnost „Aktualizovat ovladač“.
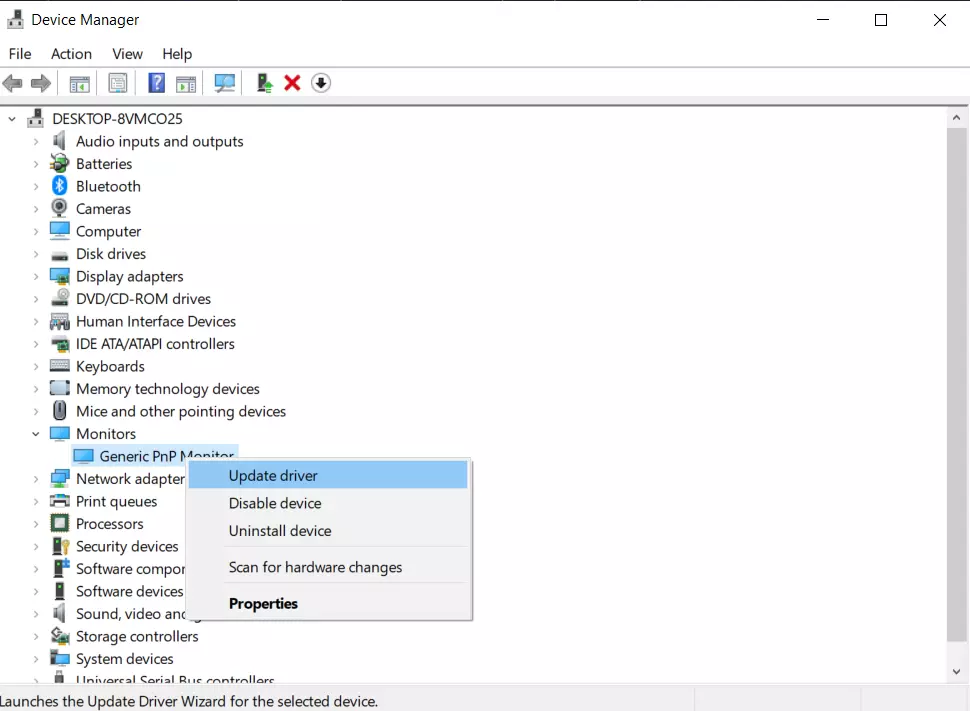
- Poté můžete počítač restartovat a zjistit, zda problém zmizel.
- Pokud problém přetrvává, zkuste možnost „Odinstalovat zařízení“. K tomu je také třeba přejít do Správce úloh a kliknout pravým tlačítkem myši na požadovaný monitor.
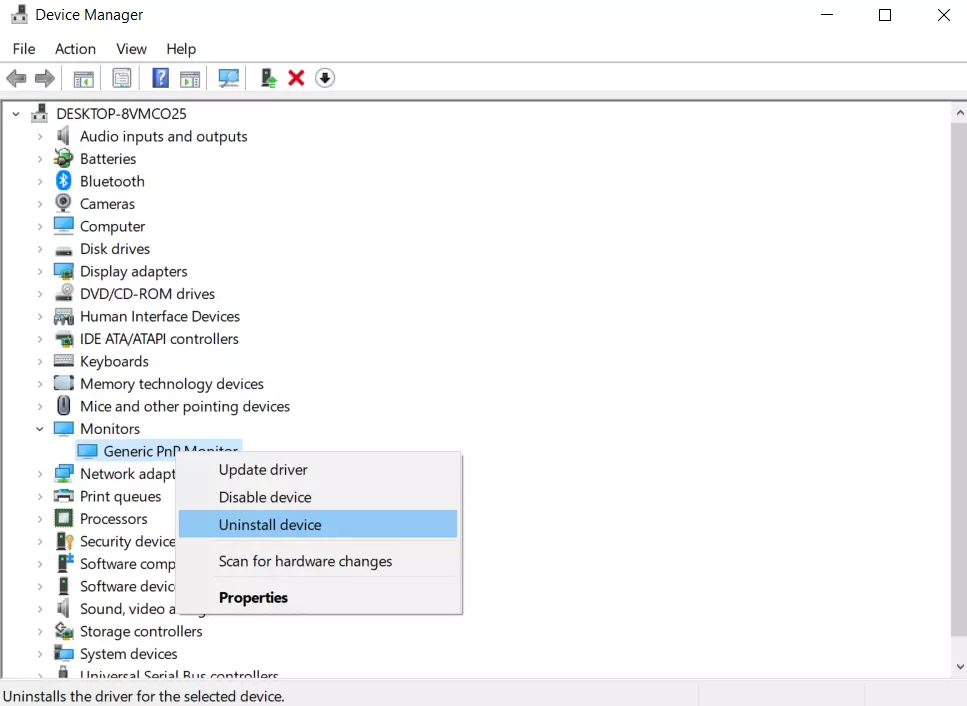
- Poté počítač znovu restartujte.
Systém by měl po připojení automaticky nainstalovat nový ovladač.
Zkuste změnit rozlišení monitoru
Tento konflikt může způsobit celá řada nastavení. Může to mimo jiné souviset s rozlišením monitoru. Takovou chybu můžete odstranit jednoduše použitím jiného rozlišení monitoru.
K tomu potřebujete:
- Klikněte pravým tlačítkem myši na domovskou obrazovku a klikněte na možnost „Nastavení zobrazení“.
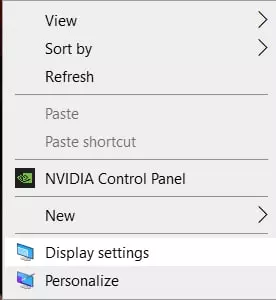
- Poté přejděte na konec a najděte funkci „Rozlišení displeje“. Zde můžete změnit rozlišení na jiné, které si vyberete.
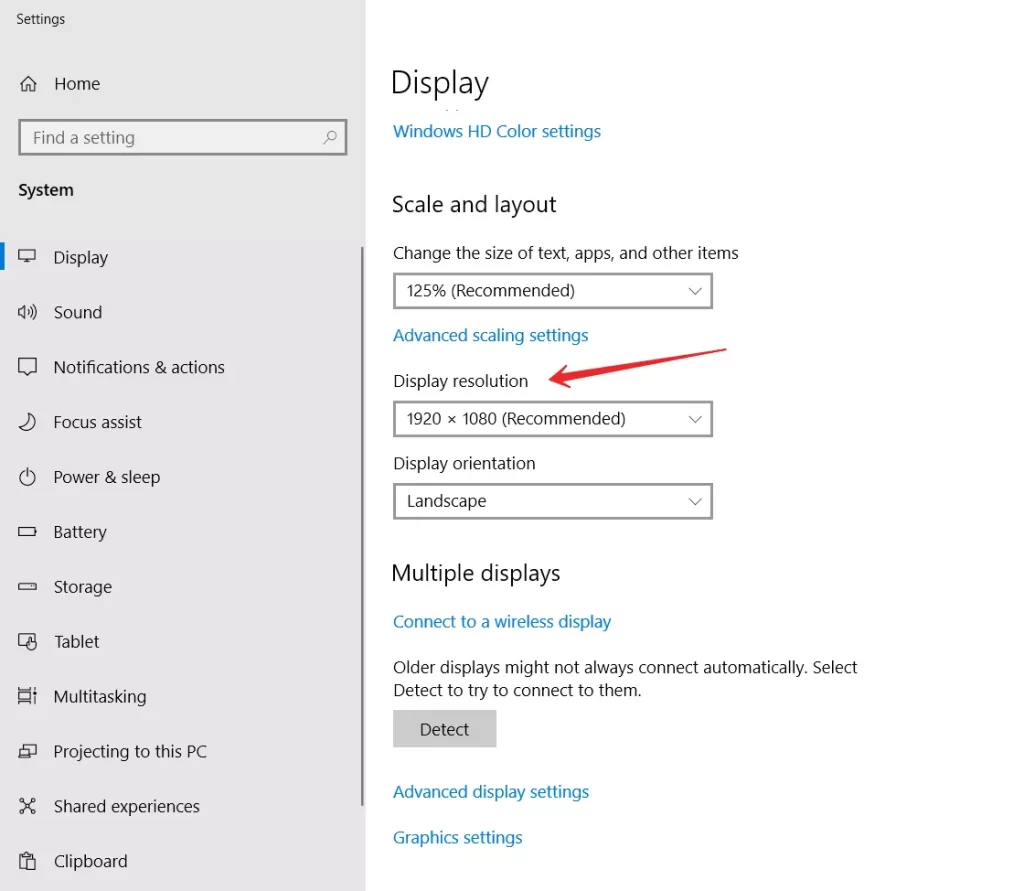
- Zkuste snížit rozlišení na dalších monitorech.
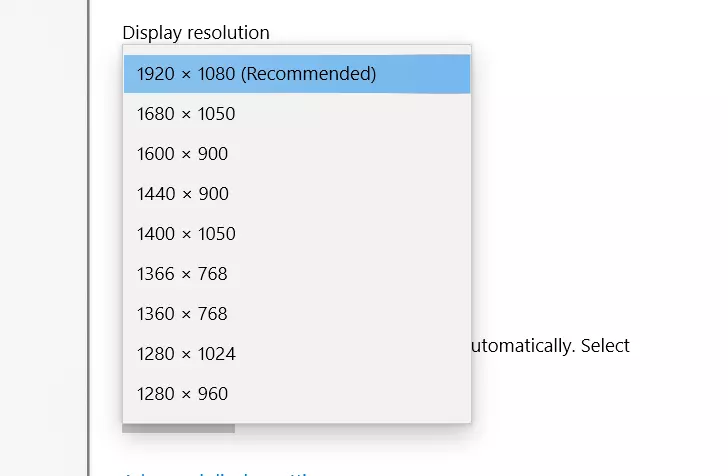
Možná budete chtít vyzkoušet různá rozlišení a zjistit, zda se chyba stále vyskytuje. Můžete také najít pro vás nejpohodlnější rozlišení.
Změna pořadí monitorů
Další dobrou možností, jak tuto chybu odstranit, je jednoduše změnit pořadí monitorů. To lze provést během několika minut. K tomu budete potřebovat:
Přejděte do Nastavení → Systém → Zobrazení a klikněte na Definovat. Poté změňte pořadí monitorů.
Pokud používáte jiný program pro správu zobrazení, například Ovládací panely NVIDIA, můžete pořadí monitorů změnit tam.
Proč nelze změnit rozlišení obrazovky ve Windows 10?
Ve výchozím nastavení systému Windows 10 můžete rozlišení změnit kliknutím pravým tlačítkem myši na prázdnou oblast plochy a výběrem možnosti „Nastavení zobrazení“ (tento způsob je popsán výše). Někdy však výběr rozlišení není aktivní nebo je v seznamu rozlišení pouze jedna možnost. Je také možné, že seznam je přítomen, ale neobsahuje správné rozlišení.
Existuje několik hlavních důvodů, proč se rozlišení obrazovky v systému Windows 10 nemusí změnit, které budou podrobněji popsány níže.
- Chybí požadovaný ovladač grafické karty. Pokud jste v tomto případě klikli na tlačítko „Aktualizovat ovladač“ ve Správci zařízení a objevila se zpráva, že nejvhodnější ovladače pro toto zařízení jsou již nainstalovány – neznamená to, že jste nainstalovali správný ovladač.
- Porucha ovladače grafické karty.
- Použití nekvalitních nebo poškozených kabelů, adaptérů a převodníků pro připojení monitoru k počítači.
Jsou možné i další varianty, ale tyto jsou nejčastější.







