Když se pokusíte pořídit snímek obrazovky na svém mobilním zařízení, může se vám zobrazit zpráva „Bezpečnostní zásady brání pořízení snímku obrazovky“. Snímky obrazovky jsou užitečné, když chcete s někým sdílet informace, které jste našli na webu, nebo ukázat, jak něco na vašem zařízení funguje. A někdy může být velmi frustrující udělat snímek obrazovky a dostat zprávu jako je tato.
Důvody blokování snímků obrazovky v systému Android
Zpráva „Nelze pořídit snímek obrazovky kvůli bezpečnostní politice“ na vašem zařízení Android se obvykle objeví v následujících situacích.
- Ochrana citlivých informací: Některé aplikace, zejména bankovnictví, převod peněz a obchodní aplikace, používají zásady zabezpečení, které blokují možnost pořídit snímek obrazovky. To se provádí za účelem ochrany citlivých informací uživatele.
- Anonymní režim v prohlížečích: Pokud v některých prohlížečích, jako je Google Chrome, používáte anonymní režim, může se vám zobrazit také toto oznámení. Důvodem je ochrana soukromí uživatele při procházení webu.
- Omezení podnikových zásad: Pokud je vaše zařízení spravováno prostřednictvím podnikového účtu nebo softwaru pro správu mobilních zařízení (MDM), může váš správce omezit pořizování snímků obrazovky.
- Zásady zabezpečení aplikací: Jednotlivé aplikace nebo služby mohou mít zásady zabezpečení, které zakazují pořizování snímků obrazovky, aby se zabránilo sdílení citlivých informací.
- Omezení DRM: Práva správy digitálních práv (DRM) mohou také omezit možnost pořizovat snímky obrazovky při sledování chráněného obsahu, jako jsou filmy nebo televizní pořady na streamovacích platformách.
- Ovládání telefonu z počítače vám umožňuje zobrazit obrazovku telefonu na obrazovce notebooku a pořizovat snímky obrazovky.
V těchto případech je omezení snímků obrazovky součástí bezpečnostní politiky na ochranu citlivých informací nebo práv k obsahu uživatele.
Jak obejít ochranu snímků obrazovky v systému Android
Obejití ochrany snímků obrazovky v systému Android nainstalovaném v aplikacích nebo prohlížečích je technicky možné, ale často to porušuje smluvní podmínky a zásady ochrany osobních údajů aplikace a může být nezákonné.
- Pokud vás znepokojuje ochrana snímků obrazovky v prohlížeči Chrome, můžete ji, pokud chcete, vypnout a není na ní nic nezákonného, existují však další způsoby, které se nedoporučují nebo mohou porušovat zákon:
- Deaktivace ochrany zásad pomocí neoficiálního softwaru nebo instalací rootovského přístupu do telefonu se nedoporučuje. Mnoho programů, které tuto zásadu obcházejí, jsou viry navržené ke krádeži vašich dat, zejména bankovních informací.
- Pokud získáte přístup root, stanete se superadministrátorem telefonu a můžete upravovat systémové soubory operačního systému. Vývojáři obvykle vyžadují oprávnění root, ale lze je použít k instalaci nelicencovaného softwaru, který je také nejistý. A na telefonu s právy root nebude mnoho aplikací fungovat; Například Peněženka Google nebude na takovém telefonu provádět transakce.
Alternativy: V některých případech existují legitimní alternativy, jako je použití funkcí exportu v aplikaci. Mnoho bankovních aplikací vám například umožňuje stahovat účtenky a historii plateb, ale neumožňují pořizovat snímky obrazovky.
Zásady zabezpečení prohlížeče Google Chrome
Můžete najít spoustu informací o tom, že Chrome neumožňuje pořizovat snímky obrazovky v režimu inkognito. To však není pravda; prohlížeč Google Chrome pro Android nemá vestavěnou funkci, která blokuje pořizování snímků obrazovky v prohlížeči, a to ani v režimu inkognito. Stejně jako u většiny ostatních aplikací pro Android závisí možnost pořizování snímků obrazovky v prohlížeči Chrome na obecných nastaveních zabezpečení vašeho zařízení a jednotlivých aplikacích. Snímky obrazovky však mohou být v anonymním režimu blokovány, protože některé soubory cookie jsou blokovány. Pokud k tomu dojde, přepněte na Chrome a pořiďte snímek obrazovky.
Některé weby nebo webové aplikace se mohou snažit omezit vaši schopnost pořizovat snímky obrazovky pomocí speciálních skriptů nebo nastavení zabezpečení. Nejedná se však o standardní funkci Chromu a účinnost se může lišit. Obecně je ochrana snímků obrazovky nejčastěji spojena s aplikacemi, které vyžadují vysokou úroveň soukromí, jako jsou bankovní aplikace nebo aplikace pro zasílání zpráv, a také ochrana proti neoprávněnému kopírování informací – to vše funguje na úrovni aplikace.
Můžete si pohrávat s nastavením, oprávněními a tak dále, ale není to praktické. Většina vývojářů zná řešení již dlouhou dobu a obvykle získáte pouze černou obrazovku po 30 minutách šťouchání a restartování telefonu.
Jak vyřešit problém „Nemohu pořizovat snímky obrazovky kvůli bezpečnostní politice“?
Existuje několik hlavních důvodů, proč snímání obrazovky nefunguje. Obejít toto omezení není snadné. Koneckonců, ochrana je navržena tak, aby zabránila sdílení vašich osobních údajů bez vašeho svolení. Nic vám proto nebrání pořídit snímek obrazovky jinými způsoby.
Pokud narazíte na aplikaci, která má bezpečnostní politiku proti pořizování snímků obrazovky, jako je aplikace pro bankovnictví, PayPal nebo převod peněz, můžete vyzkoušet několik triků. Například:
- Použijte aplikaci třetí strany, která pořizuje snímky obrazovky. V Obchodě Play je jich poměrně dost. Samozřejmě pravděpodobně nebudou fungovat ve vysoce zabezpečených aplikacích, ale nezapomeňte, že instalace aplikací od neznámých vývojářů zvyšuje riziko krádeže dat z vašeho telefonu.
- Vezměte si jiný telefon a vyfoťte svou obrazovku. Je to docela hrubá metoda, ale funguje. Kvalita fotek nebude valná, ale potřebné informace získáte.
- Přejděte na požadovaný web v počítači. Vzhledem k tomu, že počítač je sofistikovanější zařízení, můžete na něm pořizovat snímky obrazovky, které potřebujete.
- Obrazovku telefonu můžete zrcadlit na počítači nebo dokonce na telefonu pracovat z počítače, v takovém případě můžete pořídit všechny potřebné snímky obrazovky. V tomto případě musí být váš telefon a počítač ve stejné síti WiFi. Toto je nejjednodušší způsob, jak pořídit snímek obrazovky aplikace v telefonu, nepotřebujete oprávnění root a nemusíte instalovat žádné aplikace.
Jak obejít zákaz pořizování snímků obrazovky aplikace nebo webu na telefonu Android
Pokud potřebujete pořídit snímky obrazovky aplikace se zásadami zabezpečení, existuje jednoduchý a legální způsob, jak to udělat. Připojte telefon k počítači se systémem Windows 10 nebo Windows 11. V případě Windows 10 se ujistěte, že máte nainstalované nejnovější aktualizace.
Jakmile jsou telefon a počítač propojeny, můžete na počítači pracovat, jako by to byl váš telefon, a pořídit snímek obrazovky libovolné aplikace, i té nejzabezpečenější. Takhle to vypadá na počítači.
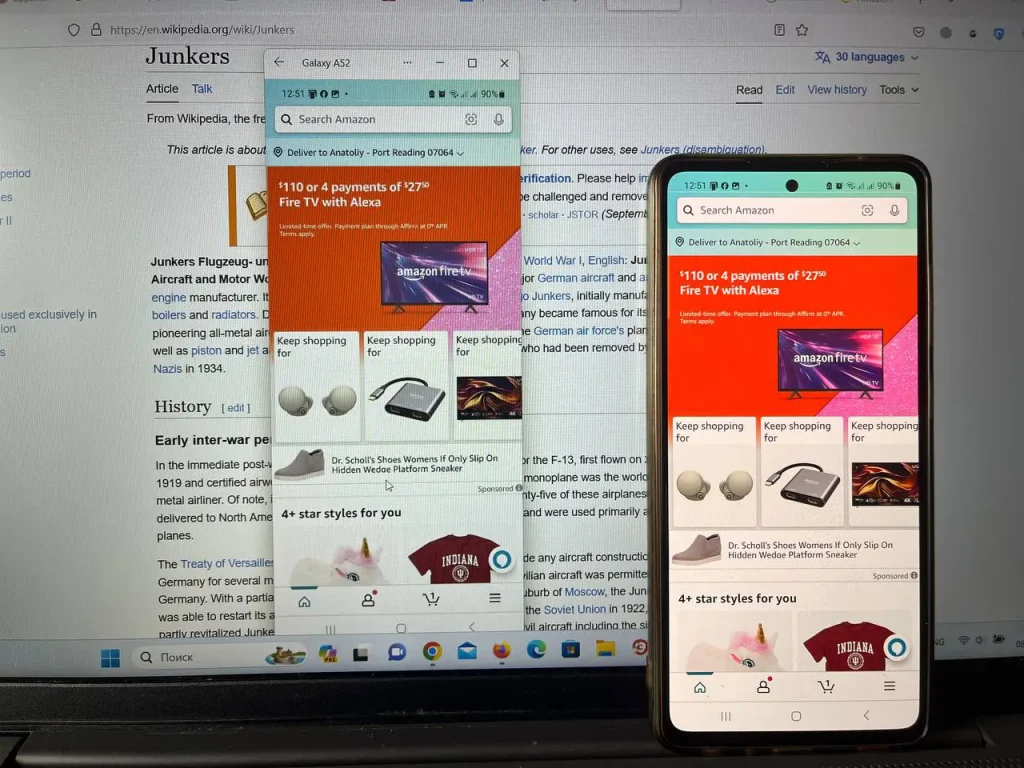
Je to trochu komplikované, protože potřebujete počítač, ale výhodou je, že si můžete udělat snímek obrazovky, jaký chcete.
Připojte telefon Android k počítači se systémem Windows 11
Spusťte počítač:
- Do vyhledávacího pole na hlavním panelu zadejte Phone Connection a poté vyberte program Phone Connection .
- Pokud ještě nejste přihlášeni, můžete být vyzváni k přihlášení ke svému účtu Microsoft. Budete to muset udělat, abyste mohli spravovat svá připojení.
Tvůj telefon:
- Nainstalujte nebo otevřete aplikaci Connect with Windows Mobile na svém zařízení Android. Chcete-li to provést, otevřete na svém zařízení Android webový prohlížeč a zadejte odkaz, který se zobrazí na vašem počítači ( www.aka.ms/yourpc ).
- Přihlaste se do mobilní aplikace pomocí stejného účtu Microsoft, kterým jste se přihlásili do počítače.
- Po přihlášení se vraťte do počítače a vyberte pole Odkaz na QR kód .
- Poznámka: Pokud chcete spárovat zařízení bez použití QR kódu , klikněte na vašem počítači na tlačítko Manual Pair. Budete vyzváni k zadání kódu na vašem zařízení Android.
- Na obrazovce počítače se objeví vyskakovací okno s QR kódem .
- V mobilní aplikaci na zařízení Android vyberte možnost Připojit telefon k počítači. Až budete dotázáni, zda je QR kód na vašem počítači připraven, klikněte na Další.
- Budete vyzváni, abyste aplikaci povolili přístup ke kameře. Po přijetí se otevře aplikace Fotoaparát. Pomocí fotoaparátu naskenujte QR kód zobrazený na vašem počítači.
- Po naskenování QR kódu mohou být vyžadována další oprávnění systému Android. Tato oprávnění vám umožňují přístup k obsahu vašeho zařízení v počítači.
Váš telefon je spárován s počítačem a nyní můžete telefon používat k práci na obrazovce počítače nebo se ho dotýkat, pokud máte dotykovou obrazovku, nebo používat myš, pokud dotykovou obrazovku nemáte.







