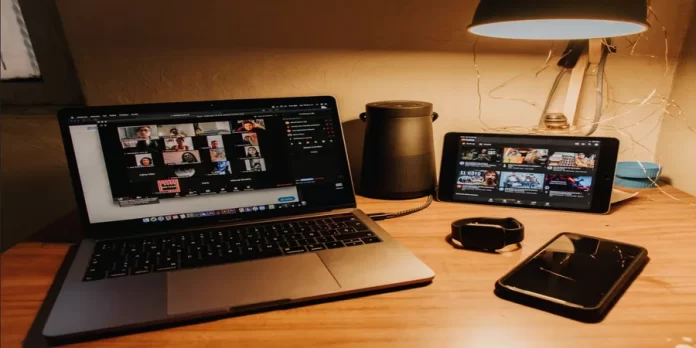Mnoho lidí si myslí, že s chybou nemohou nic dělat. Dobrou zprávou je, že technické problémy jsou u mnoha zařízení a aplikací běžné. Pomocí několika metod řešení problémů můžete problém vyřešit sami nebo počkat na obnovení služby.
Co potřebujete k opravě chyby „nelze se připojit ke schůzce Zoom“?
Zoom je služba pro videokonference, online schůzky, webináře a osobní konverzace. Pomocí služby Zoom může uživatel rychle komunikovat s týmem nebo jednotlivými uživateli. Služba podporuje až 1 000 účastníků a 49 videí zobrazených na obrazovce. Ke službě Zoom lze přistupovat pomocí účtu Google nebo Facebook nebo po registraci.
Rozhraní Zoom má 4 karty: Domů, Chat, Konference a Kontakty. Na hlavní kartě může uživatel vytvořit novou konferenci, připojit se k existující konferenci pomocí vygenerovaného identifikátoru, naplánovat konferenci a spustit ukázku obrazovky. Karta „Chat“ obsahuje chaty, historii chatů z minulých vysílání a přijaté soubory. Záložka „Konference“ obsahuje minulé a naplánované konference a záznamy minulých vysílání. „Kontakty“ obsahuje přidané uživatele, se kterými můžete zahájit video nebo textový chat.
Konference v aplikaci Zoom jsou streamovány v HD kvalitě. Během konference může uživatel zapínat a vypínat vstupní zařízení, chatovat s účastníky a přenášet soubory, zobrazovat profily účastníků a spouštět nahrávání. I takto oblíbená a neustále používaná aplikace však může selhat. Jedním z takových selhání je chyba „nelze se připojit ke schůzce Zoom“.
Zde je návod, jak tuto chybu opravit různými způsoby.
Jak restartovat aplikaci Zoom na ploše
Viz Chybový kód zoom 1142 zobrazí chybové hlášení: „Nelze se připojit ke schůzce. Tato schůzka je momentálně nedostupná z (název země) (kód chyby: 1142)“. To znamená, že naplánovaná schůzka Zoom, ke které se snažíte připojit, není ve vaší zemi dostupná nebo byla omezena na určité publikum.
Nejdříve se můžete pokusit chybu opravit restartováním aplikace Zoom. Pokud to chcete provést v systému macOS, musíte postupovat podle následujících kroků:
- Nejprve klikněte na tlačítko „Hledat“ v pravém horním rohu obrazovky.
- Zadejte „Activity Monitor“ a stiskněte „Enter“ pro jeho otevření.
- Najděte aplikaci Zoom. Klikněte na ni a vyberte tlačítko „Zastavit“ na panelu nabídek.
Pokud chcete znovu spustit aplikaci Zoom na ploše systému Windows, postupujte podle následujících kroků:
- Stisknutím kláves „Windows + X“ otevřete nabídku Rychlé spuštění.
- Poté jej otevřete výběrem položky „Správce úloh“.
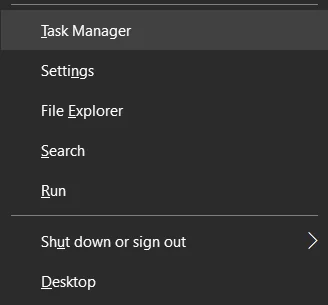
- Vyhledejte v seznamu aplikaci Zoom a klikněte na ni.
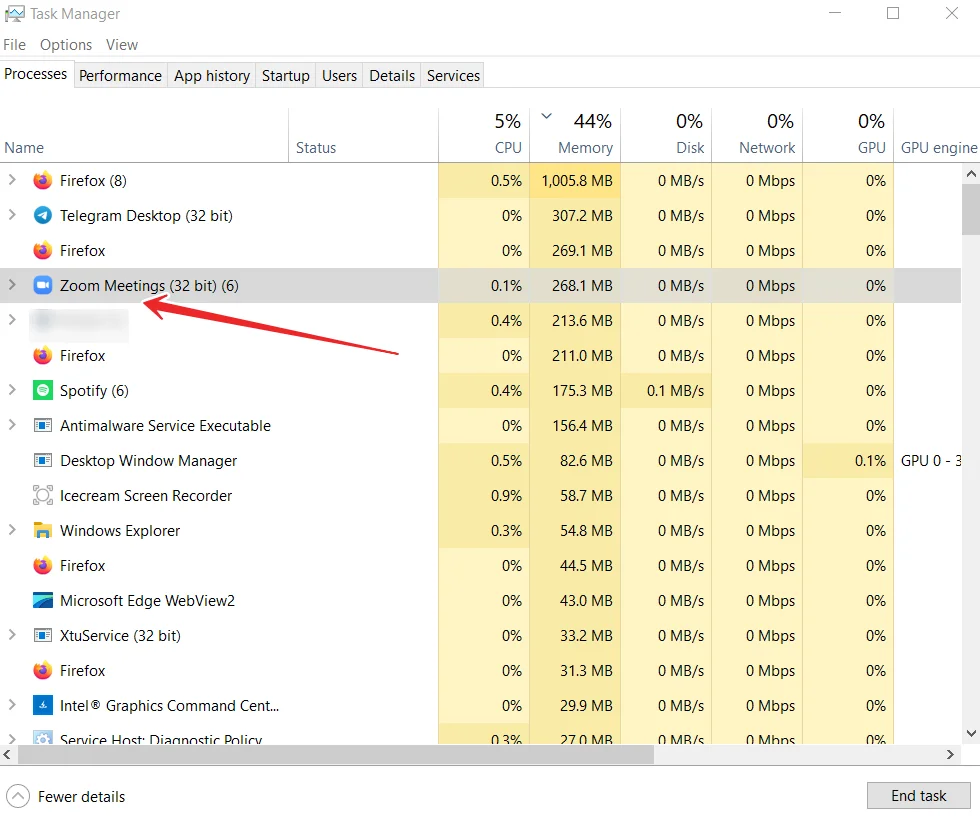
- Nakonec klikněte na tlačítko „Ukončit úlohu“ a program ukončete.
Po dokončení těchto kroků se můžete vrátit na plochu a znovu spustit aplikaci Zoom. Samozřejmě zkontrolujte, zda se můžete ke schůzce připojit.
Pokud chcete v mobilním zařízení znovu spustit aplikaci Zoom, musíte ve smartphonu nebo tabletu otevřít sekci spuštěných aplikací. Poté aplikaci jednoduše zavřete přejetím prstu. Nakonec stačí znovu otevřít aplikaci Zoom a zkontrolovat, zda funguje správně.
Jaké jsou další způsoby opravy chyby „nelze se připojit ke schůzce Zoom“?
Pokud se po restartování aplikace Zoom nic nezměnilo, můžete vyzkoušet níže uvedené metody.
Potvrzení tokenu Zoom nebo údajů o hostiteli
Kontaktujte organizátora hovoru v aplikaci Zoom a znovu požádejte o platný token a podrobnosti o schůzce. Zkontrolujte, zda se shoduje s tokenem, ke kterému se snažíte připojit. Můžete také požádat organizátora, aby vás hostil, když se chcete zúčastnit videokonference Zoom.
Použití sítě VPN nebo proxy serveru
Pokud máte v zařízení server VPN, zapněte jej a zkuste vstoupit do videokonferenčního hovoru Zoom. Pokud jste schopni se ke schůzce připojit, znamená to, že se může jednat o chybu geografického omezení nebo o nějaké omezení vašeho poskytovatele internetových služeb či aktuálního internetového připojení. Ujistěte se, že jste vybrali zemi, kde je služba Zoom dostupná.
Pokud žádnou nemáte, můžete si snadno vytvořit účet a zaregistrovat se do prémiové služby VPN.
Opětovná instalace aplikace Zoom
Problém můžete zkusit vyřešit instalací nové verze aplikace Zoom. Nejprve odinstalujte aplikaci Zoom ze svého zařízení. Přejděte do sekce Obchod a vyhledejte aplikaci Zoom. Nyní aplikaci nainstalujte. Zkuste se znovu připojit ke schůzce Zoom.
Kontakt na zákaznický servis Zoom
Pokud žádné z výše uvedených řešení nefunguje, můžete se obrátit na zákaznickou podporu Zoom a nahlásit problém, který se u vás vyskytl. Přejděte na stránku https://support.zoom.us/hc/en-us v prohlížeči a kliknutím na „Kontaktovat zákaznickou podporu“ vygenerujte hlášení.
Jak zkontrolovat připojení k Internetu
Pokud se po restartování aplikace nic nezměnilo, zkontrolujte připojení k internetu. Pokud je tato chyba způsobena problémy s připojením, může být vaše připojení nestabilní nebo příliš pomalé na uskutečnění videohovoru. Pokud tedy chcete zkontrolovat stav svého internetového připojení, můžete zkusit použít webovou stránku třetí strany, například SpeedTest, která přesně měří rychlost stahování a odesílání internetového připojení.
Pokud na webových stránkách vidíte, že vaše připojení je nestabilní a není v souladu se smlouvou s poskytovatelem služeb, zkuste nejprve restartovat směrovač. Pokud to nepomůže, můžete se obrátit na poskytovatele připojení a zjistit, co je špatně.