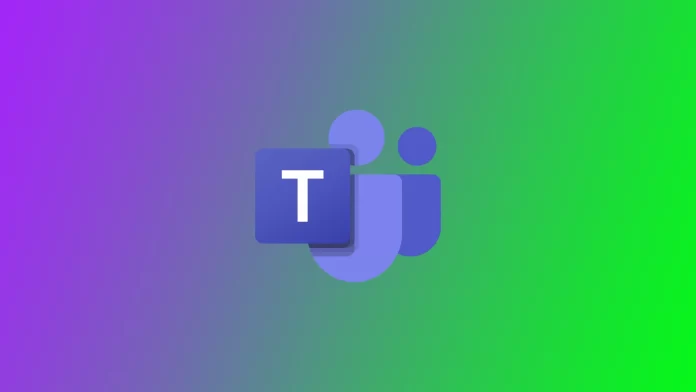Při pokusu o přihlášení k účtu Microsoft Teams se někdy na obrazovce může zobrazit chybový kód 135011. Tato chyba znamená, že správce IT pravděpodobně odstranil nebo zakázal vaše zařízení v Azure Active Directory.
Proč se můžete setkat s chybou Microsoft Teams 135011: Vaše zařízení bylo zakázáno
Když se přihlásíte do služby Microsoft Teams pomocí firemního účtu, budete dotázáni, zda chcete, aby zařízení ovládala vaše společnost. Pokud potvrdíte ano, bude zařízení spravováno podle zásad společnosti.
Pokud správce IT zakázal počítač, na kterém máte nainstalovaný Microsoft Teams, může se po přihlášení zobrazit tato chyba:
Něco se pokazilo. Vaše organizace toto zařízení zakázala. Chcete-li to napravit, obraťte se na správce systému a zadejte kód chyby 135011.
Kromě toho se s touto chybou můžete setkat také z následujících důvodů:
- Zastaralý nebo nekompatibilní software: Používání zastaralé verze Microsoft Teams nebo nekompatibilního softwaru v zařízení může vést k chybě 135011. Pro zajištění kompatibility s nejnovějšími funkcemi a opravami chyb je nezbytné udržovat aplikaci Teams aktuální.
- Problémy specifické pro zařízení: Některé problémy související se zařízením, například nesprávné nastavení, zastaralé ovladače nebo konfliktní software, mohou vyvolat chybu 135011. Tyto problémy mohou zabránit správnému fungování služby Microsoft Teams na vašem zařízení.
- Problémy se síťovým připojením: Nestabilní nebo slabé síťové připojení může narušit správné fungování Microsoft Teams a způsobit chybu 135011. Tuto chybu může způsobit nedostatečná šířka pásma, přerušení sítě nebo omezující nastavení sítě.
- Zásahy antivirového programu/ brány firewall třetích stran: Některé bezpečnostní programy třetích stran, včetně antivirových programů nebo brány firewall, mohou omylem označit Microsoft Teams jako potenciální hrozbu a zakázat jeho provoz. Tato bezpečnostní opatření mohou narušit normální fungování služby Teams a vyvolat chybu 135011.
Je důležité si uvědomit, že chyba 135011 může mít různé příčiny a konkrétní důvod se může u jednotlivých uživatelů lišit. Kroky při řešení problémů by měly být přizpůsobeny konkrétním okolnostem a mohou zahrnovat kontrolu nastavení zařízení, aktualizaci softwaru, úpravu síťových konfigurací nebo vyhledání pomoci od podpory společnosti Microsoft.
Jak opravit hlášení „organizace zakázala toto zařízení“ v aplikaci Microsoft Teams
Pokud máte tu smůlu a narazíte na chybu 135011 v Microsoft Teams, můžete ji vyřešit několika způsoby. Měli byste začít úplně prvním řešením a postupovat po seznamu dolů, dokud nenajdete řešení, které vám bude vyhovovat.
Zkontrolujte připojení
Nejprve zkuste zjistit, zda je vůbec k dispozici připojení k internetu. Restartujte směrovač: odpojte jej, počkejte půl minuty a znovu jej zapojte. Zkuste také restartovat počítač nebo notebook. Pokud používáte bezdrátové připojení, přepněte na kabelové připojení. Zkuste použít jinou síť, například mobilní hotspot, a zkontrolujte, zda došlo ke zlepšení.
Povolení zařízení v Azure
Jak bylo uvedeno výše, tato chyba může být způsobena omezením vašich akcí, protože vaše zařízení je pravděpodobně pod kontrolou správce IT. K použití tohoto řešení budete potřebovat oprávnění správce. Nebo se budete muset obrátit na správce IT, aby provedl tyto kroky. Zde se dozvíte, jak můžete situaci zlepšit:
- Přejděte do centra správy AAD na adrese https://aad.portal.azure.com nebo do centra správy Microsoft Endpoint Manager na adrese https://endpoint.microsoft.com a přihlaste se ke svému účtu správce.
- V části „Uživatelé“ vyhledejte účet s tímto problémem a klikněte na tlačítko „Zařízení“.
- Nyní vyberte zakázaná zařízení (s nastavením „Enabled“ na „No“) a klikněte na možnost „Enable“ v horní části.
Poté počkejte několik okamžiků, než se chyba v daném zařízení přestane zobrazovat.
Odebrání všech pověření Office
Chcete-li odebrat všechna pověření Office včetně těch, která se týkají služby Microsoft Teams, postupujte podle níže uvedených kroků. Nezapomeňte, že těmito kroky se odhlásíte ze všech aplikací a služeb Office v zařízení. Pro přístup k aplikacím a službám Office se musíte znovu přihlásit pomocí účtu Microsoft nebo pověření organizace.
- Pomocí vyhledávacího řádku nabídky Start přejděte na položku „Ovládací panely“.
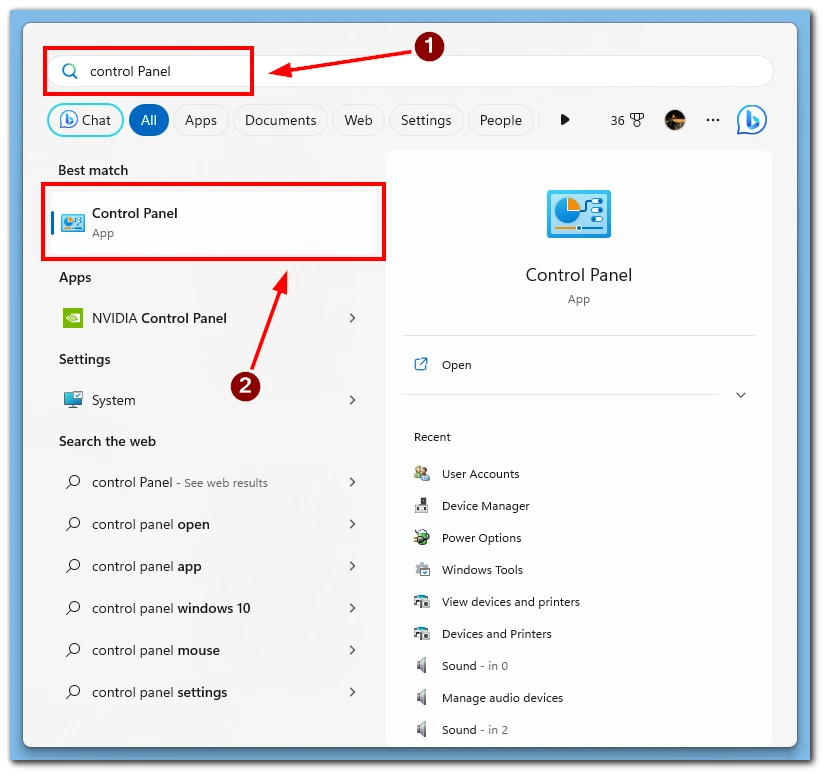
- Přejděte do části „Uživatelské účty“.
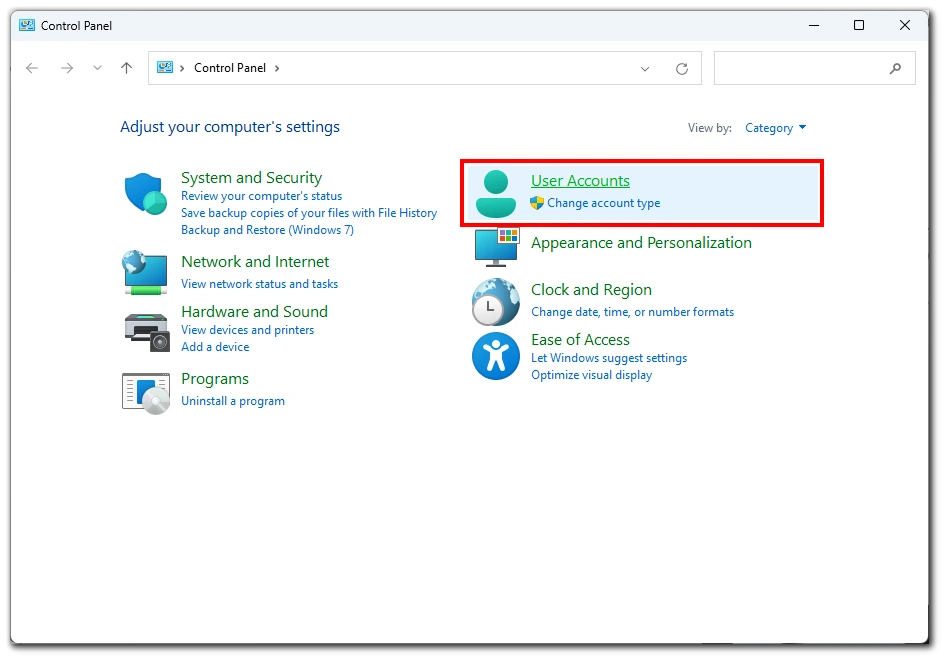
- Vyberte možnost „Spravovat pověření systému Windows“.
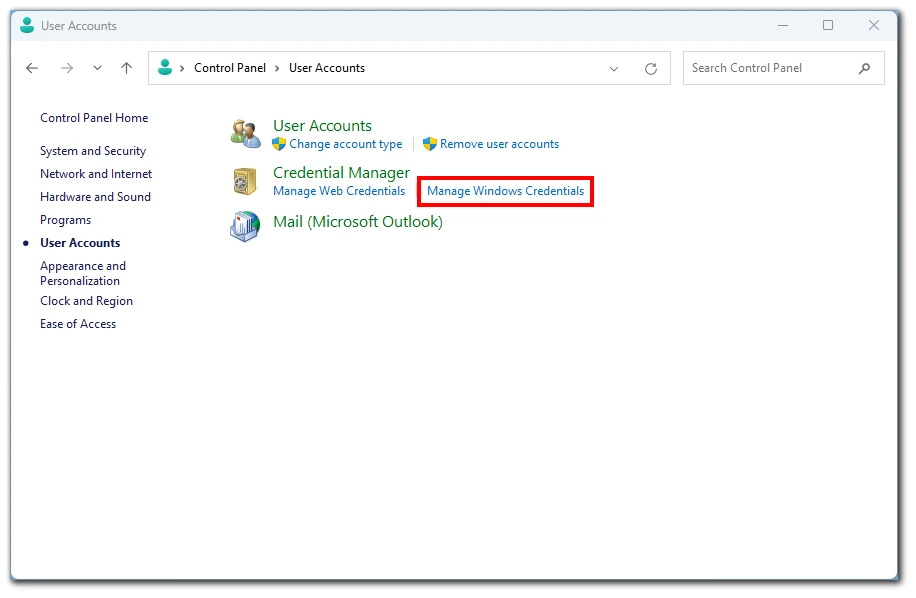
- Klikněte na položku „Pověření systému Windows“.
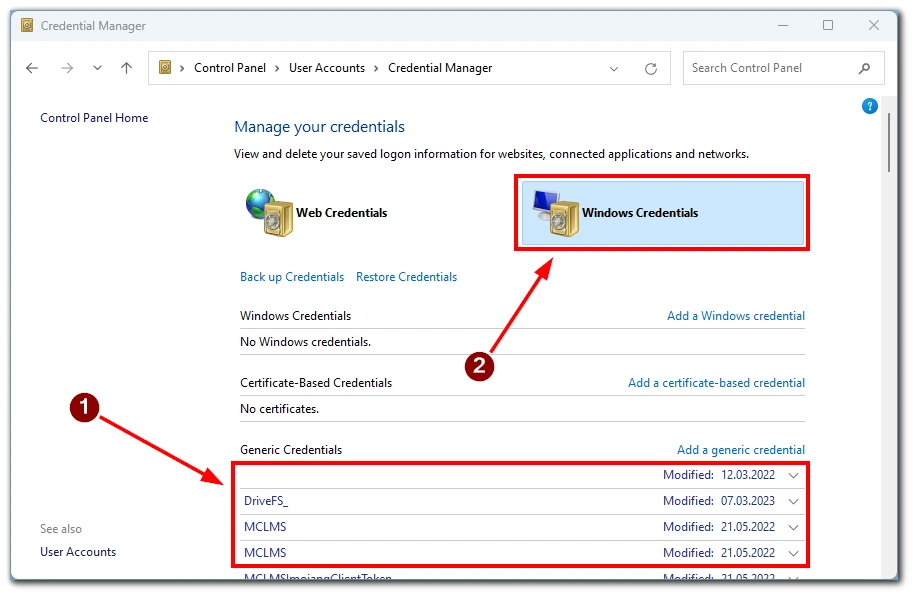
- Odeberte všechna pověření související s aplikací Microsoft Office.
- Restartujte aplikaci Teams a zkontrolujte, zda se můžete přihlásit ke svému účtu.
Tyto kroky odstraní ze zařízení pověření Office včetně všech pověření spojených s Microsoft Teams. Nezapomeňte se znovu přihlásit pomocí účtu Microsoft nebo účtu organizace, abyste znovu získali přístup k aplikacím a službám Office.
Zrušení propojení účtu
Protože tato chyba přímo souvisí s vašimi pracovními nebo studijními účty, můžete se pokusit zrušit propojení pracovního nebo školního účtu:
- Přejděte do nabídky „Nastavení“.
- Poté přejděte do nastavení „Účty“.
- Poté přejděte na „Přístup do práce nebo školy“.
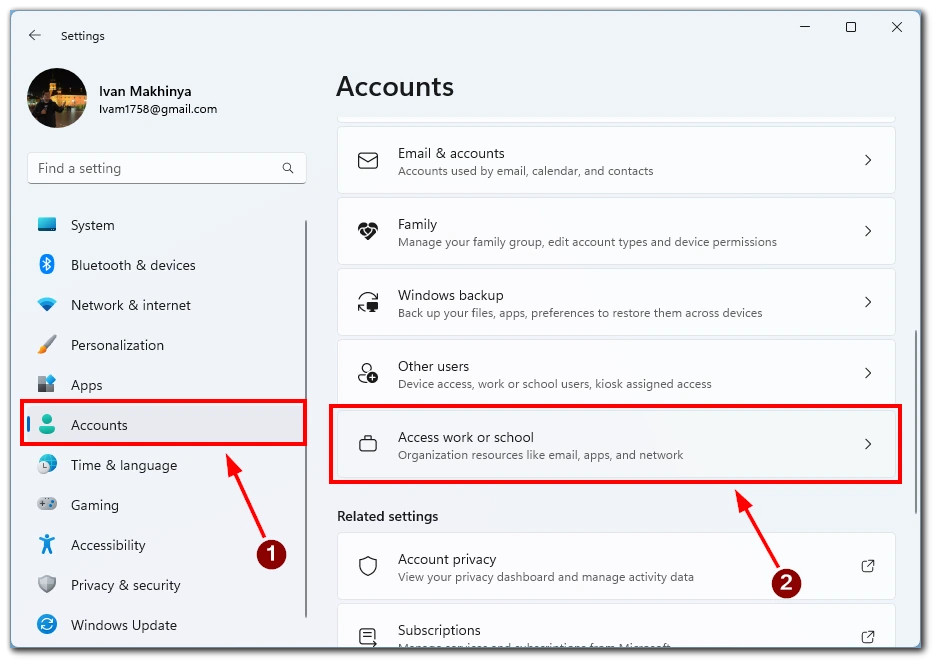
- Odpojte svůj účet.
- Restartujte počítač.
- Vraťte se do části „Přístup do práce nebo školy“ a znovu přidejte svůj účet.
A to je vše o tom, jak opravit chybu 135011: Zařízení bylo zakázáno v aplikaci Microsoft Teams a začněte ji používat bez dalších problémů.
Vypnutí antiviru třetí strany
Chcete-li dočasně zakázat antivirový software třetí strany, postupujte podle následujících kroků:
- Identifikujte používaný antivirový software a vyhledejte jeho ikonu v systémové liště.
- Klikněte pravým tlačítkem myši na ikonu, vyhledejte položku „Zakázat ochranu“ nebo „Vypnout antivirus“ a vyberte ji.
- Potvrďte akci, pokud se zobrazí výzva, a zkontrolujte, zda stav antiviru ukazuje, že je vypnutý.
Po dokončení úkolu nebo řešení problémů nezapomeňte antivirovou ochranu znovu povolit. Vypnutí antivirové ochrany by mělo být prováděno s opatrností a pouze dočasně, aby byla zajištěna trvalá bezpečnost počítače.
Zkuste vymazat data mezipaměti společnosti Microsoft
Vymazání dat mezipaměti aplikace Microsoft Teams může pomoci vyřešit různé problémy, včetně chyby 135011. To lze provést podle následujících kroků:
- Zavřete Microsoft Teams a všechny ostatní aplikace Office.
- Stisknutím kláves Windows + R na klávesnici otevřete dialogové okno Spustit.
- Zadejte %appdata%\Microsoft\Teams a stiskněte klávesu Enter. Tím se otevře datová složka aplikace Teams.
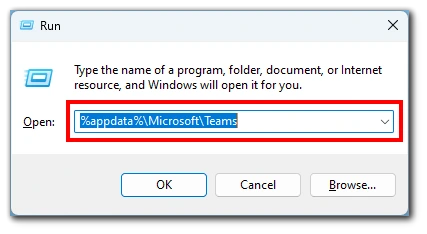
- Stisknutím klávesové zkratky Ctrl + A vyberte všechny soubory a složky ve složce.
- Klikněte pravým tlačítkem myši na vybrané soubory a složky a z kontextové nabídky vyberte možnost „Odstranit“.
- Restartujte počítač a zkuste znovu spustit Microsoft Teams.
Stojí za zmínku, že vymazání dat mezipaměti odstraní dočasné soubory a nastavení související s aplikací Teams, ale neodstraní žádná důležitá uživatelská data ani osobní soubory. Po provedení těchto kroků můžete zajistit čistou mezipaměť aplikace Microsoft Teams, což může pomoci vyřešit chybu 135011 a zlepšit výkon aplikace.
Zkuste znovu nainstalovat Microsoft Office
Chcete-li znovu nainstalovat sadu Microsoft Office, postupujte podle níže uvedených pokynů:
- Odinstalujte Office z Ovládacích panelů.
- Stáhněte si instalační balíček Office z oficiálních webových stránek Microsoft Office.
- Spusťte instalační program Office a postupujte podle pokynů.
- Aktivujte Office přihlášením pomocí účtu Microsoft nebo pověření organizace.
- Po dokončení přeinstalace zkontrolujte, zda jsou k dispozici aktualizace.
Nezapomeňte postupovat podle konkrétních pokynů společnosti Microsoft a v případě potřeby si připravte produktový klíč nebo informace o účtu Microsoft.
Kontaktujte podporu společnosti Microsoft
Chcete-li kontaktovat podporu společnosti Microsoft, navštivte oficiální webovou stránku podpory společnosti Microsoft. Zde můžete kontaktovat podporu prostřednictvím chatu nebo e-mailu nebo si naplánovat zpětné volání agenta podpory. Telefonická podpora může být k dispozici také vytočením telefonního čísla uvedeného na webových stránkách podpory společnosti Microsoft.
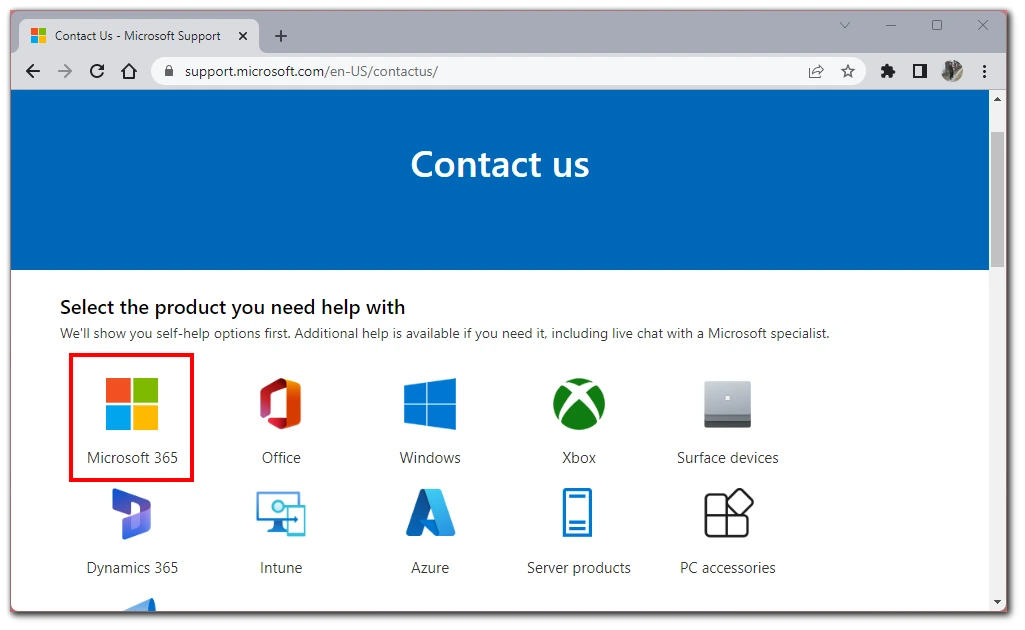
Při kontaktování podpory společnosti Microsoft se připravte na poskytnutí relevantních údajů, jako je vaše jméno, kontaktní údaje, verze produktu a jasný popis problému, se kterým se potýkáte. Na základě poskytnutých informací vám agenti podpory poskytnou další pomoc.