Chybějící zvuk při připojení notebooku k televizoru přes HDMI je častý a poměrně nepříjemný problém. Připojíte vše, abyste mohli pohodlně sledovat film, ale nakonec získáte pouze obraz, ale žádný zvuk. Takové chvíle mohou hodně zkazit náladu, proto vám přinášíme návod, jak si s tím co nejrychleji a nejsnadněji poradit.
Jak funguje zvukový výstup HDMI z notebooku
Notebook se často připojuje k televizoru, ale méně často k monitoru, protože většina monitorů nemá vestavěné reproduktory. Pokud však monitor reproduktory má, můžete na nich nastavit výstup zvuku.
Je nutné si uvědomit, že HDMI podporuje přenos zvuku do externích zařízení. Zda bude přehráván, však závisí na nastavení operačního systému notebooku, který určuje, kam má být zvukový signál odeslán. Zvuk tedy může jít přes vestavěné reproduktory notebooku, přes Bluetooth do sluchátek nebo přes audio konektor do připojených sluchátek. Poslední možnost je jednoduchá: jakmile vložíte sluchátka do zvukového portu, zvuk HDMI se zastaví, protože fyzické připojení ke konektoru aktivuje automatické přesměrování zvuku do sluchátek.
Žádný zvuk na televizoru přes HDMI – jak to vyřešit
Jedná se o běžný problém, který je často způsoben nedostatečnou synchronizací. Pokud je notebook nastaven na režim „jedné obrazovky“, kdy je obrazovka notebooku zrcadlena na externí displej, a zvukový výstup je nastaven na HDMI, může se někdy stát, že zvuk bude nadále přehráván přes notebook nebo nebude přehráván vůbec. V takových případech stačí k vyřešení problému odpojit a znovu připojit kabel HDMI. Toto řešení je účinné zejména u starších notebooků, kde je synchronizace HDMI méně spolehlivá. Novější notebooky s vylepšenými protokoly HDMI se s tímto problémem setkávají zřídka.
Pokud opětovné připojení nepomůže, bude možná nutné změnit nastavení zvukového výstupu. Stačí vybrat správnou možnost zvukového výstupu, která umožní přenos zvuku přes rozhraní HDMI, a zde najdete návod, jak to udělat.
Nastavení zvukového výstupu ze systému Windows do externího zařízení
Chcete-li nastavit zvukový výstup ze systému Windows do externího zařízení, například televizoru nebo monitoru, postupujte podle následujících kroků:

- Připojení zařízení:Připojte kabel HDMI k notebooku a televizoru (monitoru).
- Otevřete Nastavení zvuku:
- Klepněte pravým tlačítkem myši na ikonu zvuku na hlavním panelu v pravém dolním rohu obrazovky.
- V kontextové nabídce vyberte možnost „Nastavení zvuku “ nebo přejděte do nabídky Nastavení > Systém > Zvuk.
- Vyberte možnost Výstupní zařízení:
- V části „ Output“ (Výstup) klikněte na rozbalovací nabídku označenou „Choose where to play sound ‚ (v některých verzích to může být jednoduše ‘Output device“ (Výstupní zařízení)).
- Vyberte název externího zařízení připojeného přes HDMI. Může se zobrazit jako název televizoru, monitoru nebo „Digitální výstup“.
- Nastavte jako výchozí zařízení (pokud je to nutné):
- Pokud se zařízení automaticky nestane primárním výstupem, klikněte na „Spravovat zvuková zařízení“ a ujistěte se, že je připojené zařízení nastaveno jako výchozí výstup.
- Nastavení hlasitosti a otestování zvuku: Ujistěte se, že je nastavena hlasitost na počítači i na externím zařízení, a poté přehrajte zvuk, abyste potvrdili výstup.
Nastavení zvukového výstupu z MacBooku do televizoru nebo monitoru
Chcete-li nastavit výstup zvuku z Macu na televizor nebo monitor, postupujte podle následujících kroků:
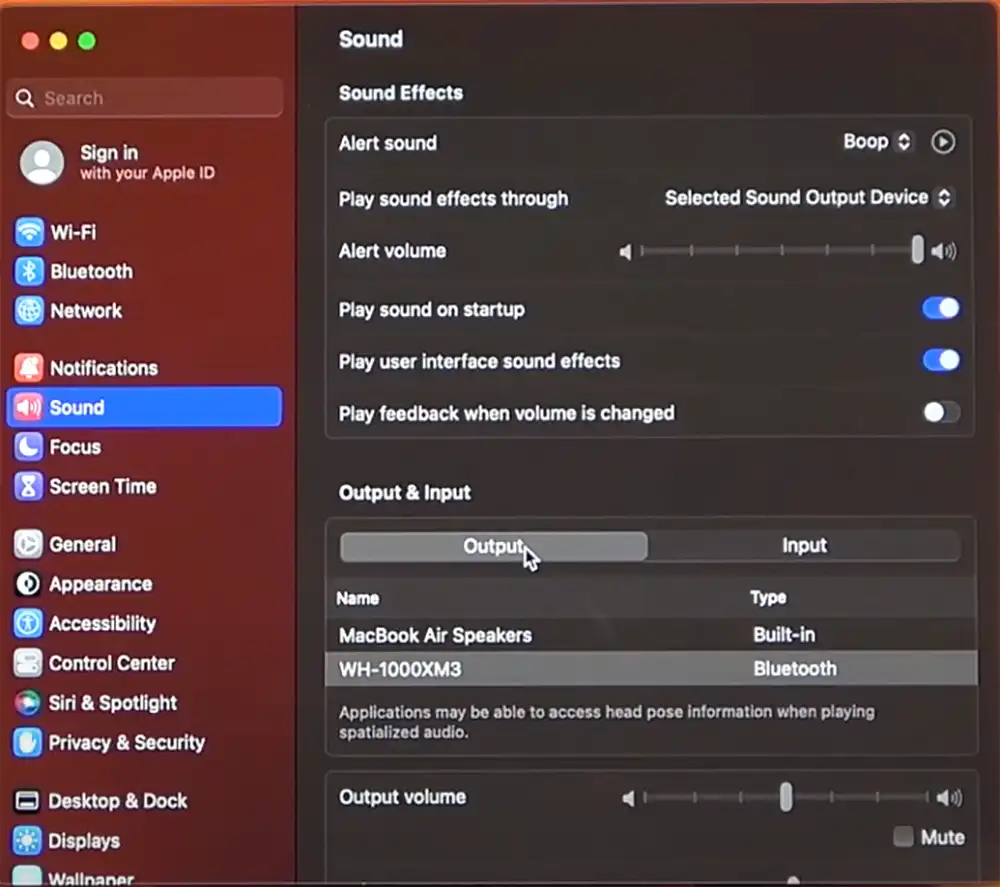
- Připojte Mac k televizoru nebo monitoru pomocí kabelu HDMI.
- Otevřete „Nastavení systému“: V systému macOS Ventura a novějším klikněte na logo Apple v levém horním rohu, vyberte „Systémová nastavení“ a přejděte na „Zvuk“. U dřívějších verzí přejděte na „Předvolby systému“ > „Zvuk“.
- Vyberte možnost „Výstup“ : V nastavení zvuku najděte kartu „Výstup“ a vyhledejte seznam dostupných zvukových zařízení.
- Vyberte zařízení HDMI: V seznamu vyberte televizor nebo monitor připojený přes HDMI. Tím jej nastavíte jako výchozí zvukový výstup.
Další tipy pro nastavení zvukového výstupu z notebooku do televizoru nebo monitoru.
Pokud se snažíte nastavit zvuk a nic nefunguje, nejjednodušším řešením je restartovat notebook. To pomůže odstranit případné softwarové závady, které mohou být příčinou problému.
Staré rady, jako je přeinstalování ovladačů nebo odebrání a opětovné přidání zvukových zařízení v nastavení operačního systému, jsou již z velké části zastaralé. Dnes se většina výrobců hardwaru snaží, aby jejich ovladače byly univerzální, a předávají je vývojářům operačních systémů, aby implementovali potřebné protokoly do integrovaných ovladačů operačního systému. Přeinstalace ovladačů je sice technicky možná, ale většinou je zbytečná a její pozitivní výsledek je nepravděpodobný. Zkontrolujte nastavení zvukového výstupu. Ve většině případů je to vše, co potřebujete.







