Pokud jste již stihli přejít na velké 4K obrazovky, pak jste pravděpodobně narazili na to, že web načítáte v Chrome a jeho rozhraní je tak malé, že skoro nic nerozeznáte a přečtete text, nebo naopak, rozsah textu je příliš velký a necítíte se dobře při čtení tohoto webu.
V tomto případě můžete oddálit jakýkoli web v prohlížeči Google Chrome. Chcete-li to provést, musíte kliknout na tři tečky ve verzi pro stolní počítače a oddálit pomocí „-“. Můžete také použít další metody, jako je zkratka na klávesnici (Ctrl + „-“) nebo gesto „roztažení“ na smartphonu nebo tabletu.
Podívejme se blíže na to, co můžete potřebovat k oddálení v prohlížeči Google Chrome.
Jak ručně oddálit plochu Google Chrome pro konkrétní web
Google Chrome nabízí několik možností pro přiblížení a oddálení na konkrétní webové stránce. Tyto možnosti zahrnují klávesové zkratky, nastavení nabídek a rozšíření, která nabízejí další funkce. Pojďme prozkoumat každou metodu podrobně.
Použití klávesových zkratek k oddálení
Klávesové zkratky představují rychlý a pohodlný způsob, jak oddálit plochu Google Chrome. Následuj tyto kroky:
- Stiskněte a podržte klávesu „Ctrl“ na klávesnici.
- Podržte klávesu „Ctrl“ a stisknutím klávesy mínus („-“) zobrazení oddálíte.
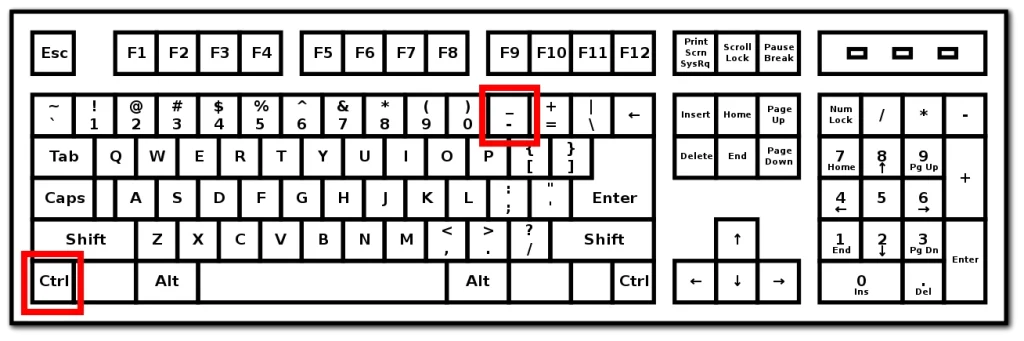
- Opakujte krok 2 , dokud nedosáhnete požadované úrovně přiblížení.
- Uvolněním klávesy „Ctrl“ uzamknete úroveň přiblížení.
Poznámka: Pro přiblížení a oddálení můžete také použít rolovací kolečko na myši a současně podržet klávesu „Ctrl“.
Nastavení zoomu pomocí možností nabídky
Možnosti nabídky prohlížeče Google Chrome poskytují alternativní způsob úpravy úrovní přiblížení. Následuj tyto kroky:
- Kliknutím na tři svislé tečky umístěné v pravém horním rohu okna prohlížeče otevřete nabídku Chrome.
- V rozbalovací nabídce, která se zobrazí, klikněte na tlačítko „-“ (mínus) pro oddálení. Krok 4: Opakujte krok 3, dokud nedosáhnete požadované úrovně přiblížení.
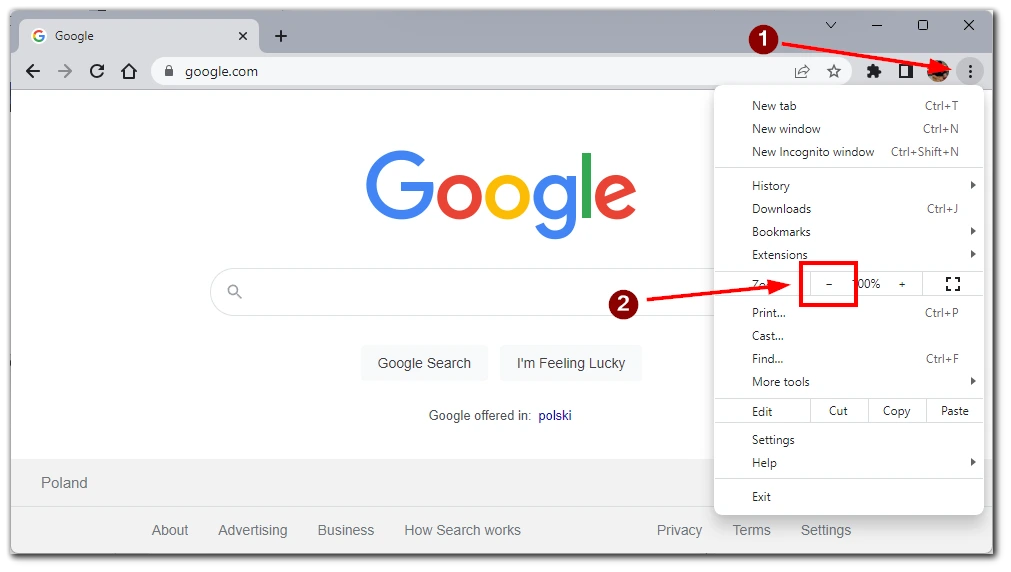
Upozorňujeme, že tato akce se týká pouze jedné konkrétní webové stránky, která je otevřena na aktivní kartě. Chcete-li upravit jiné webové stránky, budete se muset přepnout na kartu s nimi.
Přizpůsobení úrovní přiblížení pomocí rozšíření
Google Chrome nabízí širokou škálu rozšíření, která mohou zlepšit váš zážitek z prohlížení. Některá rozšíření se konkrétně zaměřují na funkci přiblížení. Chcete-li použít rozšíření zoomu, postupujte takto:
- Otevřete Internetový obchod Chrome kliknutím na tři svislé tečky v pravém horním rohu okna prohlížeče a výběrem „Rozšíření“ -> „Navštívit Internetový obchod Chrome“.
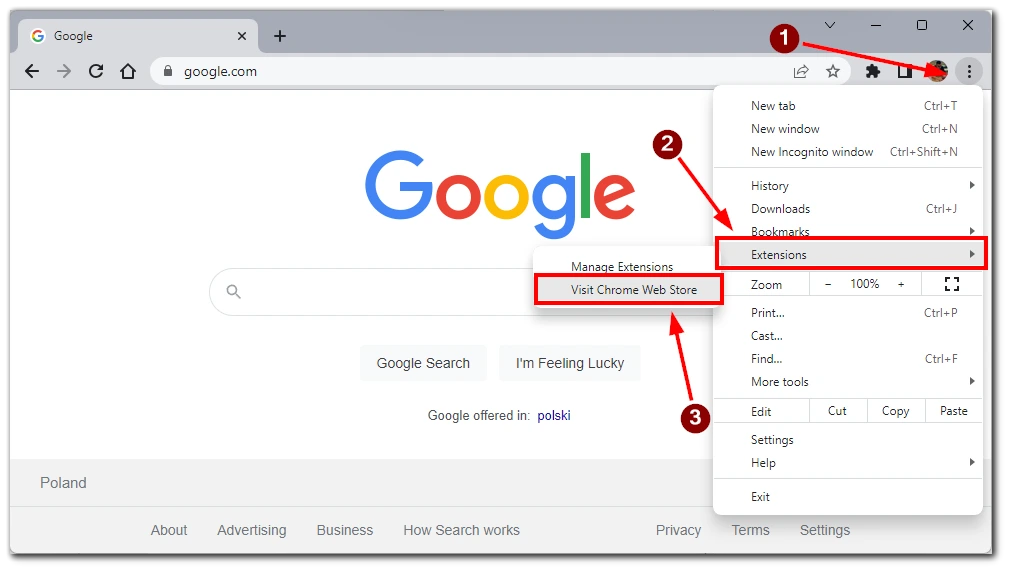
- V Internetovém obchodě Chrome vyhledejte „zoom“ nebo konkrétní rozšíření zoomu podle názvu. Můžete například použít Zoom pro Google Chrome .
- Kliknutím na rozšíření zobrazíte jeho podrobnosti a kliknutím na tlačítko „Přidat do Chromu“ jej nainstalujete.
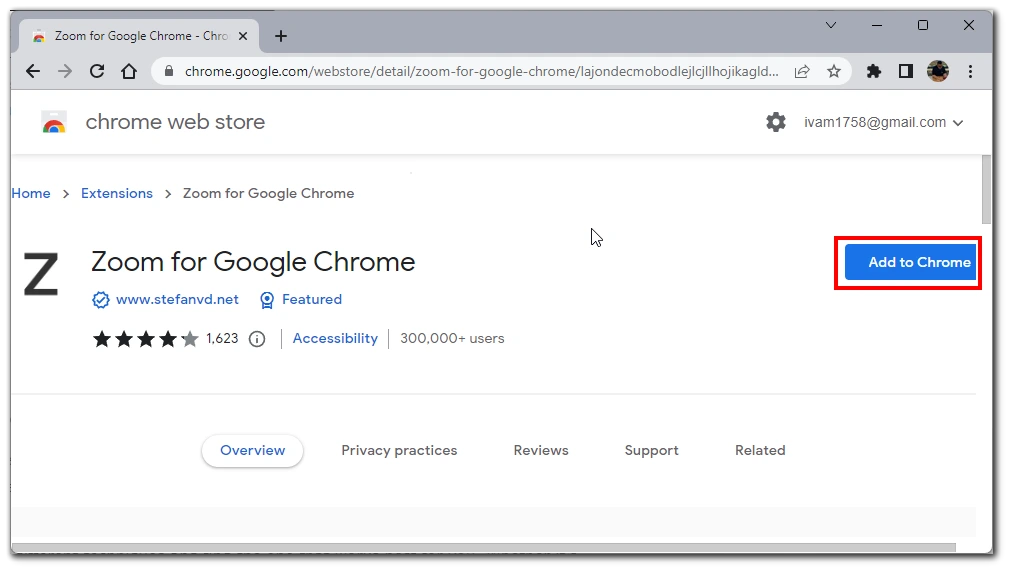
- Po instalaci postupujte podle pokynů rozšíření a upravte úroveň přiblížení pro konkrétní webové stránky.
Poznámka: Při instalaci rozšíření z Internetového obchodu Chrome je důležité být obezřetný. Ujistěte se, že stahujete pouze renomovaná rozšíření, abyste zachovali zabezpečení svého prohlížeče.
Pomocí těchto metod můžete snadno oddálit plochu Google Chrome pro konkrétní web. Experimentujte s různými technikami a najděte tu, která vám nejlépe vyhovuje. Ať už používáte klávesové zkratky, možnosti nabídky nebo rozšíření, máte možnost přizpůsobit si prohlížení podle svých preferencí.
Jak ručně oddálit v mobilní aplikaci Google Chrome
Mobilní aplikace Google Chrome nabízí intuitivní způsoby přibližování a oddalování webových stránek. Pomocí dotykových gest a možností nabídky nastavení můžete na svém mobilním zařízení snadno upravit úroveň přiblížení.
Gesto štípnutí pro oddálení
Gesto přiblížení sevřením je běžně používaný způsob úpravy úrovně přiblížení na mobilních zařízeních. Chcete-li oddálit pomocí gesta sevření, postupujte takto:
- Otevřete na svém mobilním zařízení aplikaci Google Chrome.
- Přejděte na web, který chcete oddálit.
- Položte dva prsty (obvykle palec a ukazováček) na obrazovku a stáhněte je k sobě .
- Pokračujte ve svírání, dokud se obsah na webu nezmenší, což znamená, že jste oddálili.
- Uvolněním prstů uzamknete novou úroveň přiblížení.
Poznámka: Některá zařízení mohou mít různá nastavení citlivosti na dotek, proto odpovídajícím způsobem upravte gesto sevření, abyste dosáhli požadované úrovně přiblížení.
Nastavení zoomu pomocí nabídky Nastavení
Mobilní aplikace Google Chrome také poskytuje možnost upravit úroveň přiblížení prostřednictvím nabídky nastavení. Následuj tyto kroky:
- Otevřete na svém mobilním zařízení aplikaci Google Chrome.
- Klepnutím na tři svislé tečky v pravém rohu obrazovky otevřete nabídku Chrome.
- V rozevírací nabídce klepněte na možnost „Přiblížit text…“.
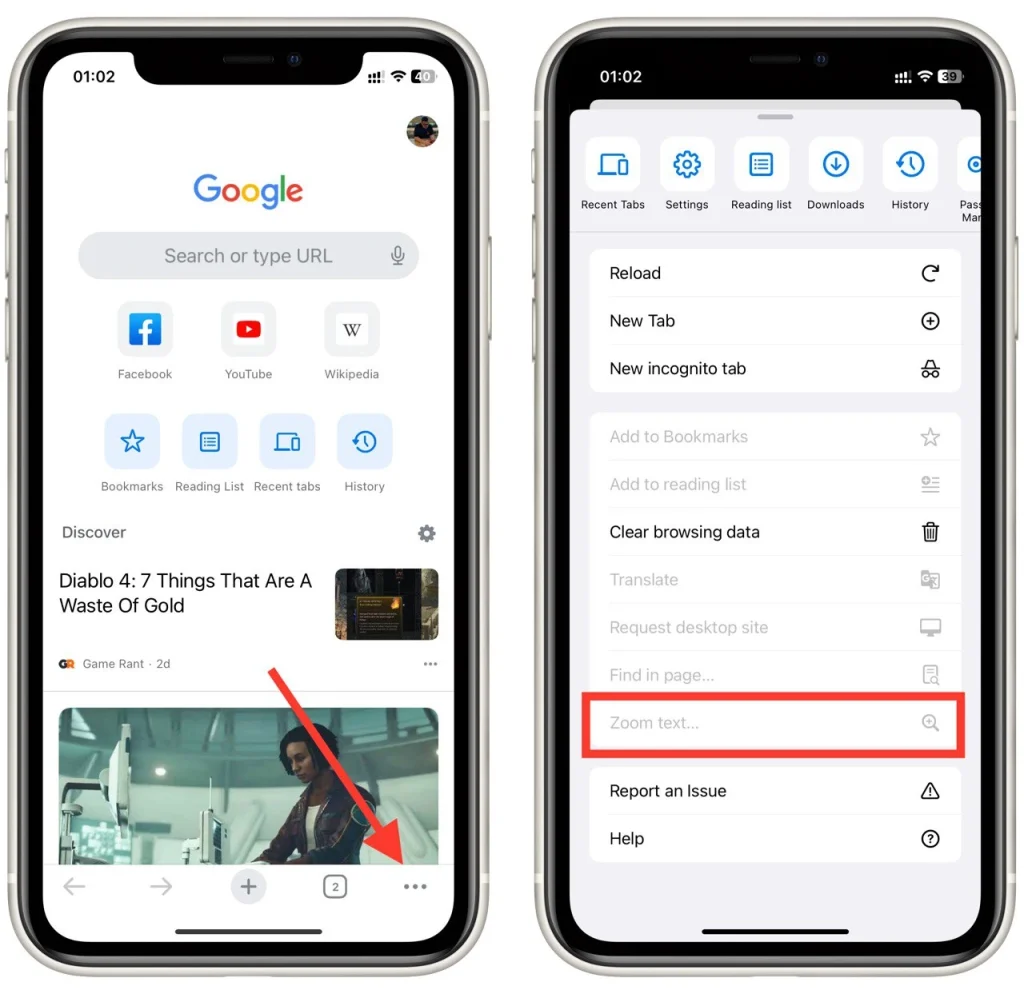
- Upravte úroveň přiblížení posunutím posuvníku nebo výběrem z dostupných možností.
Pomocí těchto možností přiblížení v mobilní aplikaci Google Chrome můžete snadno oddálit konkrétní webové stránky. Google Chrome poskytuje uživatelsky přívětivé prostředí pro přizpůsobení úrovně přiblížení na vašem mobilním zařízení, ať už se jedná o gesta přiblížení sevřením prstů nebo úpravu úrovní přiblížení prostřednictvím nabídky nastavení.
Jak nastavit výchozí úroveň přiblížení v prohlížeči Google Chrome
Chcete-li nastavit výchozí úroveň přiblížení na ploše Google Chrome, postupujte takto:
- Otevřete na ploše prohlížeč Google Chrome.
- Kliknutím na tři svislé tečky umístěné v pravém horním rohu okna prohlížeče otevřete nabídku Chrome.
- V rozevírací nabídce klikněte na možnost „Nastavení“.
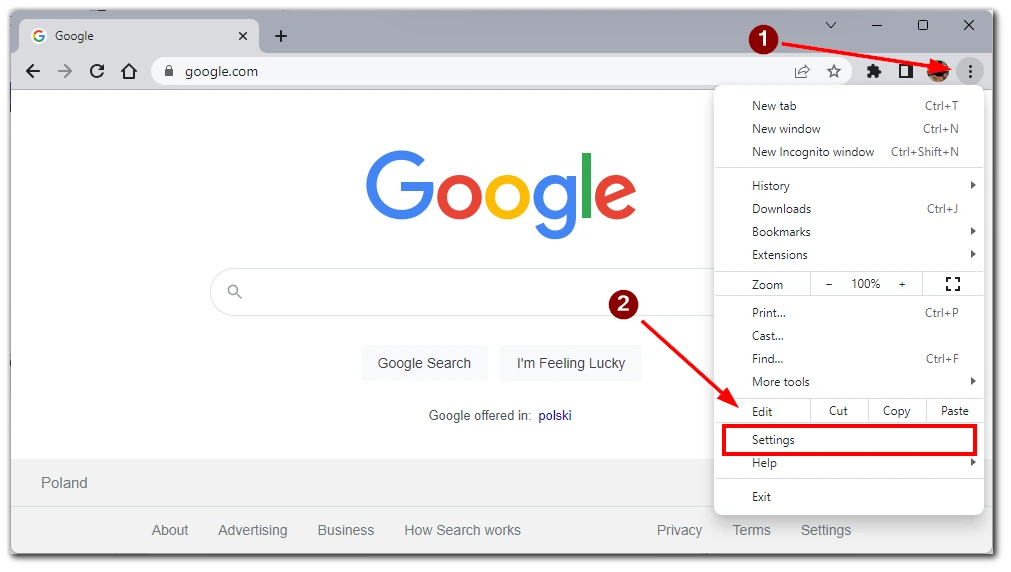
- V nabídce, která se objeví, klikněte na záložku „Vzhled“ a otevřete vzhled
- nastavení.
- V nastavení vzhledu přejděte dolů a klikněte na rozbalovací tlačítko „Přiblížení stránky“. Upravte velikost na požadovanou výchozí úroveň přiblížení.
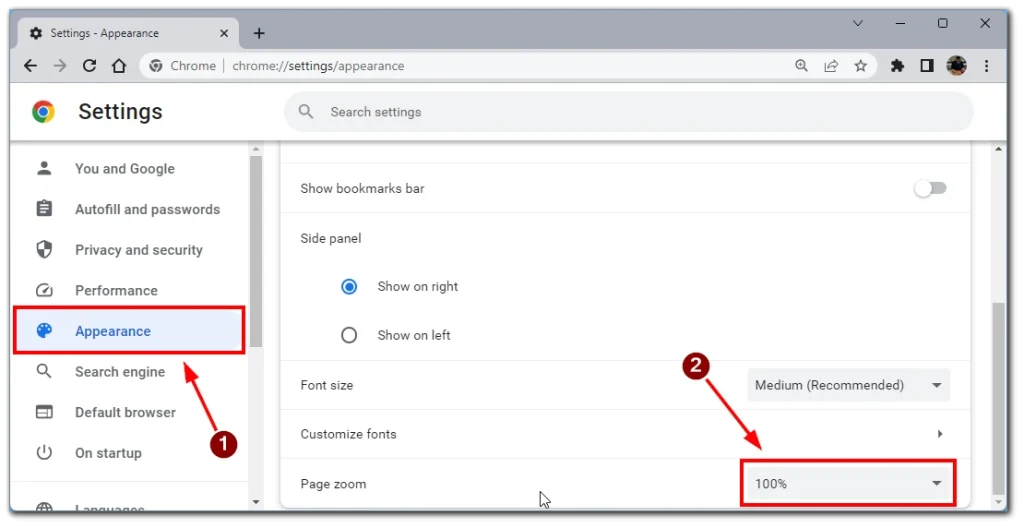
- Jakmile nastavíte požadovanou výchozí úroveň přiblížení, opusťte nabídku nastavení .
Poznámka: Mějte na paměti, že výchozí úroveň přiblížení se nemusí vztahovat na webové stránky, které mají definovaná specifická nastavení přiblížení.
Jak zkontrolovat úroveň přiblížení pro konkrétní webové stránky v prohlížeči Google Chrome
Může být užitečné zkontrolovat úroveň přiblížení konkrétní webové stránky v prohlížeči Google Chrome, abyste se ujistili, že splňuje vaše požadované preference. Zde je několik způsobů, jak zkontrolovat úroveň přiblížení pro konkrétní web:
Použití ovládacích prvků prohlížeče
Google Chrome poskytuje vestavěné ovládací prvky prohlížeče, které vám umožňují zkontrolovat a upravit úroveň přiblížení pro konkrétní web. Následuj tyto kroky:
- Otevřete prohlížeč Google Chrome na počítači nebo mobilním zařízení.
- Přejděte na web, u kterého chcete zkontrolovat úroveň přiblížení.
- Podívejte se na pravou stranu adresního řádku. Najdete zde ikonu lupy s procentuální hodnotou. Procento představuje aktuální úroveň přiblížení.
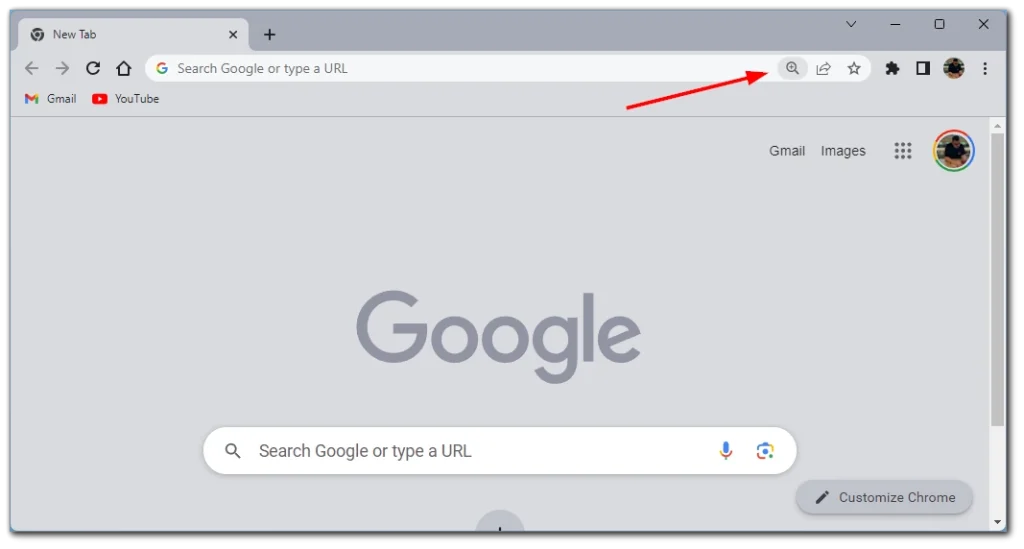
- Kliknutím na ikonu lupy získáte přístup k ovládacím prvkům zoomu.
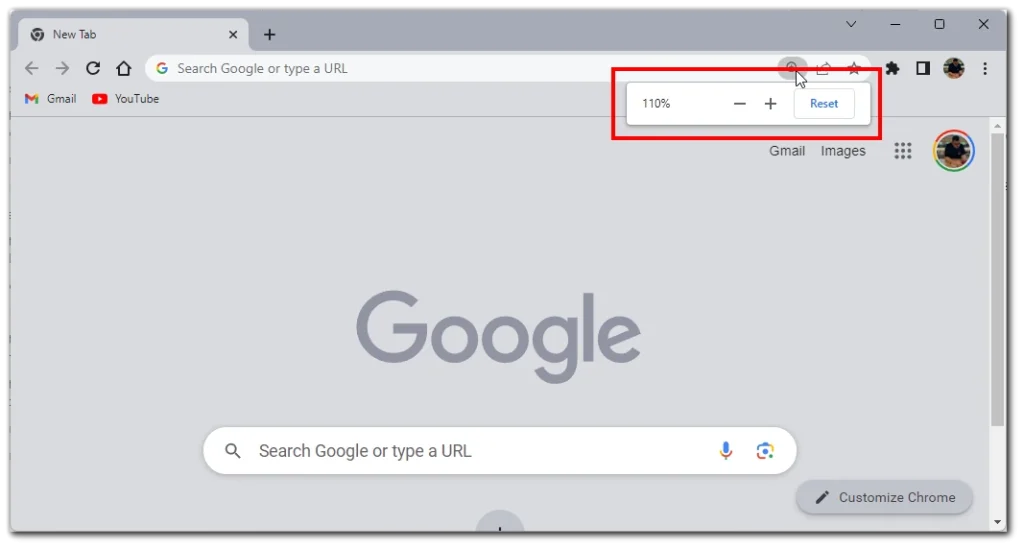
Poznámka: Úroveň přiblížení zobrazená v ovládacích prvcích prohlížeče je aktuální úrovní přiblížení pro konkrétní web.
Pomocí nabídky Nastavení
- Chcete-li začít, klikněte na tři tečky v pravé horní části okna.
- Z rozevíracího seznamu vyberte „Nastavení“ .
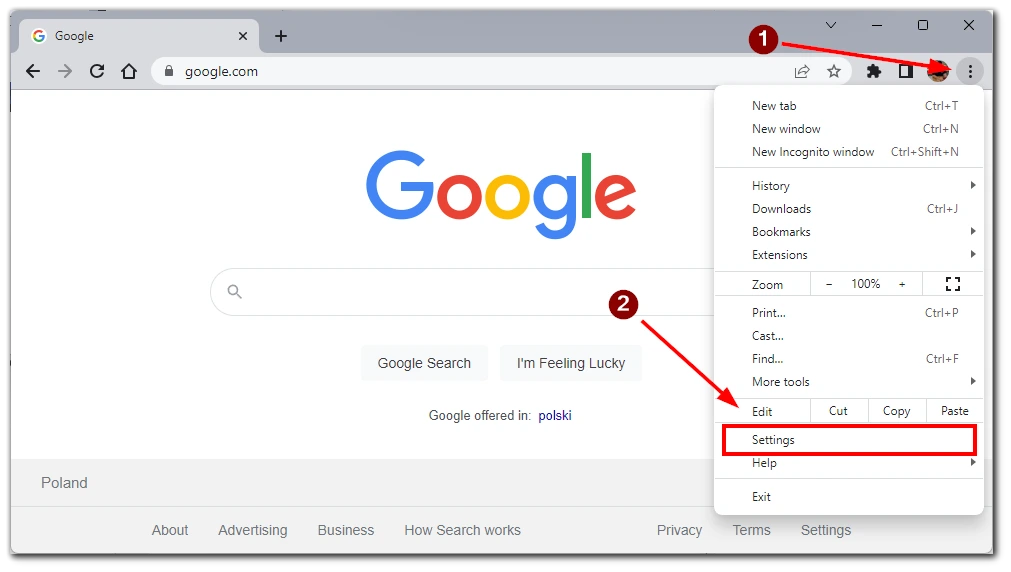
- Dále musíte přejít na kartu „Soukromí a zabezpečení“ .
- Přejděte dolů v seznamu a vyberte „Nastavení webu“.
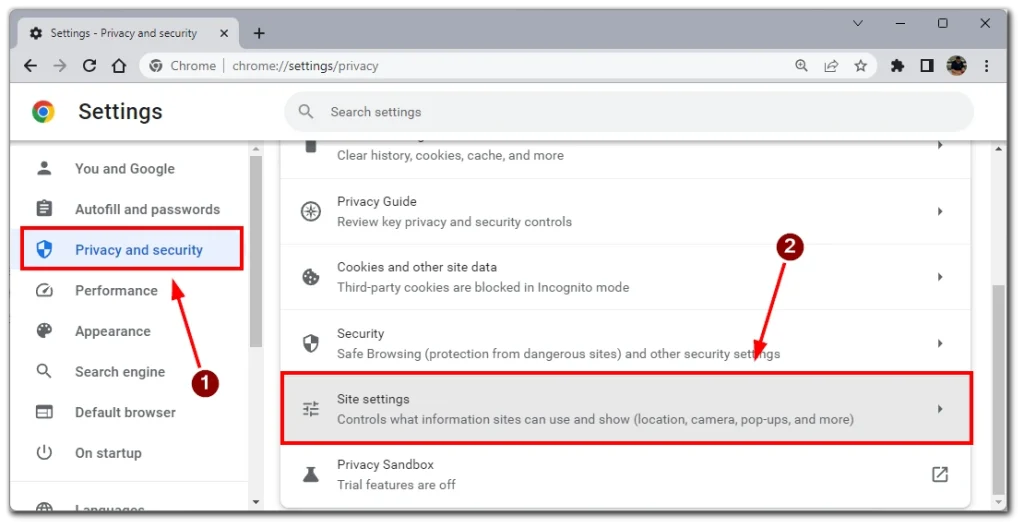
- V této nabídce budete muset znovu přejít na konec stránky a kliknutím na „Další nastavení obsahu“ nabídku rozbalte.
- Na konci vyberte „Úrovně přiblížení“ a zobrazí se seznam všech webových stránek, na kterých jste ručně upravili úroveň přiblížení.
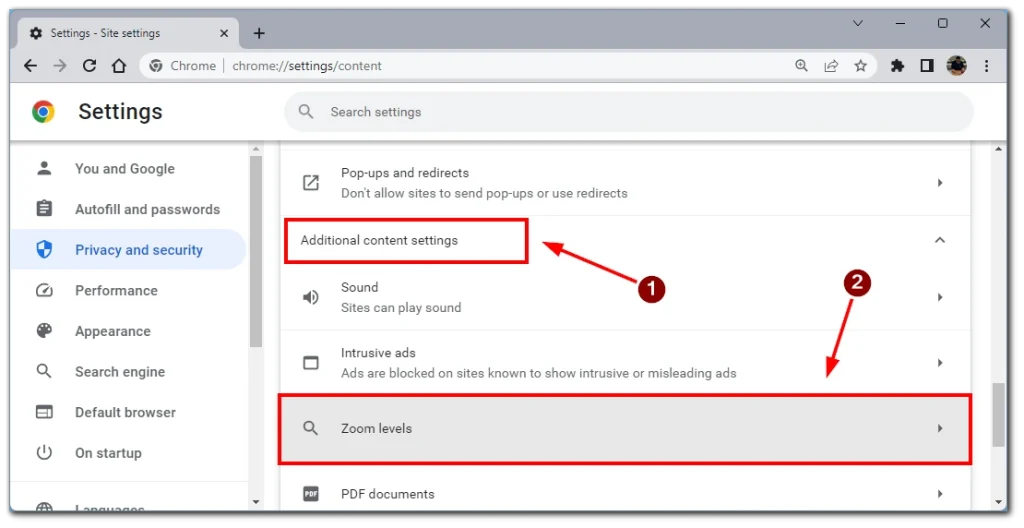
Všimněte si, že vedle požadovaného webu najdete ikonu křížku. Pokud na něj kliknete, odeberete nastavení přiblížení a v tomto případě se stránka načte s výchozím přiblížením.
Pomocí těchto metod můžete snadno zkontrolovat úroveň přiblížení pro konkrétní web v prohlížeči Google Chrome.







