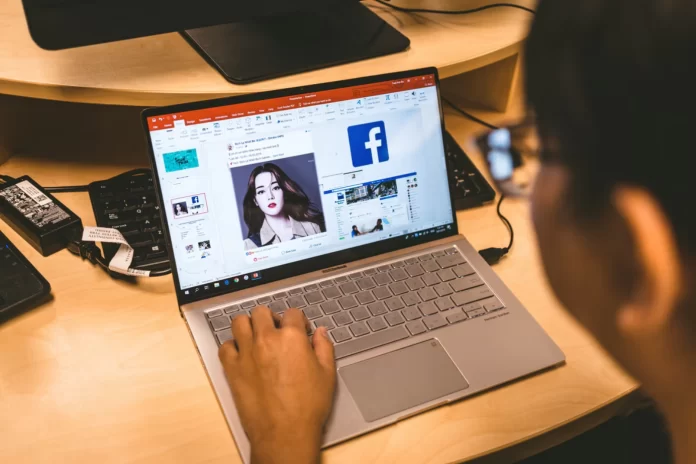V dnešní době je prezentace, která obsahuje stránku za stránkou jen seznamy výhod, grafy a další grafy, nudná a nemoderní. Přitom dobré video zaručeně vyburcuje publikum a přitáhne pozornost diváka k potřebným informacím.
Představme si, že potřebujete do prezentace v aplikaci Microsoft PowerPoint přidat video. Ve výchozím nastavení se samozřejmě zobrazí první snímek videa, dokud jej nepřehrajete. Pokud to však není ta správná část videa nebo je to špatný snímek, který chcete na snímku zobrazit jako první, můžete to změnit.
Zde je návod, jak nastavit náhledový obrázek pro video v prezentaci aplikace Microsoft PowerPoint.
Jak použít obrázek jako náhled videa v aplikaci PowerPoint
Chcete-li použít obrázek jako náhled videa v prezentaci Microsoft Powerpoint, postupujte podle následujících kroků:
- Nejprve otevřete prezentaci a najděte snímek, který obsahuje video.
- Poté klikněte na video a otevřete kartu „Formát videa“.
- Klikněte na rozevírací šipku „Rám plakátu“ a vyberte možnost „Obrázek ze souboru“.
- Poté vyberte obrázek z počítače, skladový obrázek, ikonu nebo obrázek online.
- Nakonec najděte obrázek, který chcete použít, a klikněte na tlačítko „Vložit“.
Místo prvního snímku se nyní zobrazí náhled videa. Při přehrávání videa během prezentace se klip přehraje jako obvykle.
Jak použít určitý snímek jako náhledový obrázek pro video v aplikaci PowerPoint
Chcete-li použít určitý snímek jako náhledový obrázek pro video v prezentaci PowerPoint, musíte postupovat podle následujících kroků:
- Nejprve otevřete prezentaci PowerPoint a přejděte na snímek obsahující video.
- Poté klikněte na tlačítko „Přehrát“ na videu.
- Jakmile se zobrazí snímek, který chcete použít jako náhledový obrázek, klikněte na tlačítko „Pozastavit“.
- Poté přejděte na kartu „Formát videa“ a klikněte na rozevírací šipku „Poster Frame“.
- Nakonec vyberte možnost „Aktuální snímek“.
Jakmile tak učiníte, zobrazí se obrázek zobrazený pro video na snímku, který se aktualizuje na vámi zvolený rámeček.
Jak obnovit náhledový obrázek videa v aplikaci PowerPoint
Pokud chcete obnovit náhledový obrázek videa v prezentaci PowerPoint, postupujte podle následujících kroků:
- Vyberte klip a přejděte na kartu „Formát videa“.
- Poté klikněte na rozevírací šipku „Rám plakátu“.
- Nakonec klikněte na možnost „Resetovat“.
Po dokončení těchto kroků se náhled snímku vrátí na první výchozí snímek.
Pokud prezentujete video v prezentaci, obsah obvykle mluví sám za sebe. Je však důležité zajistit, aby se obrázek zobrazil na snímku před přehráním videa.
Jak vložit video z YouTube do aplikace PowerPoint
Potíže s tím spojené jsou minimální. Jediné, co potřebujete, je připojení k internetu.
A to pouze v případě, že během prezentace plánujete procházet video přímo z YouTube. Pokud jste soubor videa předtím stáhli do počítače, můžete jej do prezentace vložit jako běžný snímek.
Pokud chcete vložit video z YouTube do aplikace PowerPoint, musíte postupovat podle následujících kroků:
- Nejdříve je samozřejmě třeba vybrat samotný obsah. Jednoduše řečeno, najděte to správné video, které do své prezentace zařadíte. Přejděte na YouTube, vyhledejte ho a najděte.
- Dále vyhledejte kód HTML pro dané video. Za tímto účelem otevřete nabídku „Sdílet“ pod videem a poté klikněte na tlačítko „Vložit“.
- Otevřete soubor prezentace PowerPoint a vyberte snímek, na který bude klip umístěn. Přejděte na kartu „Vložit“ (nad panelem nástrojů) a na panelu klikněte na tlačítko „Video“. V zobrazené nabídce vyberte možnost „Video z videostránky“.
- Do textového pole, které se okamžitě otevře, vložte kód právě zkopírovaného klipu a klikněte na tlačítko „Vložit“. Okno se zavře a klip se objeví ve vybraném snímku prezentace. V této fázi však bude vypadat jako „černý čtverec“. To je v pořádku.
Můžete s ním pohybovat a měnit jeho velikost stejně jako u běžného obrázku. Můžete také otevřít náhled a podívat se, jak bude video v prezentaci vypadat. Možnosti přehrávání (animační efekty, polohování, otáčení atd.) lze upravit na kartě Přehrávání.