Nastavení nového mikrofonu je vždy bolestí hlavy, protože každý má jedinečnou základní citlivost. Ve výchozím nastavení mohou být některé příliš hlasité; jiné mohou být příliš tiché. Nebo může být váš mikrofon příliš citlivý, zachycuje okolní zvuky a kombinuje váš hlas s okolním hlukem.
Chcete-li to opravit a zlepšit zvuk mikrofonu, musíte upravit hlasitost a věnovat nějaký čas zvládnutí citlivosti mikrofonu.
Zde je rozdíl mezi hlasitostí a citlivostí:
- Hlasitost mikrofonu označuje hlasitost zvukového výstupu ze zvukového systému poté, co mikrofon zachytí zvuk.
- Citlivost mikrofonu měří, jak dobře mikrofon převádí akustický tlak na elektrický signál.
- Jinými slovy, zatímco hlasitost určuje, jak hlasitý bude zvuk na výstupu, citlivost určuje schopnost mikrofonu detekovat tišší zvuky a jeho přesnost při jejich převodu na elektrický signál.
Pokud máte hodně okolních zvuků (jako ostatní lidé ve vašem pokoji), doporučuji snížit citlivost mikrofonu, aby „zachytil“ méně šumu.
Mikrofony v počítačích a noteboocích, typy a připojení
Moderní počítačové systémy používají různé mikrofony, které mohou být buď vestavěné, nebo externí. Rozmanitost použitých mikrofonů je dána specifiky jejich použití a charakteristikami zařízení, do kterých jsou integrovány.
Vestavěné mikrofony: Notebooky jsou dodávány s vestavěnými mikrofony, protože se jedná o samostatná zařízení, která k provádění každodenních úkolů vyžadují minimální přídavný hardware. Pokročilé modely notebooků mohou mít více mikrofonů pro zlepšení kvality zvuku, což umožňuje lepší zachycení hlasu uživatele a snížení hluku na pozadí.
Externí mikrofony: Externí mikrofony poskytují kvalitnější zvuk než vestavěné mikrofony a lze je použít na stolních počítačích a noteboocích. Jsou ideální pro profesionální nahrávání zvuku, streamování, podcasting nebo situace, které vyžadují vysoce kvalitní zvuk (kvalita zvuku se liší podle mikrofonu). Volně stojící mikrofony mohou mít různá připojení, jako je USB, 3,5 mm audio jack nebo Bluetooth. Mikrofony zabudované ve sluchátkách poskytují kompromis mezi pohodlím a kvalitou zvuku.
Připojení a nastavení:
- USB mikrofony se obecně snadno instalují a operační systém je automaticky rozpozná. Ovladač nebo specializovaný software nabízí širokou škálu nastavení.
- Mikrofony s 3,5mm audio jackem jsou obvykle standardní sluchátkové mikrofony.
- Mikrofony Bluetooth poskytují pohodlí bezdrátové komunikace, ale mohou způsobit zpoždění při přenosu zvuku.
V závislosti na typu mikrofonu možná budete muset upravit nastavení zvuku přesněji, než jaké nabízí systém Windows ve výchozím nastavení. Ve většině případů systém nabízí nastavení téměř maximální citlivosti. Toto nastavení je určeno pro mikrofony průměrné kvality, ale pokud používáte špičkový mikrofon, může být toto nastavení nadměrné a způsobit zkreslení přenášeného zvuku.
Níže je podrobný návod, jak změnit citlivost mikrofonu: snižte nebo zvyšte citlivost, upravte hlasitost mikrofonu a před použitím mikrofon otestujte.
Jak upravit citlivost mikrofonu ve Windows 11 a 10
Citlivost není o tom, jak hlasitý je váš mikrofon; jde o sílu, kterou zachytí okolní zvuk. Ano, to může ovlivnit hlasitost mikrofonu, protože pokud je citlivost příliš nízká, váš mikrofon zachytí nedostatečný zvuk. Pokud je však váš mikrofon příliš tichý, upravím jej tak, aby nejprve zvýšil hlasitost.
Ale citlivost mikrofonu má vliv na to, jaké okolní zvuky budou zachyceny, a pokud je příliš mnoho zvuků třetích stran, můžete citlivost mikrofonu snížit.
Chcete-li tak učinit, musíte provést následující kroky:
- Otevřete Nastavení stisknutím Win + I na klávesnici.
- Poté přejděte do části Systém a vyberte Zvuk .
- Přejděte dolů a klikněte na Další nastavení zvuku .
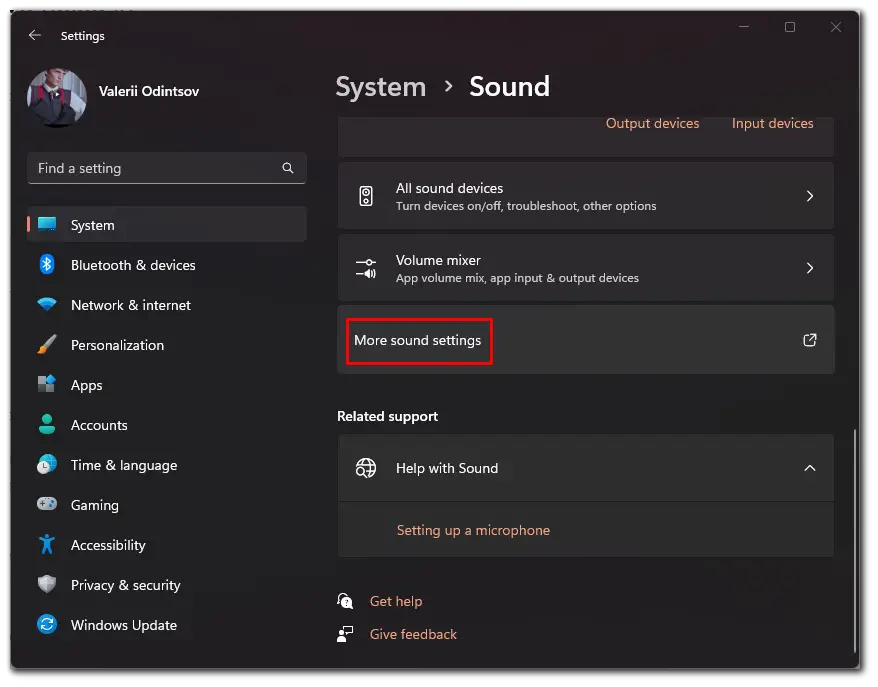
- V novém okně přejděte na kartu Záznam a jedním kliknutím vyberte mikrofon.
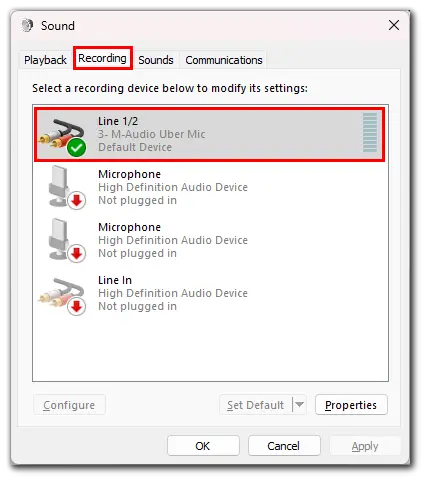
- Poté klikněte na Vlastnosti .
- Přejděte na kartu Úrovně a změňte hodnotu dB, čímž citlivost mikrofonu ještě zvýšíte nebo snížíte.
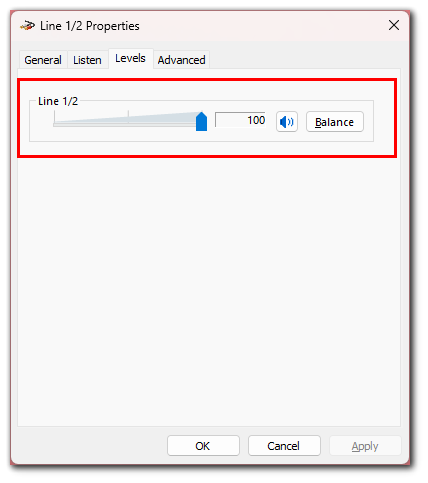
- Nakonec v případě potřeby klikněte na Použít a OK .
Můžete přepnout na jiné karty a upravit mikrofon podle svých preferencí: odebrat zvukové efekty, vybrat vzorkovací frekvenci a vypnout nebo zapnout redukci šumu.
Jak upravit hlasitost mikrofonu ve Windows 11 a 10
Pokud je váš mikrofon příliš tichý (nebo hlasitý), musíte upravit jeho hlasitost. Zde je postup:
- Nejprve otevřete Nastavení stisknutím Win + I na klávesnici.
- Poté přejděte do části Systém a vyberte Zvuk .
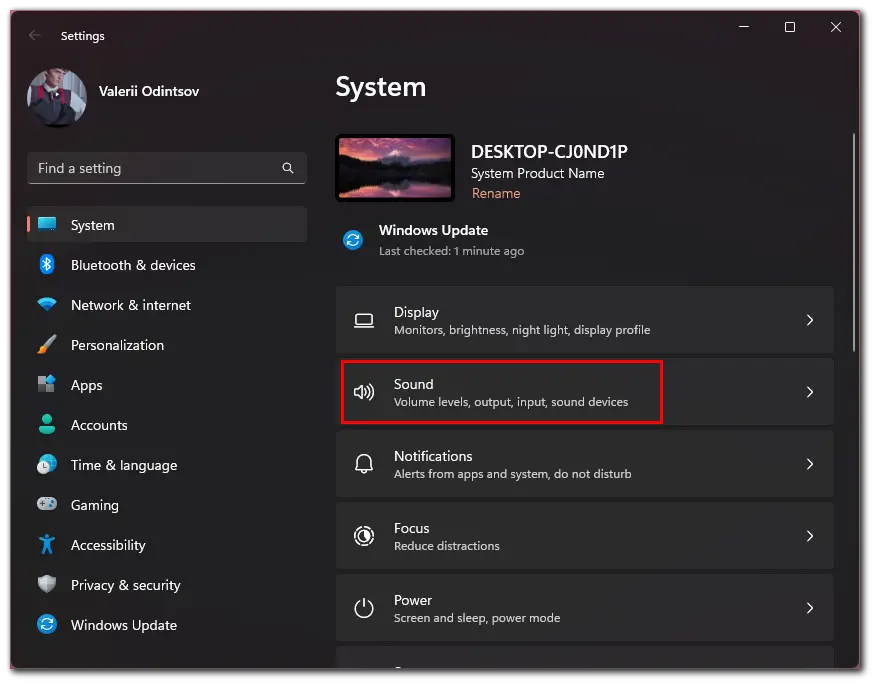
- Poté v části Vstup vyberte svůj mikrofon.
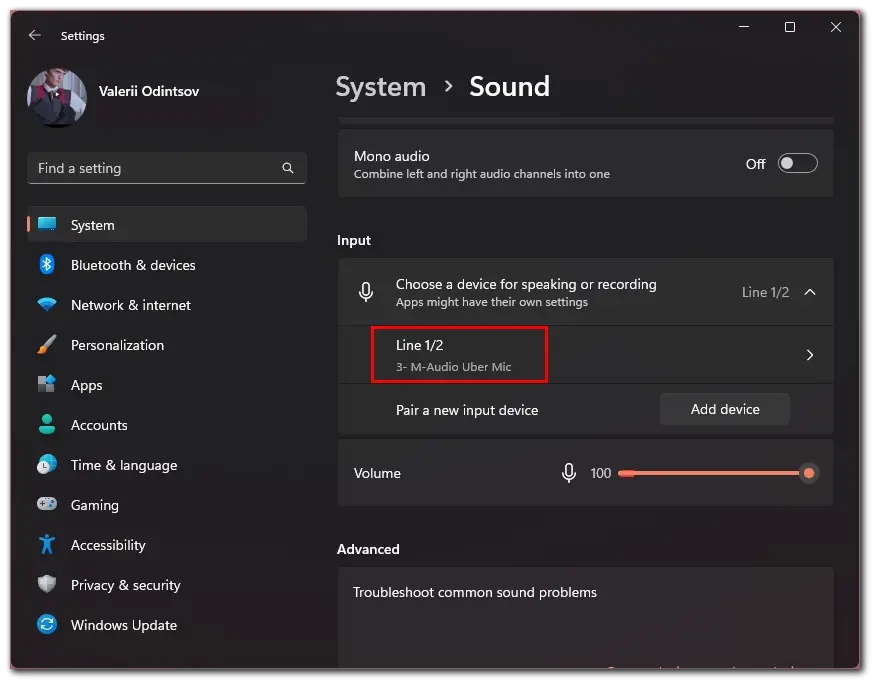
- Uvidíte posuvník Input volume , který můžete použít ke zvýšení nebo snížení hlasitosti mikrofonu.
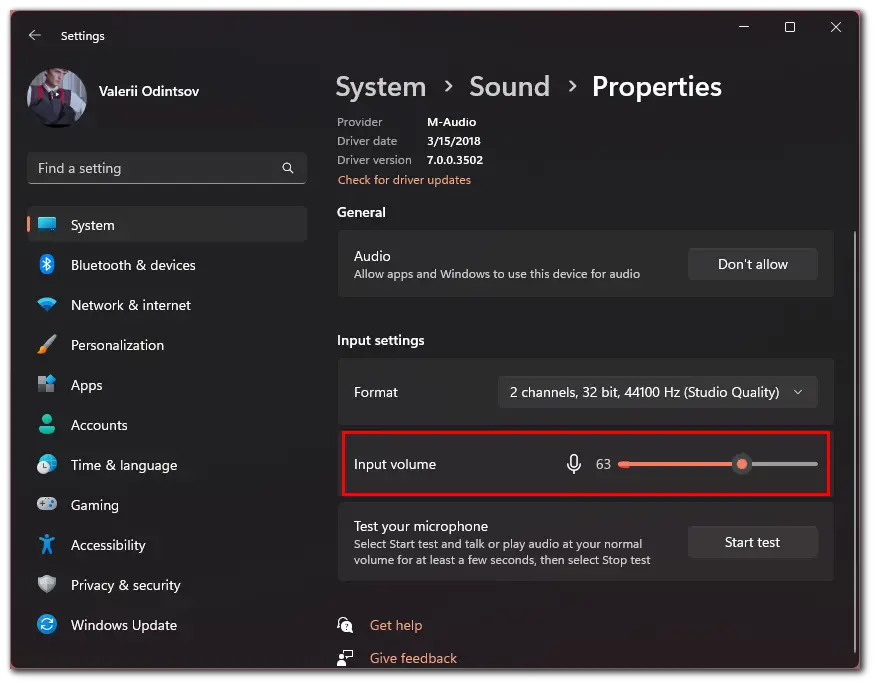
Jak otestovat mikrofon ve Windows
Než mikrofon použijete, můžete jej vyzkoušet. Vaše reproduktory nebo sluchátka budou přehrávat zvuk tak, jak jej slyší ostatní lidé. Pro tento test doporučuji použít sluchátka, aby mikrofon nezachytil jeho zvuk.
- Pokud nevíte, jakou citlivost mikrofonu nastavit, klikněte na Spustit test .
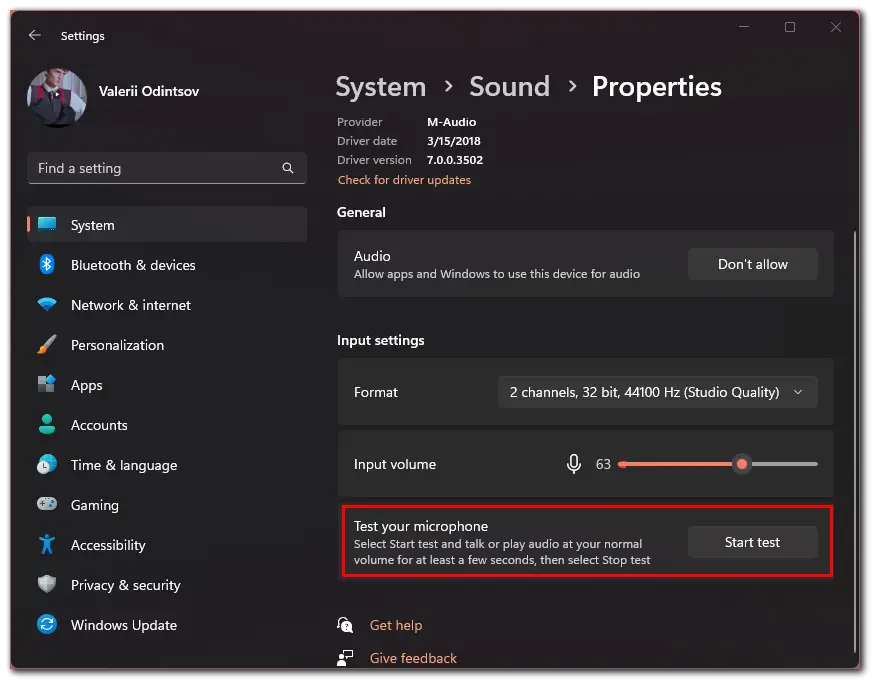
- Řekněte pár vět normálním hlasem do mikrofonu a klikněte na Zastavit test .
- Nakonec uvidíte číslo pro maximální hodnotu úrovně hlasu, které můžete použít jako výchozí bod.
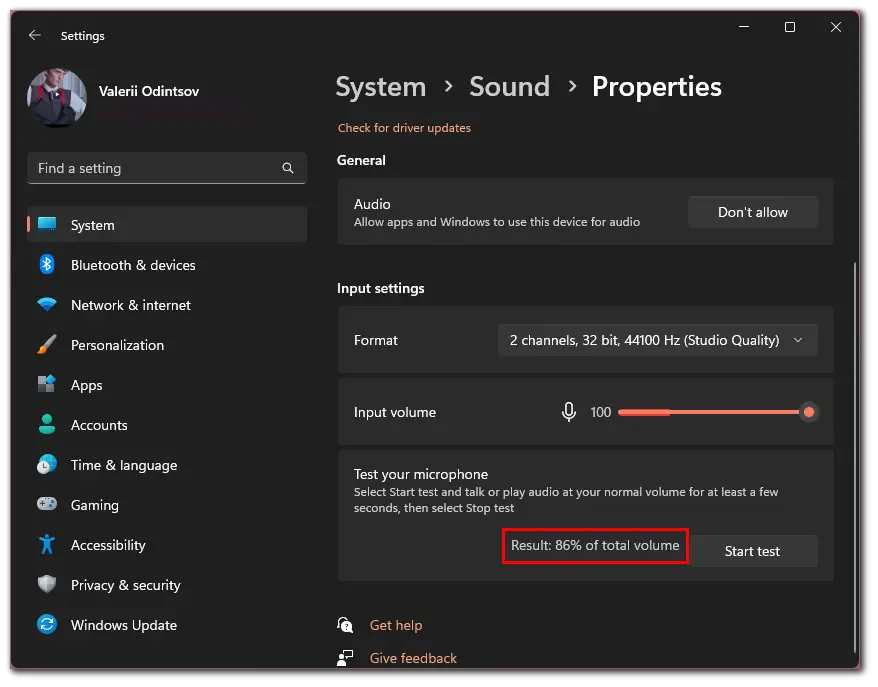
Po dokončení těchto kroků nastavíte hlasitost mikrofonu na počítači nebo notebooku se systémem Windows.
Proč je důležité správně nastavit citlivost a hlasitost mikrofonu?
Nesprávně nastavené nastavení citlivosti mikrofonu může mít za následek nežádoucí šum na pozadí nebo bzučení při používání mikrofonu. To může být nepříjemné při pokusu o záznam vysoce kvalitního zvuku.
Problémy s citlivostí mikrofonu nebo hlasitostí ve Windows nejsou neobvyklé. Výchozí nastavení systému Windows obvykle ještě není optimalizováno pro snížení hluku na pozadí a zajištění správného fungování mikrofonu. I když to také téměř vždy závisí na modelu mikrofonu.
To rozhodně není to, co byste očekávali, že se vám to vrátí, když používáte mikrofon, takže než jej použijete, věnujte nějaký čas provedení testu a pokud nejste spokojeni s kvalitou zvuku, změňte citlivost a hlasitost mikrofonu. váš mikrofon, aby to znělo lépe.







