Windows 11 nativně nepodporuje instalaci aplikací a her pro Android. Dříve Microsoft nabízel Windows Subsystem for Android (WSA) jako oficiální způsob jejich spuštění, ale tato funkce byla k březnu 2024 zrušena. Podpora pro stávající uživatele bude k dispozici až do 5. března 2025. Zrušení WSA je způsobeno dostupností mnoha dalších řešení, která umožňují spouštění aplikací pro Android na počítačích a noteboocích s Windows 11. Jedním z těchto řešení je oficiální nabídka od Googlu — Google Play Games pro PC, která je však určena pouze pro hry.
Jak oficiálně nainstalovat aplikace Android na Windows 11 a Windows 10
Pokud máte zájem pouze o hry, Google nabízí program Google Play Games. Tato oficiální aplikace pro Windows je momentálně v beta verzi, ale v budoucnu se očekává, že bude podporovat širokou škálu her. Instalací tohoto programu budete moci hrát hry přizpůsobené pro PC. Aplikace zabírá přibližně 2 GB místa na disku a funguje jako virtuální stroj, který umožňuje spouštět hry pro Android v prostředí Windows. Hraní lze ovládat pomocí klávesnice a myši, což je zvlášť užitečné pro zařízení bez dotykových obrazovek.
Google a Microsoft v současnosti nenabízejí oficiální způsoby spuštění běžných aplikací pro Android, protože existují stovky tisíc takových programů, z nichž mnohé nejsou přizpůsobeny pro tuto platformu. Navíc ne všechny počítače podporují Google Play Games. Minimální systémové požadavky jsou následující:
Operační systém: Windows 10 (verze 2004) nebo novější.
Úložný prostor: SSD s alespoň 10 GB volného místa.
Grafika: Intel® UHD Graphics 630 nebo ekvivalent.
Procesor: 4 fyzická jádra (některé hry vyžadují procesory Intel).
RAM: 8 GB.
Účet správce Windows.
Virtualizace: Musí být povolena v nastavení.
Instalace Google Play Games a stahování her
Stáhněte aplikaci Google Play Games z oficiálních webových stránek a nainstalujte ji na svůj počítač.
Během instalace možná budete muset povolit virtualizaci. Pokud se tak nestane automaticky, budete muset:
Přejít do „Zapnout nebo vypnout funkce systému Windows“.
Povolit volbu „Platforma virtuálního stroje“.
Restartovat počítač, aby se změny projevily.
Po instalaci otevřete Google Play Games, přihlaste se do svého účtu a stáhněte dostupné hry.
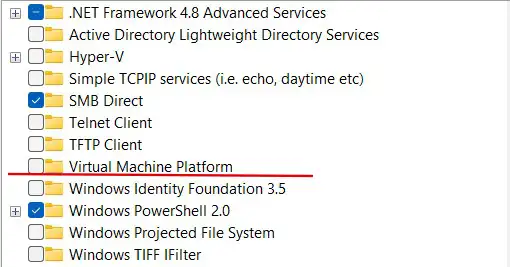
Instalace Android aplikací pomocí emulátorů
Pro spuštění aplikací Android na Windows můžete použít emulátory. Tyto programy umožňují stahovat aplikace z Google Play a spouštět je na vašem počítači. Výkon takových řešení se liší: některé emulátory vytvářejí plně funkční virtuální stroje, zatímco jiné pouze kompilují kód do prostředí Windows a otevírají aplikace v samostatných oknech.
Existují také rozšíření pro Chrome, která emulují prostředí Android přímo v prohlížeči. Jejich stabilita však často zanechává mnoho přání. Funkčnost aplikací závisí na složitosti jejich kódu: čím specifičtější příkazy jsou použity, tím těžší je najít vhodný emulátor.
Mnoho populárních aplikací, jako je hudební služba Spotify, již má vlastní verze pro Windows, což činí použití emulátorů v mnoha případech zbytečné.







