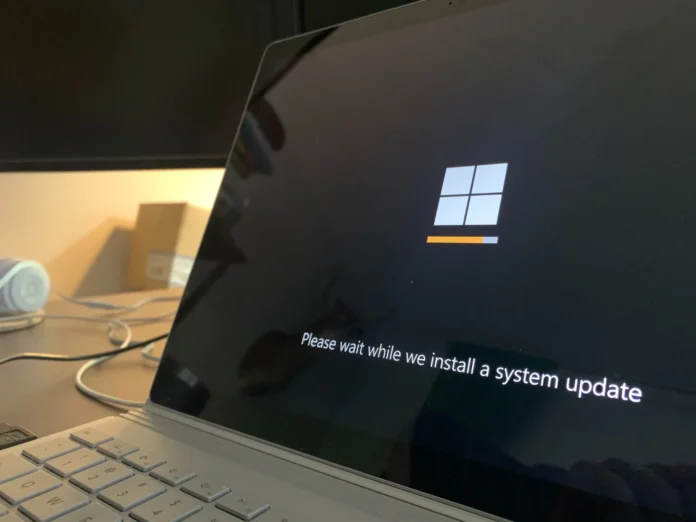Systém Windows 11 se ve výchozím nastavení aktualizuje automaticky. Pokud během procesu aktualizace vše proběhne v pořádku, váš zásah je často zbytečný.
Pokud si však všimnete, že se aktualizace delší dobu neobjevují, můžete zkontrolovat, zda systém neobsahuje odinstalované aktualizace. Postup, jak to provést a jak ručně nainstalovat aktualizace pro systém Windows 11, naleznete níže.
Systém Windows 11 pravidelně automaticky kontroluje, zda jsou k dispozici nějaké aktualizace, a pokud ano, operační systém vám je ve správný čas nabídne ke stažení a automaticky je nainstaluje.
Pokud se tak nestane nebo nechcete čekat, můžete to provést ručně. Takový způsob instalace je také užitečný, pokud chcete proces sledovat a kontrolovat, zda neobsahuje chyby nebo obecně nežádoucí obsah.
Jak ručně aktualizovat systém Windows 11
Než se pustíte do procesu aktualizace, musíte přesně vědět, jak můžete zjistit, zda vůbec nějaké aktualizace existují. Chcete-li zkontrolovat aktualizace v systému Windows 11, stačí postupovat podle následujících kroků, abyste zajistili, že váš počítač bude mít vždy nejnovější verzi nově vydaného operačního systému. Poté můžete přejít k dalším krokům a zjistit, jak aktualizovat systém Windows 11. Proveďte následující kroky:
- Nejprve na pracovní ploše otevřete nabídku Start. To provedete stisknutím klávesy Windows na hlavním panelu nebo stisknutím klávesy Windows na klávesnici.
- Poté přejděte do nabídky „Nastavení“ stisknutím příslušného tlačítka v nabídce „Start“ nebo současným stisknutím kláves Windows + I.
- Po zobrazení nabídky „Nastavení“ vyberte možnost „Windows Update“.
- Poté klikněte na tlačítko „Zkontrolovat aktualizace“. Systém okamžitě zkontroluje, zda existují nové aktualizace, které je třeba stáhnout a nainstalovat.
- Přejděte do části „Pozastavit aktualizace“.
- Po dokončení navigace budete moci pozastavit aktualizace na jeden týden. Pokud se tak rozhodnete, systém naposledy zkontroluje aktualizace a pak budete muset počkat, až týden skončí.
- Pokud chcete svůj výběr zrušit, klikněte na tlačítko „Obnovit aktualizace“ a vše se vrátí do normálu.
Chcete-li zobrazit seznam aktualizací, které jste do počítače se systémem Windows 11 nainstalovali během jeho životnosti, klikněte na tlačítko „Historie aktualizací“. Zde budou typy aktualizací rozděleny do kategorií, a pokud chcete odstranit konkrétní aktualizaci, která může způsobovat neočekávané problémy, můžete tak učinit.
Pokud vás zajímají možnosti nastavení způsobu přijímání aktualizací v počítači se systémem Windows 11, měli byste kliknout na možnost „Rozšířené možnosti“. Zde můžete vybrat položky „Přijímat aktualizace pro jiné produkty společnosti Microsoft“, „Stahovat volitelné aktualizace“, „Konfigurovat zásady aktualizací“ atd.
Jak opravit selhání při aktualizaci systému Windows 11
Pokud se vám z nějakého důvodu nedaří nainstalovat aktualizace, zkuste následující:
- Ujistěte se, že je na jednotce C dostatek volného místa pro instalaci nejnovějších aktualizací systému Windows 11.
- Restartujte počítač se systémem Windows 11 a ujistěte se, že jsou předchozí aktualizace nainstalovány.
- Zkuste vyjmout externí pevné disky a nainstalovat je zpět.
- Spusťte nástroj Windows Update Troubleshooter, který automaticky zjistí problémy s aktualizací systému Windows 11.
Jak opravit selhání během procesu aktualizace pomocí funkce Troubleshooter
Ve většině případů budou problémy s aktualizacemi automaticky zjištěny a vyřešeny pomocí tohoto nástroje, který je ve výchozím nastavení systému Windows 11 k dispozici. Chcete-li funkci pro řešení problémů použít, musíte:
- Přejděte do nabídky Nastavení.
- Poté vyhledejte kartu Systém a vyberte ji.
- Přejděte dolů na stránku a klikněte na položku „Troubleshoots“.
- Poté přejděte do části „Další řešení problémů“.
- Zde naleznete různé funkce pro řešení potíží se systémem Windows 11. Stačí vybrat požadovanou možnost a spustit ji.
Pomocí této metody budete moci odstranit většinu možných příčin, proč se aktualizace neinstalují.