Kalibrace monitoru spočívá v úpravě a sladění nastavení barev a jasu displeje tak, aby byla zajištěna co nejpřesnější reprodukce barev. Zahrnuje úpravu nastavení barev monitoru podle průmyslových standardů, aby barvy, které vidíte na obrazovce, byly realistické.
Proces kalibrace obvykle zahrnuje zobrazení vzorků barev na obrazovce a úpravu nastavení monitoru, dokud se vzorky neshodují s referenčním obrazem. Tím je zajištěno, že barvy na monitoru odpovídají standardům, což umožňuje zobrazit přesné barvy na různých zařízeních a platformách.
V tomto článku nejprve popíšu postup kalibrace monitoru. V další části pak vysvětlím doporučení pro jednotlivé položky ke kalibraci. Rozeberu také výchozí barevné profily v počítači Mac.
Jak se kalibruje barva displeje Macu?
Kalibrace barev je důležitý proces, který zajišťuje přesné barvy na displeji Macu. Níže popíšu kroky, které je třeba provést. V další části také napíšu doporučení a požadavky pro jednotlivé části. Chcete-li tedy provést kalibraci barev displeje počítače Mac, musíte postupovat podle těchto kroků:
- Klikněte na ikonu Apple v levém horním rohu obrazovky a vyberte možnost „Nastavení systému“.
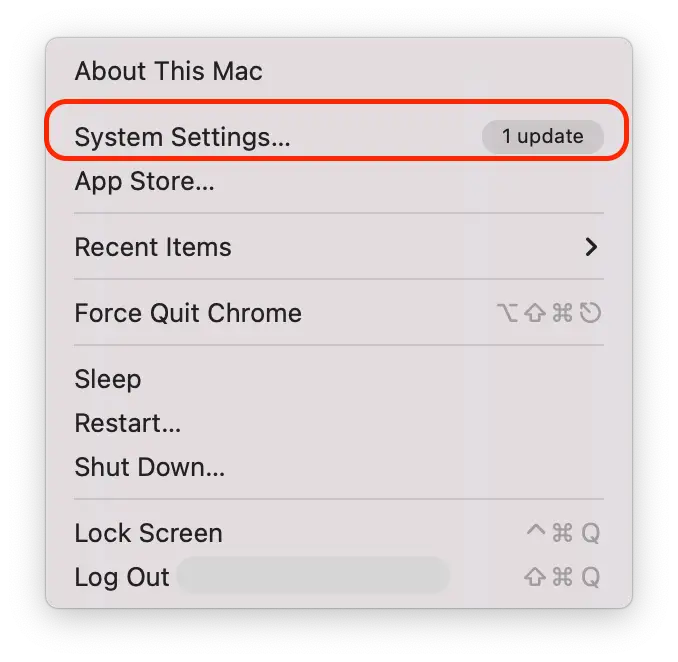
- Poté otevřete část „Displeje“ na levé straně obrazovky.
- Klikněte na „Barevný profil“.
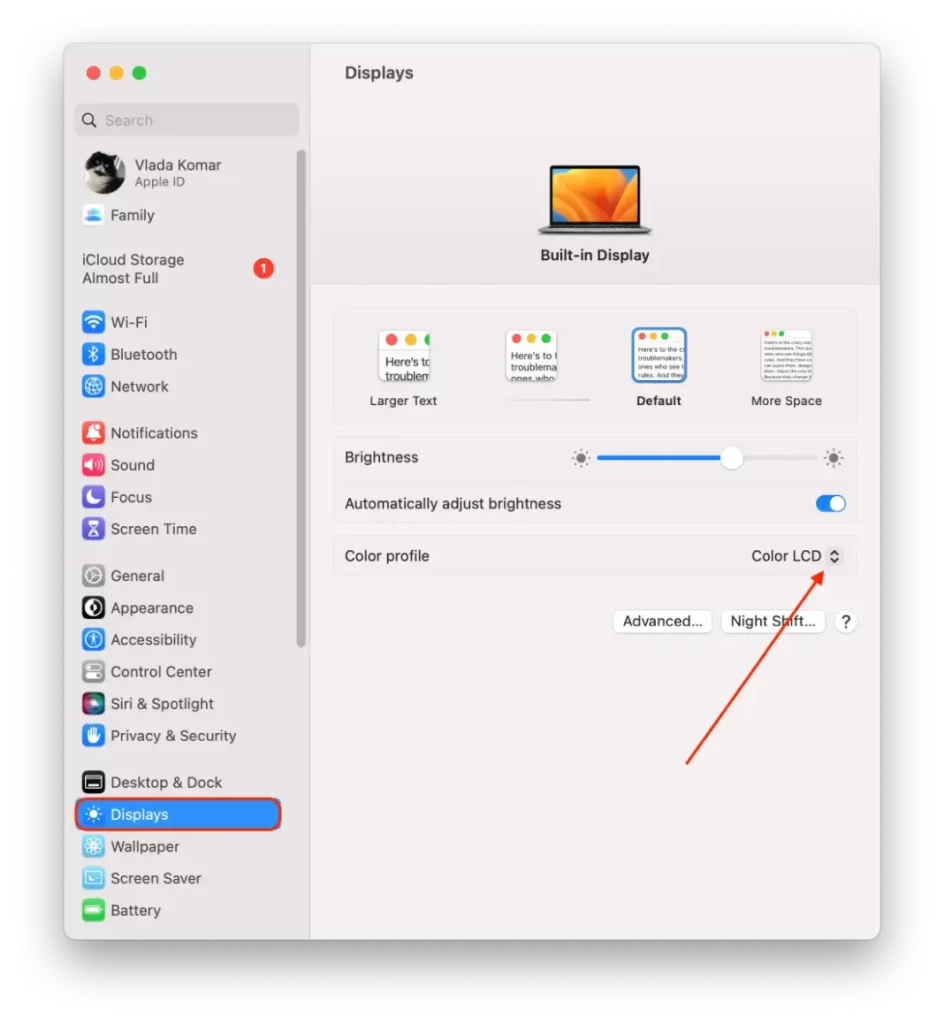
- V rozevíracím seznamu vyberte možnost „Přizpůsobit“.
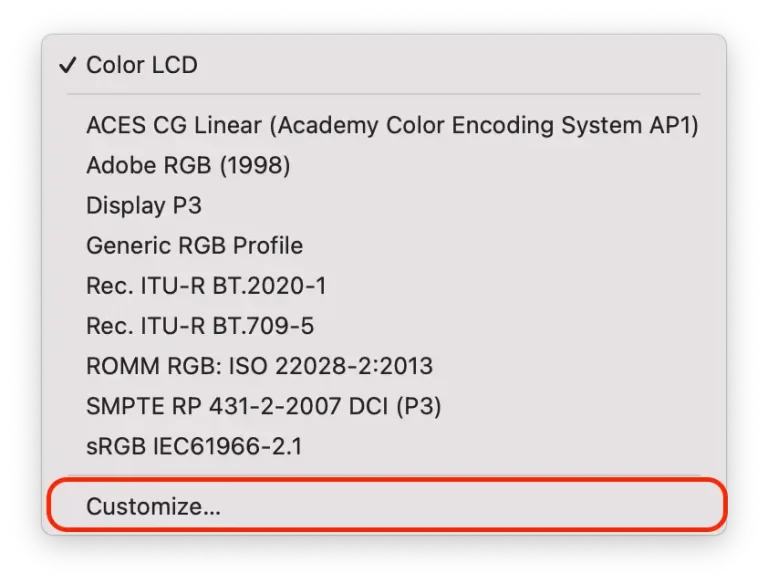
- Poté podržte stisknuté tlačítko „Option“ a klikněte na ikonu „+“. Pokud podržíte tlačítko „Option“ a současně kliknete na ikonu „+“, zobrazí se další možnosti přizpůsobení displeje.
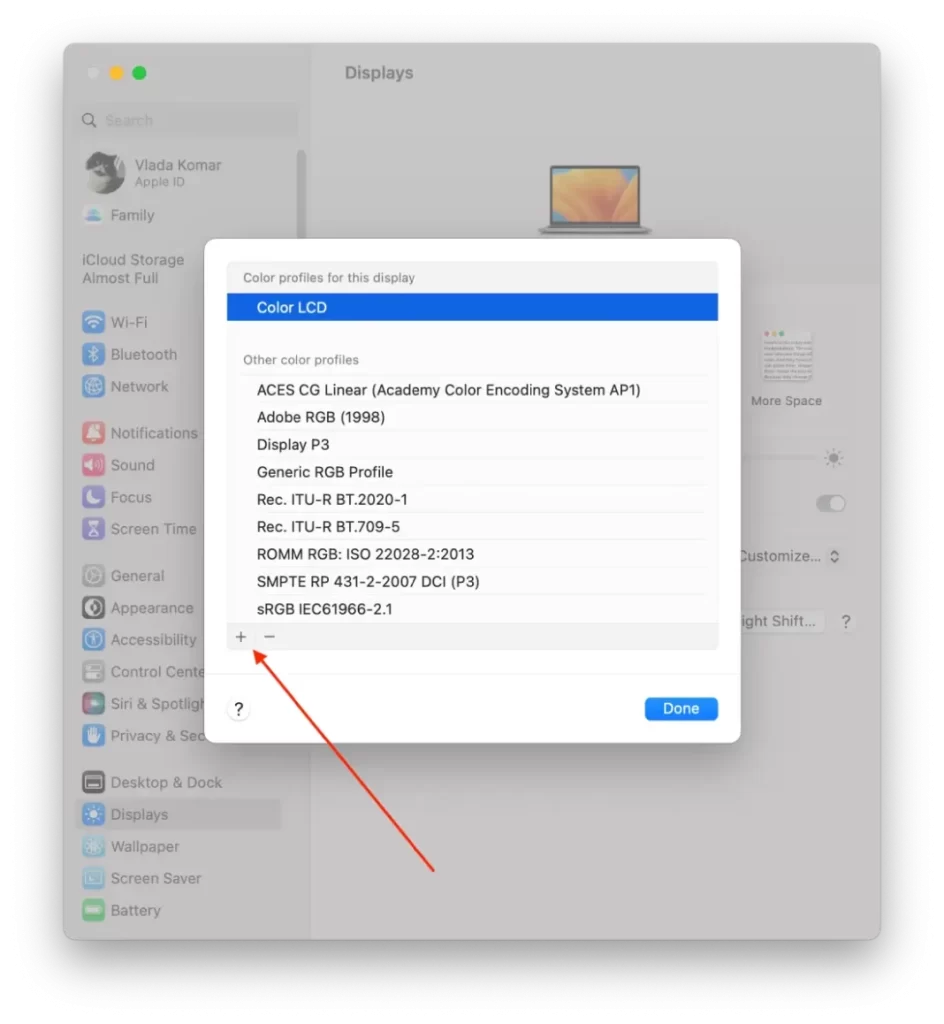
- Poté si v novém okně přečtěte úvod a klikněte na tlačítko „Pokračovat“.
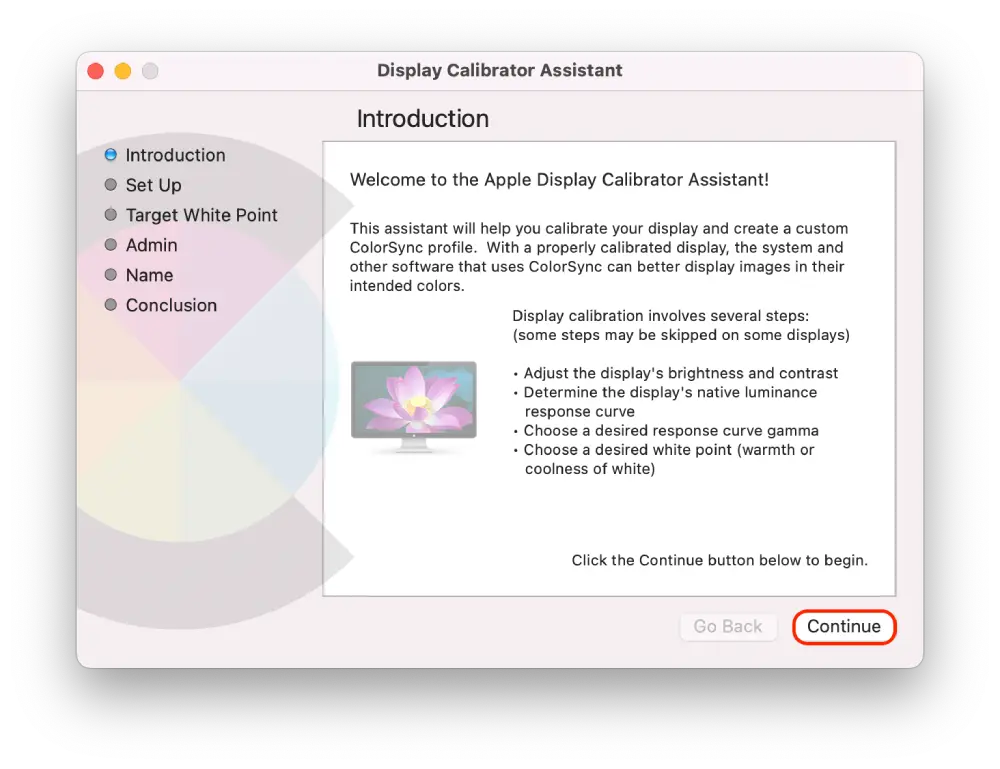
- Upravte levý posuvník tak, aby jas loga Apple odpovídal pozadí. Poté upravte pravý posuvník, dokud nebude tvar loga Apple ve srovnání s pozadím neutrální. A klikněte na tlačítko „Pokračovat“.
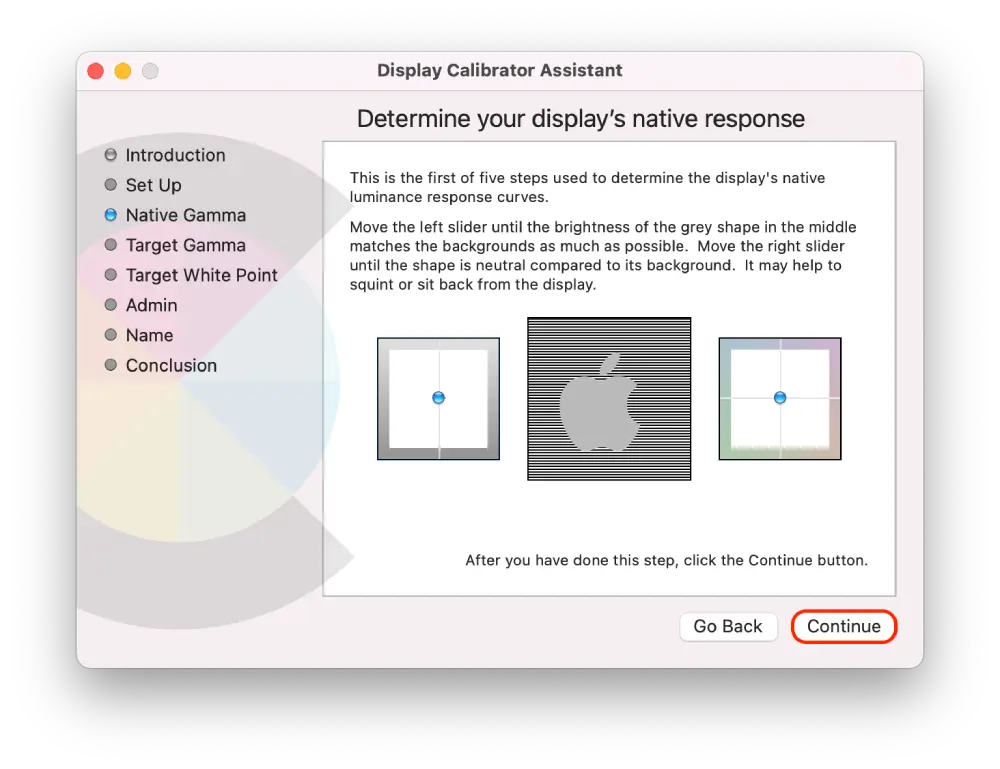
- Poté posuňte posuvník, dokud nedosáhnete požadovaného kontrastu, a klikněte na tlačítko „Pokračovat“. (Můžete také zaškrtnout políčko „použít nativní gama“).
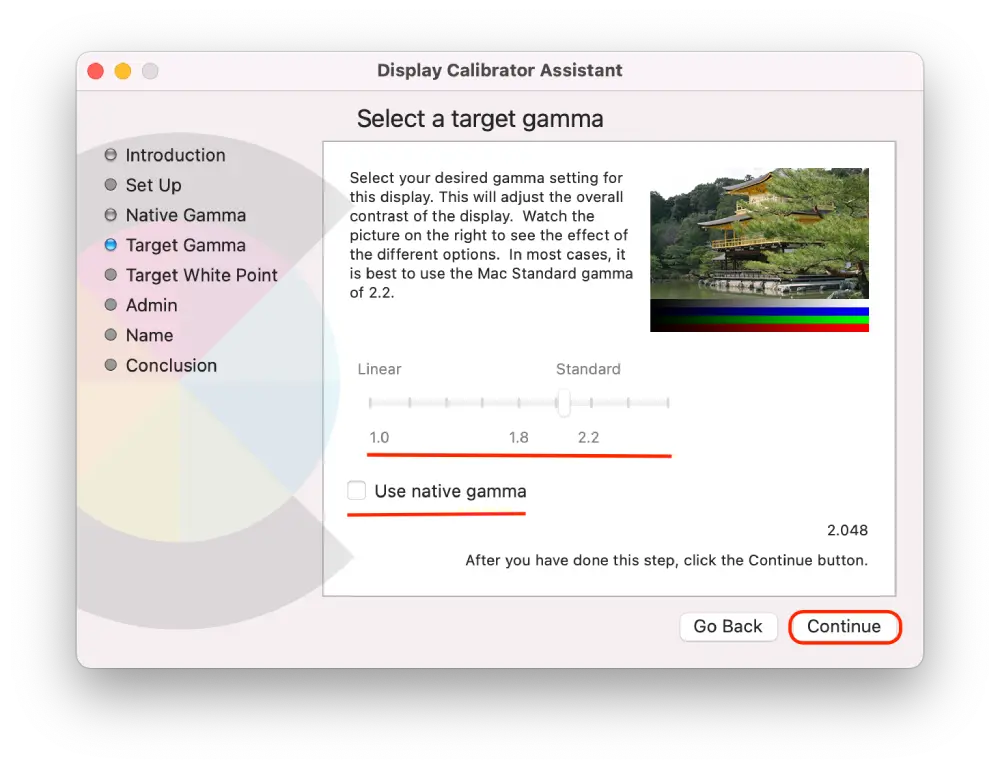
- Nyní upravte celkový barevný odstín displeje pomocí posuvníku.
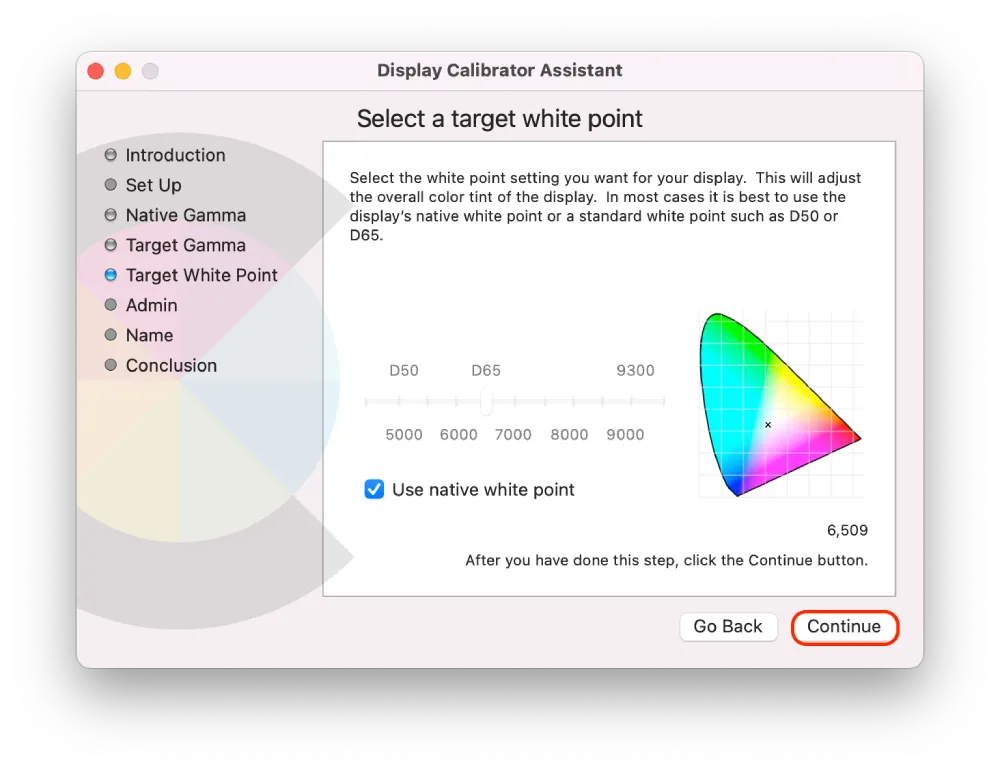
- Pokud chcete ostatním uživatelům povolit zobrazení kalibrovaného displeje, zaškrtněte toto políčko.

- Pak svůj profil pojmenujte a klikněte na tlačítko „Pokračovat“.
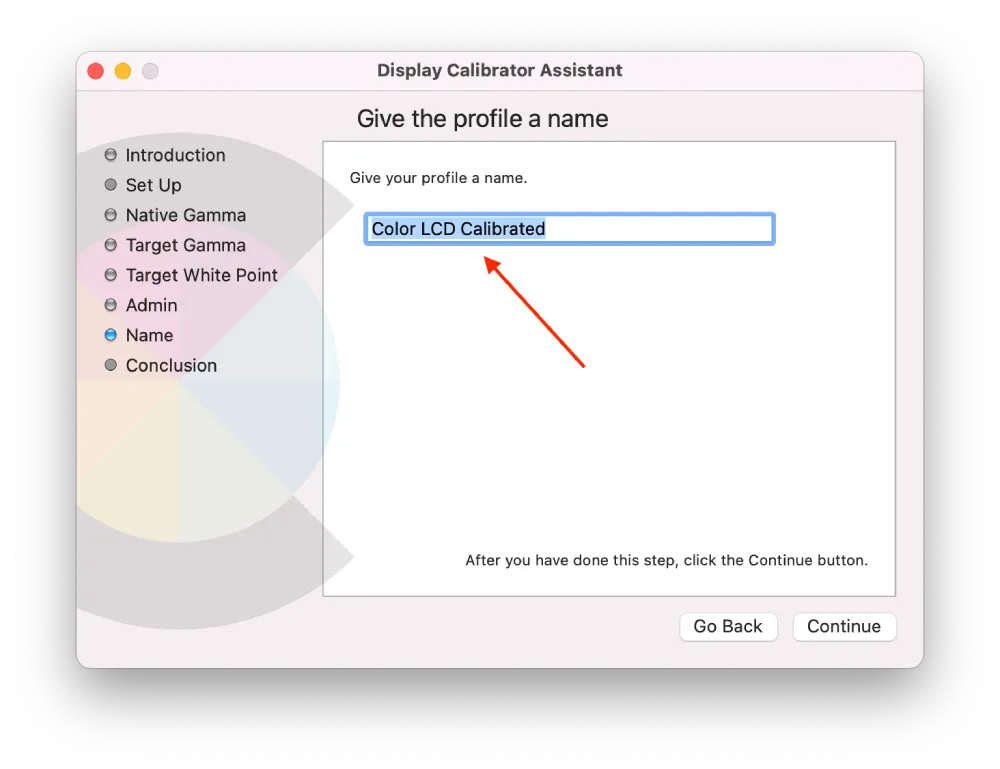
- V novém okně se zobrazí všechna vaše nastavení. Kliknutím na „Hotovo“ jej dokončíte.
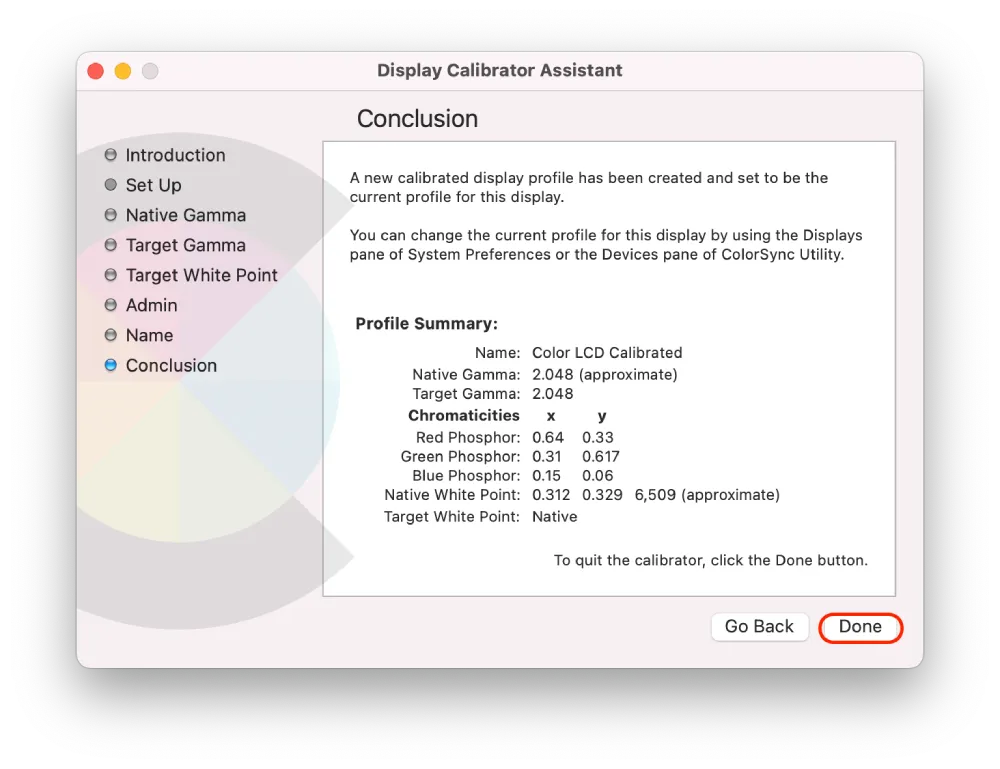
Pokud to děláte poprvé, nezoufejte, protože v každém novém okně jsou uvedeny stručné pokyny, jak postupovat.
Po těchto krocích získáte přesnější zobrazení barev, což vám usnadní úpravu fotografií, videí a dalších vizuálních materiálů.
Jak správně kalibrovat jednotlivé možnosti?
Po otevření asistenta kalibrace displeje se zobrazí tři možnosti, které můžete nakonfigurovat podle svých potřeb. Níže popíšu některá doporučení pro jednotlivé možnosti při kalibraci displeje na zdrojovou gamu, cílovou gamu a bílý bod:
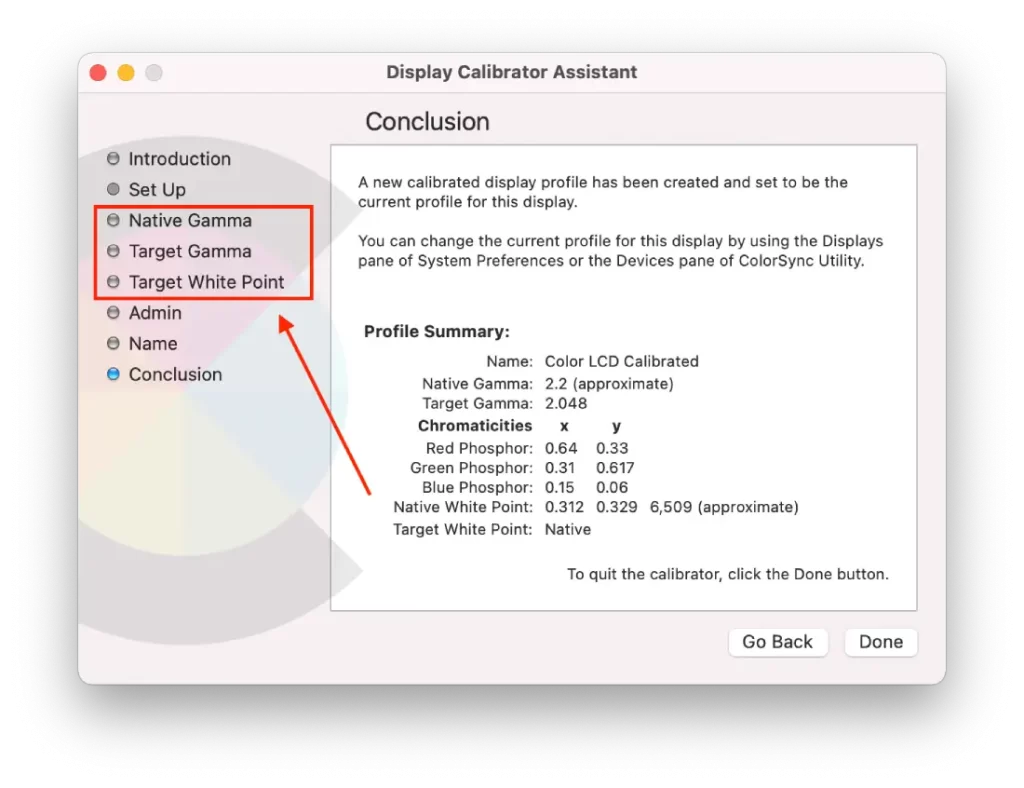
Nativní gama
- U displeje Mac je doporučené nastavení nativní gamy obvykle 2,2. Toto nastavení je výchozí pro většinu displejů, ale je důležité překontrolovat konkrétní model, abyste se ujistili.
- Nastavte gama, dokud nebudete moci zobrazit všechny odstíny v odstínech šedi. Měli byste být schopni rozlišit nejtmavší a nejsvětlejší odstíny bez jakéhokoli prolínání nebo ztráty detailů.
- Pokud pracujete ve špatně osvětlené místnosti, může být nutné mírně upravit gamu, aby se kompenzovaly podmínky slabého osvětlení.
- Dávejte pozor, aby displej nebyl příliš světlý nebo tmavý, protože to může způsobit únavu očí a ovlivnit vaši schopnost vidět detaily.
- Při tomto nastavení je vhodné mhouřit oči nebo se vzdálit od displeje alespoň na tři metry.
Cílová gama
- Zvolte cílovou hodnotu gama, která vyhovuje vašemu případu použití. Pokud například pracujete s fotografiemi, můžete zvolit hodnotu gama 2,2. Pokud pracujete s videem, je lepší zvolit hodnotu gama 2,4.
- Cílová hodnota gama je osobní volbou, takže možná budete muset experimentovat s různými hodnotami, abyste našli tu, která vám bude nejlépe vyhovovat.
Cílový bílý bod
- Bílý bod umožňuje nastavit teplotu barev displeje podle světelných podmínek na pracovišti.
- Nastavení bílého bodu se obvykle měří ve stupních Kelvina (K), přičemž nižší hodnoty znamenají teplejší barvy a vyšší hodnoty studenější barvy.
- Nejběžnější hodnoty bílého bodu jsou 6500K (D65), která se považuje za neutrální bílou, a 5000K (D50), která se považuje za teplou bílou.
- Při kalibraci displeje zvolte hodnotu bílého bodu, která odpovídá světelným podmínkám vašeho pracovního prostoru.
- Neutrální šedá by měla vypadat jako neutrální, bez viditelného barevného nádechu.
- Dávejte pozor, aby bílý bod nebyl příliš teplý nebo příliš studený, což by ovlivnilo přesnost barev.
Měli byste na Macu používat výchozí barevné profily?
Zda byste měli na Macu používat výchozí barevné profily, závisí na konkrétním případu použití a potřebách. Například v mém případě to není nutnost. Když jsem ale asi před půl rokem ze zájmu otevřel nastavení zobrazení, zjistil jsem, že se mi na Macu pracuje mnohem příjemněji.
Většině uživatelů budou výchozí barevné profily na Macu stačit pro každodenní použití, například pro prohlížení webových stránek, sledování videa nebo úpravu dokumentů. Výchozí profily, jako je sRGB nebo Display P3, jsou navrženy tak, aby poskytovaly přesné a konzistentní barvy na různých zařízeních a platformách.
Pokud jste však profesionální fotograf, kameraman nebo grafik, budete možná potřebovat použít specializovanější barevné profily.
Jaké barevné profily integrované v počítači Mac by mohly být vhodné pro fotografy nebo kameramany?
Pro fotografy a kameramany má Mac několik vestavěných barevných profilů, které mohou vyhovovat vašim specifickým potřebám.
Adobe RGB (1998)
Tento barevný profil je určen pro profesionální tisk a grafický design. Poskytuje širší rozsah barev než sRGB a často se používá ve špičkových monitorech a tiskárnách. Pokud pracujete s profesionálním softwarem pro úpravu fotografií nebo videa, například Adobe Photoshop nebo Lightroom, může být tento profil dobrou volbou.
DCI-P3
Tento barevný profil je navržen speciálně pro použití v pracovních postupech digitálního kina. Poskytuje širší rozsah barev než sRGB a často se používá v profesionálním softwaru pro střih videa, jako je Final Cut Pro.
Zobrazení P3
Jedná se o novější barevný profil, který se používá u novějších displejů Mac, například u MacBooků Pro a iMaců Pro. Poskytuje větší rozsah barev než sRGB, což může být užitečné pro profesionální úpravu fotografií a videa.
Podle mého názoru však nejsou dokonalé. Testoval jsem každý z nich a došel jsem k závěru, že nejlepší je vytvořit si vlastní profil, aby se mi s nimi pracovalo pohodlněji. Pokud se tím nechcete zabývat, nejsou špatné.







